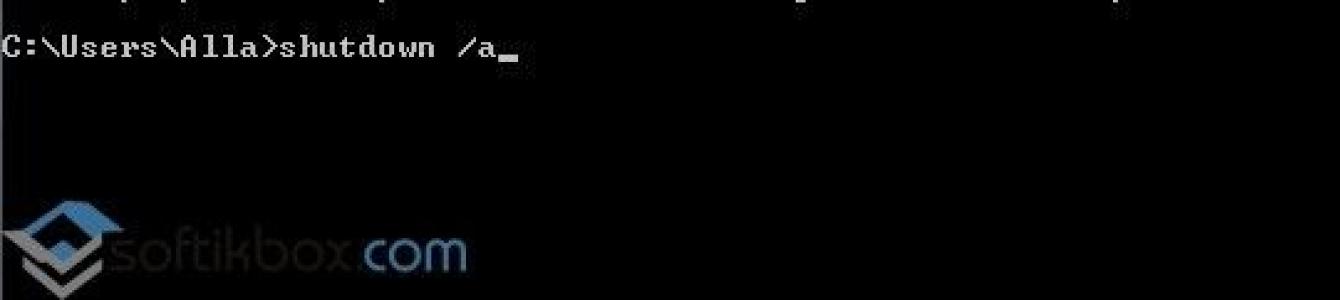Рестартирането на системата е необходимо не само след инсталиране на драйвери и различни програми, но и когато компютърът замръзне или възникне някаква грешка. Въпреки това, в редки случаи е доста трудно да се изпълни. На помощ идва командният ред, с който можете не само да рестартирате системата, но и да поставите компютъра в режим на заспиване и принудително да прекратите работещите програми.
Декодиране на командата за изключване за Windows 10
В случай, че потребителят промени решението си за рестартиране на Windows 10, командата за отмяна ще бъде както следва: shutdown /a.

След като изпълните командата, в прозореца за известия ще се появи съобщение, че компютърът няма да се рестартира.
За да изключите напълно компютъра без таймер, препоръчваме да въведете командата shutdown /s /t 0.
Можете също така да извършвате редица други операции в Windows 10, като използвате командния ред и командата за изключване. Нека подчертаем основните и да ги дешифрираме.
Ако въведете изключване, ще се появи списък с налични операции.

- изключване/? – зов за помощ.
- shutdown /i – показва графичния потребителски интерфейс. Този параметър трябва да е на първо място.
- shutdown /l – край на сесията. Не може да се използва с опции като /m или /d.
- shutdown /s – изключване на компютъра.
- shutdown /r – изключване и рестартиране на компютъра.
- shutdown /g – изключване и рестартиране на компютъра.
- shutdown /a – отменя изключването на системата. Тази опция може да се използва само по време на периода на изчакване.
- shutdown /p – изключва локалния компютър без предупреждение. Може да се използва с опциите /d и /f.
- shutdown /h – активира режим на хибернация. Може да се използва с опцията /f.
- shutdown /e – посочва причината за неочакваното изключване на компютъра.
- изключване /m - \компютър Указва целевия компютър.
- shutdown /t xxx – задайте забавяне от xxx секунди преди изключване на компютъра. Стойност по подразбиране: 30 секунди. Ако периодът на изчакване е по-голям от 0, се прилага опцията /f.
- shutdown /c - “comment” Коментар с причината за рестартиране или изключване. Разрешеният брой символи е 512.
- shutdown /f – принудително спира работещите приложения без предупреждение на потребителите. Опцията /f се използва, когато опцията /t е зададена на стойност, по-голяма от 0.
- shutdown /d xx:yy – трябва да посочите причина за рестартиране или изключване, където p е планирано рестартиране или изключване; u – причина; xx – номер на причината; yy – номер на спомагателна причина.
Тези операции са подходящи не само за Windows 10, но и за Windows 7, 8 и 8.1.
Прочетете, как да стартирате в безопасен режим на Windows. Нека да разгледаме стандартните методи, като използвате диск за възстановяване или използвате специфична клавишна комбинация. Ако операционната система не се стартира или не работи правилно поради една от многото възможни причини, понякога единственият начин да възстановите нейната функционалност и да получите достъп до вашите данни е да стартирате компютъра в безопасен режим и да коригирате грешките, като го използвате.
Безопасен режим на Windows 10
Ако сте използвали Windows 10 от известно време, вероятно сте забелязали, че старите начини за зареждане на вашия компютър в Безопасен режимвече не работи. Тези. Чрез натискане на клавишите F8 или Shift+F8, докато системата се зарежда, вече няма да можете да зареждате операционната система в безопасен режим. Но това не означава, че в Windows 10 няма повече Безопасен режим. Просто трябва да преминете през други процедури, за да го изтеглите. Нека ги разгледаме по-подробно.
Когато влезете в безопасен режим на Windows 10, операционната система зарежда минимален интерфейс и само най-необходимите услуги и драйвери, които са необходими за функционирането на системата.
Метод 1: Използване на инструмента за системна конфигурация (msconfig.exe)
Най-лесният начин за зареждане в Безопасен режим Windows 10, това използва . Много потребители го познават по името на изпълнимия файл: msconfig.exe.
За да стартирате този инструмент, трябва да отворите прозорец "Бягай"(клавишна комбинация на Windows + R) и въведете msconfig.
Също така Системна конфигурацияможе да се стартира с помощта на полето за търсене до бутона за меню Започнете. Просто влезте.

В прозореца на инструмента, който се отваря, отидете на раздела Изтегляния, и в секцията изберете Безопасен режим.

След това системата ще ви подкани да рестартирате компютъра си, за да влязат в сила промените. Можете да продължите да работите на компютъра си, без да рестартирате, или можете да го рестартирате и той автоматично ще се стартира Безопасен режим.
Метод 2: Рестартирайте компютъра си, като натиснете клавиша Shift (Shift + рестартиране)
Друг начин, по който можете да бягате Безопасен режим Windows 10, това е за рестартиране на компютъра, докато държите натиснат клавиша Shift. За да направите това, отворете менюто Започнете, натиснете бутона Изключванеи задръжте клавиша Shift и изберете.

Тази комбинация може да се използва и от заключения екран.

/ Допълнителни опции.

В прозореца Допълнителни параметриизберете

Windows 10 ще уведоми потребителя, че системата може да се рестартира, за да стартира допълнителни опции, една от които е Безопасен режим. Щракнете върху бутона Рестартирайте.

След като системата се рестартира, изберете с кои параметри искате да стартира системата. За да стартирате системата в Безопасен режимИма три опции (F4 – F6).

Метод 3: Стартирайте с помощта на диск за възстановяване
Windows 10 има наличен инструмент за създаване на дискове за възстановяване.

Стартирайте Windows 10, като използвате създадения по този начин диск за възстановяване. След това системата ще ви подкани да изберете клавиатурна подредба, след което изберете менюто Отстраняване на неизправности / Допълнителни опции. По-нататъшните действия са същите като описаните в предишния раздел.
Метод 4: Специални опции за зареждане
Въпреки че има няколко начина за стартиране на Windows 10 в Безопасен режим, този метод ще бъде най-правилният - при условие, че операционната система, в която трябва да се зареди Безопасен режимнапълно работещ.
Доста лесно е да направите това:
- Отворете Опции
- Отидете на Актуализация и сигурност / Възстановяване
- В секцията Специални опции за изтегляненатиснете клавиша Рестартирайте сега
- След това Windows 10 ще се рестартира и ще ви подкани да изберете един от елементите на менюто. Изберете Отстраняване на неизправности / Допълнителни опции.
- След това следвайте стъпките, описани в метод 2

Описани методи за зареждане на операционната система в Безопасен режимподходящи както за Windows 10, така и за Windows 8.1. Започвайки с тези версии на Windows Безопасен режимпрестана да бъде функция, която само IT специалистите използват в работата си. Сега това е просто още една от функциите на операционната система, която е достъпна за всеки потребител и с помощта на която потребителят може лесно
30.12.2015 Франк 2 коментара
Потребителите, които наскоро са закупили компютър/лаптоп или просто са преминали от Windows 7 към Windows 10, може да не разберат веднага как да рестартират своя компютър.
Има няколко начина за рестартиране на лаптоп или компютър с Windows 10.
Можете просто да изключите и включите компютъра - на практика ще бъде същото рестартиране.
Изводът е, че изключвате захранването на процесора и целият процес започва от нулата.
Но категорично не се препоръчва да изключвате насилствено лаптоп или компютър.
Въпреки че в повечето случаи нищо лошо не се случва с компютъра, все пак е по-добре да го направите правилно.
Как правилно да рестартирате компютър или лаптоп на Windows 10
Първата стъпка е да натиснете бутона за стартиране, след това бутона за изключване.
След това опцията „рестартиране“ ще се появи по-горе. Това ще бъде най-правилният вариант.
Съвсем различен е въпросът, ако трябва да извършите този процес в безопасен режим.
В Windows 10 функцията на клавиша F8 беше деактивирана по някаква причина, но можете сами да я активирате,
Ако трябва да рестартирате компютъра си в безопасен режим, изключете го принудително (чрез всеки наличен метод) три пъти подред.
На четвъртия път ще можете да изберете безопасен режим.
Когато имате възможност да влезете в системата, можете да извършите тази операция директно в нея, като промените съответните настройки. Успех
Малко хора знаят, че Windows 10 има режим "", когато се изпълни, Windows ще затвори принудително всички работещи приложения; няма да видите никакви предупреждения за запазване на вашата работа. Този метод на рестартиране може да бъде полезен, ако имате проблеми с приложенията или системата замръзва и искате бързо да рестартирате компютъра си за нормална работа.
Как да извършите аварийно рестартиране в Windows 10.
За да извършите рестартиране при срив на Windows 10, трябва да направите следното.
Стъпка 1:Кликнете върху Ctrl + Alt + Delна клавиатурата. Това ще ви отведе до екрана с опции за сигурност. От този екран можете да стартирате приложението Task Manager, да промените паролата или да заключите компютъра и т.н.
Стъпка 2:В долния десен ъгъл на екрана ще видите бутон за изключване. Натиснете и задръжте клавиша CTRL на клавиатурата и след това щракнете върху бутона за изключване.
Стъпка 3: Windows 10 ще ви предупреди, че ще настъпи аварийно рестартиране. Щракнете върху бутона добре", за потвърждение.

Не забравяйте, че аварийното рестартиране работи много като натискането на бутона за нулиране на вашия компютър, така че запазете всички незапазени документи и приложения, преди да опитате тази функция. Това работи и на Windows 8.
Windows 10 обича да се рестартира след инсталиране на нови актуализации. Системата не отчита активността на потребителя или автоматичното заемане на компютъра с някакви задачи. Спомнете си само случая с професионалния играч на Counter-Strike: Global Offensive Ерик Флом, чието излъчване беше прекъснато от принудително рестартиране на системата.
Необходими са актуализации на Windows 10. Но потребителят може да повлияе на ситуацията:
- Можете да поставите на пауза актуализациите, докато ги изтегляте и инсталирате, но ще бъде трудно да следите кога системата започва да се актуализира. Тази опция не е много удобна.
- Можете да зададете на операционната система време, в което тя няма да инициира рестартиране на компютъра.
Промяна на периода на използване на компютъра
Най-простото решение за управление на времето за рестартиране на компютъра е да зададете периода на активност. Периодът на активност ви позволява да зададете периода от време, през който потребителят използва компютъра.
Задаване на периода на активност
1. Отворете менюто "Старт".
2. Кликнете върху иконата на зъбно колело „Настройки“.
3. Изберете „Актуализация и защита“ и ще се отвори „Актуализация на Windows“.
4. Намерете колоната „Промяна на периода на активност“, задайте периода от време, през който обикновено сте на компютъра.
По подразбиране максималната продължителност на зададения период от време е 12 часа, но ако операционната система участва в програмата Windows Insider (Windows Insider), интервалът е 18 часа.
Може да се наложи рестартиране след запазване на стойностите.
Промяна на времето за рестартиране
Можете също да зададете опции за рестартиране на системата в Windows Update, което ви позволява да зададете часа и деня на рестартирането. Но не е толкова просто:
- Можете да конфигурирате системата да се рестартира само когато компютърът трябва да се рестартира, т.е. предстои да инсталира актуализация.
- Опцията е дълбоко скрита и е невъзможно да се конфигурира за постоянна употреба.
Все пак тази функция е полезна. Например, ако видите, че компютърът е на път да се рестартира, но работата все още не е приключила, отидете на „Опции за рестартиране“ и посочете желания час и ден за актуализация на системата. За да направите това, повторете първите три стъпки от ръководството за задаване на периода на активност и щракнете върху „Опции за рестартиране“.
В разширените настройки на Windows Update можете да поставите отметка в квадратчето до „Използване на моята информация за влизане за автоматично завършване на настройката на устройството след актуализиране“. Тази настройка позволява на операционната система да се актуализира и да прилага промените без намесата на потребителя.
Деактивиране на рестартиране чрез планировчика на задачи
Ако нямате стабилен график за работа на компютъра си или седите на него повече от 12 часа и нямате желание да инсталирате нестабилни компилации на Windows Insider, тогава ще трябва да използвате Windows Task Scheduler.
Планировчикът на задачи може да бъде отворен по различни начини, но ние ще се съсредоточим върху най-популярните.
Първи начин. Щракнете с десния бутон върху менюто "Старт". Намерете елемента "Контролен панел". В контролния панел изберете менюто Система и защита. Намерете подменюто „Администриране“ и щракнете върху „График на задачите“. Планировчикът на задачи ще се отвори.
Втори начин. Щракнете с десния бутон върху менюто "Старт". Намерете „Управление на компютъра“ и го изберете. В Utilities има подменю Task Scheduler.
Трети начин. Най-лесният начин да намерите нещо на вашия компютър е да използвате търсене. Кликнете върху иконата с лупа в диспечера на задачите и въведете желаната фраза.
1. В Task Scheduler отворете Task Library, изберете папката Windows и намерете UpdateOrchestrator.
2. Ще се появи списък с файлове, отговорни за задействането на събития.
3. Намерете елемента Рестартиране, щракнете с десния бутон върху него и променете състоянието на „Деактивиране“.

Най-вероятно това ще реши проблема с автоматичното рестартиране на Windows 10. Моля, имайте предвид, че понякога системата ще пренастрои състоянието на „Активен“. След това ще трябва да повторите процедурата.
Деактивиране на рестартирането чрез замяна на файла
Ако деактивирането на рестартирането чрез планировчика на задачи не помогне, можете да използвате друг метод.
1.
Отворете File Explorer и следвайте пътя
C:\Windows\System32\Tasks\Microsoft\Windows\UpdateOrchestrator
2. Изберете файла за рестартиране, натиснете F2 и преименувайте файла на Reboot.bak.
3. Щракнете с десния бутон върху празно място в прозореца и създайте папка. Натиснете F2 и го преименувайте на Reboot.
Ако промените решението си, винаги можете да изтриете новата папка и да преименувате Reboot.bak на Reboot.