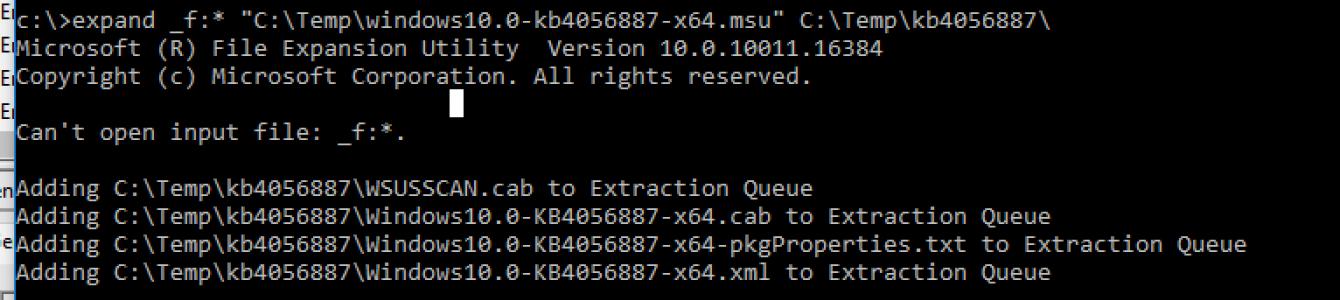UltraVNC е отлично решение за предоставяне на дистанционна помощ. Връзката се осъществява директно към конзолната сесия на Windows, т.е. винаги виждате на екрана това, което вижда потребителят на отдалечения компютър. С помощта на помощната програма за повторител можете да конфигурирате достъпа до сървърите в локална мрежа, разположен зад NAT рутер, докато само един порт трябва да бъде препратен на рутера. Може да се използва и за презентации. Програмата е безплатна. Инсталиране на UltraVNC.Първо трябва да изтеглите комплекта за разпространение, драйверите и повторителя (ако е необходимо).
Официален уебсайт на UltraVNC: http://www.uvnc.com/
Раздел за изтегляне: http://www.uvnc.com/download/
Към момента на писане най-новата версия- 1.0.8.2. Можете да изтеглите само клиента. Налични версии за win32 и x64.
Най-новите драйвери от...
Настройка на пренасочване в IIS в снимкиИзтеглете модула за пренаписване на URL адреси и го инсталирайте в IIS. Изберете желания сайт. Отдясно изберете елемента " Пренаписване на URL"В прозореца, който се отваря, натиснете RMB и изберете елемента: " „В прозореца, който се отваря, натиснете RMB и изберете“ Добавете схема за отмяна". Въведете име за схемата (всяко). Ще се отвори прозорецът на схемата за отмяна. Следващ RMB =>" Добавете запис за картографиране" и въведете адресите на източника и местоназначението. Забележка: адресът на източника трябва да е относителен, а дестинациите трябва да са абсолютниДа се върнем към прозореца" Преглед на схемите за отмяна". натиснете RMB и изберете елемента " Добавете правила„Изберете шаблон“ Правило със схема за отмяна„Инсталираме Изберете действие на правилото: Пренасочване. Изберете схема за отмяна: новосъздадената схема.Натиснете OK. Всичко е готово.
Първо трябва да инсталирате Lamp-сървър Започвайки от Ubuntu 7.04, LAMP може да се инсталира с помощта на Tasksel. За да направите това, трябва да изпълните командата: sudo tasksel инсталирайте lamp-server По време на инсталацията ще бъдете помолени за парола за администратора на MySQL база данни. Не забравяйте да инсталирате модулите php5-ldap php5-imap. sudo apt-get инсталирайте php5-ldap php5-imapLdap модулът ще започне да работи веднага след рестартиране на Apache ( sudo/etc/init.d/apache2 рестартирайте), но имап модулът е деактивиран по подразбиране. Следователно, той трябва да бъде активиран с командата php5enmod imap. Препоръчвам също така да инсталирате phpMyAdmin Инсталиране от хранилищеsudo apt-get инсталирайте glpiПо време на инсталацията базата данни ще бъде конфигурирана ( ще поиска администраторската парола на MySQL и ще ви помоли да зададете парола за потребителя glpi). След това ще се появи прозорец с молба да влезете през браузър на адрес http://host_name/glpi, a уеб интерфейс glpi. За първо влизане използвайте: Вход: glpiПарола: glpi Ръчен монтаж(не е тествано на нови версии)За н…
Актуализации на операционната зала Windows системисе пускат под формата на пакети с разширение М.С.У.или КАБИНА. В случай, че стандартната функционалност на услугата Windows Update не работи (специално деактивирана), необходимите за системата кумулативни актуализации или актуализации на защитата могат да бъдат изтеглени и инсталирани ръчно в офлайн режим. В тази статия ще ви покажем как да изтеглите и инсталирате актуализации във файлов формат MSU и CAB на Windows 10.
Къде да изтеглите MSU файл за актуализация на Windows
Microsoft първоначално пуска своите актуализации и корекции във формата КАБИНАфайл. Ето как вашият компютър получава актуализации от сървърите за актуализиране на Microsoft или локален сървър. За по-удобно ръчно разпространение на индивидуални актуализации от клиенти чрез каталога Актуализации на Microsoft, тези CAB файлове са пакетирани в специален формат М.С.У.(самостоятелен пакет за актуализация на Microsoft).
Как да извлечете CAB файл от пакета за актуализация на MSU
В някои случаи, когато Windows услугаАктуализацията, която се използва от помощната програма wusa, не работи правилно (опитайте първо да я стартирате); не е възможно да инсталирате актуализацията във формат MSU. В този случай можете ръчно да разархивирате пакета MSU, да извлечете CAB файла за актуализация от него и ръчно да го инсталирате в системата.
За да разопаковате MSU пакета в директорията C:\Temp\kb4056887 (директорията трябва първо да бъде създадена), изпълнете следната команда:
разширете _f:* “C:\Temp\windows10.0-kb4056887-x64.msu” C:\Temp\kb4056887

Microsoft (R) помощна програма за разширяване на файлове версия 10.0.10011.16384
Авторско право (c) Microsoft Corporation. Всички права запазени.
Не може да се отвори входен файл: _f:*.
Добавяне на C:\Temp\kb4056887\WSUSSCAN.cab към опашката за извличане
Добавяне на C:\Temp\kb4056887\Windows10.0-KB4056887-x64.cab към опашката за извличане
Добавяне на C:\Temp\kb4056887\Windows10.0-KB4056887-x64-pkgProperties.txt към опашката за извличане
Добавяне на C:\Temp\kb4056887\Windows10.0-KB4056887-x64.xml към опашката за извличане
Разгъване на файлове....
Разгъването на файловете е завършено...
Общо 4 файла.
Както можете да видите, в директорията са се появили 4 вида файлове:
- .xmlфайл (Windows10.0-KB4056887-x64.xml) - съдържа метаданни на пакета msu и се използва от Wusa.exe
- .кабинафайл (Windows10.0-KB4056887-x64.cab - един или повече) – директно архива с актуализацията на Windows
- *pkgProperties.txtфайл (Windows10.0-KB4056887-x64-pkgProperties.txt) – съдържа свойства на пакета (дата на издаване, архитектура, тип на пакета, KB връзка и т.н.)
Инсталиране на CAB файл за актуализации в Windows 10
Има два начина за инсталиране на файл за актуализиране на CAB, получен от MSU пакет.
Най-универсалният начин за инсталиране на актуализация от CAB файл е помощна програма DISM.exe. Командата за инсталиране може да бъде така:
DISM.exe /Online /Add-Package /PackagePath:c:\Temp\kb4056887\Windows10.0-KB4056887-x64.cab
Инструмент за обслужване и управление на изображения за разполагане
Версия: 10.0.10240.16384
Версия на изображението: 10.0.10240.16384
Обработка 1 от 1 — Добавяне на пакет Package_for_KB4056887~31bf3856ad364e35~amd64~~10.0.1.0
[==========================100.0%==========================]
Операцията приключи успешно.

Забележка. Моля, обърнете внимание колко бързо се инсталира пакетът чрез DISM в сравнение със скоростта на инсталиране на актуализация от MSU файл.
Ако трябва да инсталирате пакета CAB в безшумен режим и да потиснете заявката за рестартиране на компютъра след инсталиране на актуализацията, командата DISM ще бъде така:
стартирайте /изчакайте DISM.exe /Online /Add-Package /PackagePath: c:\Temp\kb4056887\Windows10.0-KB4056887-x64.cab /Quiet /NoRestart
В Windows 8 и Windows 7 можете да инсталирате актуализацията чрез мениджъра на пакети Pkgmgr. екип:
стартирайте /w Pkgmgr /ip /m:c:"c:\Temp\kb4056887\Windows10.0-KB4056887-x64.cab"
Забележка. В Windows 10/Windows Server 2016 мениджърът на пакети PkgMgr.exe вече не се поддържа. Когато го стартирате, се появява предупреждение за необходимостта от използване на DISM.exe за управление на пакети.
Забележка: PkgMgr.exe е отхвърлен. Моля, актуализирайте вашите скриптове, за да използвате dism.exe за извличане, инсталиране, деинсталиране, конфигуриране и актуализиране на функции и пакети за Windows.

Забележка. имайте предвид, че езикови пакети Windows (MUI) също се разпространяват в CAB формат. Въпреки това, няма да можете да използвате командата DISM, за да ги инсталирате. Вместо това трябва да използвате отделна помощна програма, за да инсталирате нови езици в системата lpksetup.exe.
Тези инструкции са за ръчно инсталиране на хранилище (ако не си спомняте какво е това, прочетете статията за системите) и всякакви други Актуализации на WindowsПриложимо за всички поддържани версии на ОС: Windows 10/8.1/7 и Windows Server 2016/2012/R2/2008/R2.
Здравейте скъпи читатели.
Днес, както ви обещах, ще ви разкажа за най-популярните инструменти, които създават инсталатори на програми.
Много от тях са много прости, така че могат да се използват не само от програмисти и производители на софтуер, но и от тези, които искат да изградят инсталатор със собствените си ръце.
Сглобяването на инсталационни пакети обаче не е темата на тази статия, темата на моята статия е: какви основни ключове се поддържат от определени инсталатори, как да ги използвате и как да определите кой инсталатор се използва за определена програма.
InstallShield
Ще започна с може би най-обемистия софтуер, най-обичан от големите търговски разработчици. InstallShield е мощен професионален инструмент за създаване на надеждни инсталационни пакети.
С помощта на Project Assistant, разработчикът преминава през всички етапи на създаване на инсталатор стъпка по стъпка. Не се изисква обучение; всички основни функции на InstallShield X Express могат да бъдат научени за по-малко от един ден. Пълна интеграция със средата за разработка Visual Studio .NET, поддръжка на .NET, Linux, уеб услуги и приложения за мобилни устройства.
Можете да го намерите много често в платени продукти, например:
По правило такива инсталатори не създават никакви затруднения, просто ги стартирайте с клавиша „S“ и програмата ще бъде инсталирана в тих режим.
Забележка: Ако параметърът "чакане" не работи, опитайте да използвате клавиша "SMS".
Пример:
Стартирайте /wait setup.exe /s /sms
Как да определите, че Install Shield е използван за пакетиране на инсталатора
Отворете свойствата на файла, в раздела „Подробности“ в елементите „Описание“ и „Първоначално име на файл“, като правило ще бъде посочена стойността „setup.exe“, а в „Име на продукта“: „InstallShield“ .
Освен това, когато стартирате такъв инсталатор за нормална инсталация, като правило ще срещнете следните думи:
Съветник за инсталиране на Shield
Добре дошли в InstallShield Wizard за xxxxxxx
Съветникът InstallShield(R) ще инсталира и т.н.
Разбира се, всичко това може да бъде написано на английски.
Услуга за инсталиране на Windows (*.msi)
Е, какво можем да кажем за това... Технологията Windows Installer Service (MSI) е де факто стандартът в света системни администратори, занимаваща се с разпространение и поддръжка на софтуер за десктоп и сървър Windows версии. Форматът MSI се поддържа от всички основни системи за управление на конфигурацията (Microsoft SCCM, CA Unicenter и много други), а за някои системи за разпространение на софтуер дори е единственият поддържан формат.
Всички инсталатори, пакетирани с използвайки WindowsИнсталаторът има разширение „*.msi“.
Примерни програми:
Този тип инсталатор поддържа следните ключове за тиха инсталация:
"qb" и "QN".
Когато използвате клавиша "QB", ще се покаже напредъкът на инсталацията, но на потребителя няма да бъдат задавани въпроси, нито ще се покаже бутонът "Отказ".
Пример:
Стартирайте setup.msi /qb
Следващ ключ: "qn"
Когато използвате този ключ, процесът на инсталиране ще бъде напълно скрит. Напредъкът на инсталирането също няма да бъде показан.
Пример:
Стартирайте setup.msi /qn
Трябва да се отбележи, че някои програми изискват рестартиране на компютъра след инсталиране. За да избегнете това, използвайте свойствата (REBOOT=ReallySuppress), като го поставите в кавички заедно с ключа.
Пример:
Стартирайте setup.msi "/qb REBOOT=ReallySuppress"
Използване на разширението InstallShield *.msi
От версия 7 InstallShield може да създава файлове с разширение "*.msi". те от своя страна могат да бъдат отделни файлове и във връзка с setup.exe,
Например като OBI
Последните от своя страна биват два вида:
„InstallScript MSI“ и „Основен MSI“. InstallScript MSI използва традиционни ключове InstallShield. Основният MSI е отделна интересна история.
За да инсталирате автоматично приложение, което използва Basic MSI, трябва да посочите ключовете "/s /v"...". Многоточието трябва да бъде заменено с ключове, които трябва да бъдат предадени директно на Windows Installer (msiexec). С други думи, ако искате да инсталирате приложението напълно тихо и да избегнете рестартиране, използвайте тази команда
Стартирайте setup.exe /s /v"/qn REBOOT=ReallySuppress"
Самостоятелен Windows Update Installer *.msu
Поради факта, че тази информация често се изисква, редактирах статията :-), като добавих и ключове за *.msu.
msu са самостоятелни инсталатори за актуализация на Windows. След като изтеглите актуализациите, можете да ги инсталирате дори без интернет и няма да се налага да ги изтегляте отново.
Всички тези инсталатори имат разширение *.msu и поддържат следните превключватели на командния ред.
/quiet - тих режим без взаимодействие с потребителя. Всички прозорци ще бъдат скрити. Ако е необходимо рестартиране след актуализацията, то ще бъде извършено.
/norestart - Използвайте този превключвател с тихо, за да избегнете рестартиране.
/warnrestart - Когато се използва с тихо, ще предупреди, че ще настъпи рестартиране.
/promptrestart - когато се използва с тихо, ще се появи въпрос с молба да рестартирате компютъра.
/forcerestart - Когато се използва с тих режим, ще се извърши така нареченото принудително рестартиране, т.е. всички приложения ще бъдат принудително затворени и компютърът ще се рестартира.
/log — Задава регистрирането и пътя до лог файла.
Стартирайте c:\updates\kb3456246.msu /quiet /norestart /log:update.log
Настройка на Inno
Отличен, безплатен инструмент за създаване на инсталатори, който поддържа скриптове на езика PASCAL, е доста лесен за научаване и удобен за използване.
Inno Setup може да регистрира библиотеки и ActiveX компоненти, да създава криптирани инсталатори, да променя системния регистър, както и да стартира външни приложения, но това е само малка част от това, което Inno Setup може да прави, дори твърде малко...
Трябва да се отбележи, че системата за помощ е доста добре написана и подкрепена с множество примери.
Inno Setup не отстъпва на много системи за създаване на инсталатори и оставя много назад по отношение на удобството и възможностите, въпреки че е безплатна, харесва ми повече от всички изброени в тази статия, помогна ми много пъти.
Inno Setup напоследък все повече се използва за създаване на инсталационни пакети, не само от разработчици безплатни програми, но също и търговски продукти, например:
Хм, какво подписах, ще говоря за основното.
Inno Setup поддържа два основни клавиша за безшумна инсталация, това са “SILENT” и “VERYSILENT”.
Пример:
Стартирайте setup.exe /verysilent
Стартирайте setup.exe /безшумен
Понякога възниква малък проблем: изскача прозорец с въпрос дали искате да продължите инсталацията. За да скриете този прозорец, използвайте клавиша „SP-“.
Пример:
Стартирайте setup.exe /VERYSILENT /SP-
Как мога да разбера дали Inno Setup се използва за пакетиране на програма?
Стартирайте инсталатора, в прозореца, който се отваря, отворете системното меню (ALT + SPACE "Интервал")
Изберете “ABOUT Setup” или “About”
Ще се отвори прозорец с приблизително следния текст:
Относно настройката
Inno Setup версия 5.4.0 (a) Авторско право (C) 1997-2010 Jordan RussellPortions Copyright (C) 2000-2010 Martijn Laan Всички права запазени. Начална страница на Inno Setup: http://www.innosetup.com/RemObjects Начална страница на Pascal Script :http://www.remobjects.com/psInno Начална страница на препроцесора за настройка:http://ispp.sourceforge.net/
добре
Система за инсталиране на Nullsoft Scriptable (NSIS)
Nullsoft Scriptable Install System (NSIS) е програма, предназначена за лесно и бързо създаване на професионални инсталационни пакети. Програмата позволява на разработчиците на софтуер да създават компресиран win32 exe файл с възможност за проверка на неговата цялост. Няма ограничение за броя на файловете, включени в дистрибуцията. Поддържа се функция за деинсталиране. Вградената собствена виртуална машина превръща този продукт в пълноправен професионален инструмент.
Примери:
Инсталаторите, създадени с помощта на безплатния NSIS, се изпълняват с клавиша „S“.
Пример:
Стартирайте setup.exe /S
Внимавайте, ключът трябва да е с главни букви, в противен случай може просто да не работи.
Можете да използвате клавиша „D“, за да посочите инсталационната директория.
Пример:
Стартирайте setup.exe /S /D=c:\myprogram
Как да определите използването на NSIS
Всички инсталатори, създадени с помощта на NSIS, имат много подобен интерфейс; проучете внимателно процеса на инсталиране на Winamp и можете лесно да определите дали се използва NSIS.
Инсталатор на WISE
След като се порових в интернет, ето едно красиво описание, което намерих за него:
Wise за Windows Installer позволява на професионалните разработчици бързо да създават стабилни MicrosoftI пакети, използвайки най-новите технологии на Windows Installer от Microsoft. Уникалните функции на Wise за Windows Installer помагат на малки и големи екипи за разработка да създават инсталационни пакети за всички видове платформи, включително работни станции и PDA устройства, сървъри за приложения и уеб, и мобилни устройства Windows Mobile, Windows CE, Pocket PC, Microsoft .NET Compact Framework, Palm OS и смартфони.
Програмата Wise Installation Studio ви позволява без усилие да създавате инсталационни пакети за приложения за операционната система Windows Vista, 64-битовите версии на Windows и мобилната платформа Windows Mobile 5. Този пакет поддържа формата на Windows Installer (MicrosoftI) и също така има свой собствен формат - WiseScript (. EXE).
Потребителите ще се възползват и от иновативната технология Altiris Software Virtualization Solution, включена в Wise Installation Studio, която позволява създаването на архиви на виртуални приложения (.VSA) и гарантира, че няма конфликти между инсталираните продукти.
освен това нова версия Wise Installation Studio се интегрира с пакета PRO-Tector Standard на Nalpeiron. Това решение позволява на разработчиците да създават тестови версии на софтуерни продукти и осигурява надеждна защита на интелектуалната собственост от незаконна употреба.
Това е просто лош късмет, изглежда, че проектът е мъртъв...
добре, да не говорим за тъжни неща...
Инсталатори, създадени с с WISEИнсталаторите приемат стандартния ключ „S“.
Пример:
Стартирайте setup.exe /S
Не знам какъв тип е инсталаторът или не мога да определя вида му
В този случай използвайте клавиша „s“, като правило работи.
Пример:
Стартирайте setup.exe /s
Производителите на софтуер и драйвери, които се доставят с уникален инсталатор, обикновено се придържат към този стандарт
Понякога wusa.exe и други системни грешки на EXE могат да бъдат свързани с проблеми в системния регистър на Windows. Няколко програми могат да използват файла wusa.exe, но когато тези програми се деинсталират или модифицират, понякога остават „осиротели“ (неправилни) EXE записи в системния регистър.
По принцип това означава, че въпреки че действителният път на файла може да се е променил, неправилното му предишно местоположение все още се записва в системния регистър на Windows. Когато Windows се опитва да търси тези неправилни препратки към файлове (местоположения на файлове на вашия компютър), могат да възникнат грешки на wusa.exe. Освен това инфекция със зловреден софтуер може да е повредила записи в системния регистър, свързани с Windows 7 Home Premium. По този начин тези повредени EXE записи в регистъра трябва да бъдат коригирани, за да се реши проблемът в основата.
Ръчното редактиране на системния регистър на Windows за премахване на невалидни ключове на wusa.exe не се препоръчва, освен ако не сте специалист по обслужване на компютри. Грешките, допуснати при редактиране на регистъра, могат да доведат до неработоспособност на вашия компютър и да причинят непоправими щети на вашия операционна система. Всъщност дори една запетая, поставена на грешното място, може да попречи на компютъра ви да се зареди!
Поради този риск силно препоръчваме да използвате доверен инструмент за почистване на регистър, като %%product%% (разработен от Microsoft Gold Certified Partner), за да сканирате и поправите всякакви проблеми в регистъра, свързани с wusa.exe. С помощта на инструмент за почистване на регистъра можете да автоматизирате процеса на намиране на повредени записи в регистъра, препратки към липсващи файлове (като този, причиняващ грешката wusa.exe) и повредени връзки в регистъра. Преди всяко сканиране, a архивиране, което ви позволява да отмените всички промени с едно щракване и ви предпазва от евентуална повреда на вашия компютър. Най-добрата част е, че елиминирането на грешки в регистъра може драстично да подобри скоростта и производителността на системата.
Предупреждение:Освен ако не сте опитен потребител на компютър, НЕ препоръчваме ръчно редактиране на системния регистър на Windows. Неправилното използване на редактора на системния регистър може да причини сериозни проблеми и да изисква Преинсталиране на Windows. Ние не гарантираме, че проблемите, произтичащи от неправилно използване на редактора на регистъра, могат да бъдат коригирани. Вие използвате редактора на системния регистър на свой собствен риск.
Преди ръчно възстановяване Регистър на Windows, трябва да създадете резервно копие, като експортирате част от регистъра, свързан с wusa.exe (например Windows 7 Home Premium):
- Кликнете върху бутона Започнете.
- Въведете " команда" В лента за търсене... ОЩЕ НЕ КЛИКАЙТЕ ENTER!
- Докато държите натиснати клавишите CTRL-Shiftна клавиатурата натиснете ENTER.
- Ще се покаже диалогов прозорец за достъп.
- Кликнете да.
- Черната кутия се отваря с мигащ курсор.
- Въведете " regedit" и натиснете ENTER.
- В редактора на системния регистър изберете свързания с wusa.exe ключ (напр. Windows 7 Home Premium), който искате да архивирате.
- В менюто Файлизберете Експортиране.
- В списъка Запазване вИзберете папката, в която искате да запазите резервното копие на ключа на Windows 7 Home Premium.
- В полето Име на файлаВъведете име за архивния файл, например „Архивиране на Windows 7 Home Premium“.
- Уверете се, че полето Експортна гамаизбрана стойност Избран клон.
- Кликнете Запазване.
- Файлът ще бъде записан с разширение .рег.
- Вече имате резервно копие на записа в системния регистър, свързан с wusa.exe.
Следните стъпки за ръчно редактиране на системния регистър няма да бъдат описани в тази статия, тъй като има вероятност да повредят вашата система. Ако желаете повече информация относно ръчното редактиране на регистъра, моля, разгледайте връзките по-долу.