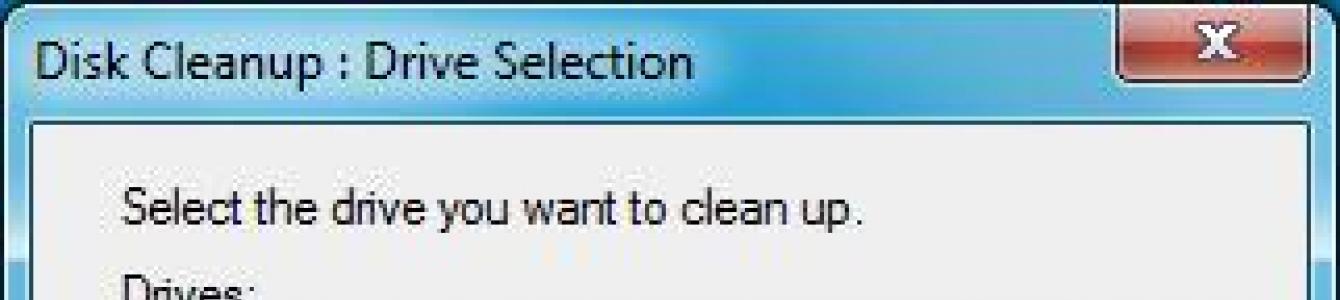Microsoft все още няма планове да пусне втори сервизен пакет за Windows 7, но това не означава, че компанията ще спре да пуска актуализации за най-популярната PC OS.
През октомври Microsoft пусна редица актуализации за своите потребители, някои от тях доведоха до тъжни последици, но имаше една актуализация, която всички фенове на Windows 7 чакаха от много дълго време.
Наскоро, вместо да пусне пълноценен сервизен пакет, Microsoft пусна приложението „Почистване на диска“ за Потребители на Windows 7 SP1, който ви позволява да почистите папката WinSxS от стари файлове. Приложението е достъпно за изтегляне от Windows Update и има статус „Важно“, но не и „Критично“.
Става въпрос за актуализиране KB2852386, което ви позволява да премахвате остарели актуализации (актуализации, които са заменени от по-нови), като използвате нова опция в стандартния съветник за почистване Windows диск 7 – Инструмент за почистване на Windows ( cleanmgr.exe)
.
Нека ви напомним, че в Windows 7, когато инсталирате всяка системна актуализация, системни файловесе заменят с нови, а старите им версии се съхраняват в директорията WinSxS(C:\Windows\WinSxS). Благодарение на този подход можете безопасно да премахнете всяка системна актуализация по всяко време.
Този подход обаче води до факта, че с течение на времето, когато се инсталират нови актуализации, директорията WinSxSзначително се увеличава по размер (оказва се, че колкото по-стара е системата и колкото повече актуализации са инсталирани, толкова по-голям е размерът на папката WinSxS), което не може да не тревожи потребителите, особено щастливите собственици на SSD устройства и устройства с малък размер на системния дял .
Преди това Windows 7 нямаше стандартна помощна програма за изтриване на остарели файлове за актуализация, така че за да намалите размера на папката WinSxS, трябваше да прибягвате до различни трикове.
Какво ще кажете за Windows 8?
В Windows 8 и 8.1 съветникът за почистване на Windows Update е стандартна функция.
Как да почистите папката WinSxS в Windows 7 чрез премахване на остарели актуализации
 Забележка. Важно е да разберете, че след извършване на почистване на диска с помощта на този съветник ще бъде невъзможно да деинсталирате актуализациите, които са заменили премахнатите актуализации.
Забележка. Важно е да разберете, че след извършване на почистване на диска с помощта на този съветник ще бъде невъзможно да деинсталирате актуализациите, които са заменили премахнатите актуализации. Windows 7 Service Pack 1
Можете да изтеглите Windows 7 Service Pack 1 от уебсайта на Microsoft(страница Стартиране на Windows 7SP 1)
Можете също да изтеглите Windows 7 Service Pack 1, като използвате директната връзка:
1) За 32-битов Windows 7 можете да изтеглите SP1 тук (515 MB)
2) За 64-битов Windows 7 можете да изтеглите SP1 тук (866 MB)
3) Възможно е изтегляне на универсален (x86, x64) и ISO образ на Service Pack 1 за Windows 7 (1,9 GB)
Заслужава да се отбележи, че дистрибуцията на Windows 7 Service Pack 1, която може да бъде изтеглена от предоставените връзки, съдържа 36 езика, вкл. руски и английски.
Почистване на диска от временни файлове SP1
И сега най-добрата част: почистваме твърдия диск от временни файлове, които са създадени по време на процеса на актуализиране на ОС. Тези файлове могат да заемат до 0,5 GB пространство.Защо са необходими тези файлове? Те са предназначени за случай, когато искате да премахнете SP1 от системата. Но най-вероятно няма да направите това и следователно не се нуждаем от тези файлове - затова се отърваваме от тях.
Забележка: Ако следвате стъпките по-долу, няма да можете да изтриете SP1. по друг начин освен чрез преинсталиране на системата. Също така не се препоръчва да изпълнявате следните стъпки, ако имате инсталирана бета версия на SP1 или Windows 7 
По подразбиране операционната система на Microsoft е конфигурирана да автоматично търсенеи инсталиране на най-новите кръпки - това помага за бързото „затваряне“ на уязвимостите на системата, но понякога такова решение нарушава стабилната работа на компютъра. Тази статия ще ви покаже как да премахнете актуализации на Windows 7 и ще разгледаме процеса, използвайки примера на две ситуации:
Актуализацията беше инсталирана успешно
Да кажем, че искаме да разберем как да премахнем актуализацията KB971033 в Windows, когато тя е добавена автоматично без ваше участие. В този случай отидете на Контролен панел → Програми и функции (Добавяне или премахване на програми) → Преглед на актуализации.1. Това е мястото, където системата съхранява всички вече инсталирани актуализации. Щракваме с левия бутон върху това, което ни интересува, бутонът „Изтриване“ ще се появи в горната част.

2. Когато го натиснете, ОС веднага ще поиска потвърждение, след което ще ви помоли да изчакате няколко минути (в зависимост от размера на актуализацията). Когато прозорецът с молба да изчакате изчезне, работата е свършена. За всеки случай е по-добре да рестартирате компютъра. Единственият недостатък на този метод е, че една актуализация се премахва наведнъж. Ако искате да премахнете много, ще трябва да имате търпение.
Грешка при инсталиране на актуализация
Преди процедурата не забравяйте да създадете точка за възстановяване на системата, за да можете да се върнете към нея, ако нещо се обърка.
Проблемът тук е следният: деинсталираните пакети „висят“ в списъка, предотвратявайки премахването и повторното инсталиране. Има само един изход - изчистете списъка.
1. За да направите това, отворете менюто "Старт", въведете "services.msc" в лентата за търсене и стартирайте намерения файл.
2. В списъка с услуги намерете „Windows Update“, щракнете щракнете с десния бутонмишката и изберете Спри.

3. Отидете на " C: WindowsSoftwareDistribution»
4. Обърнете внимание на 2 папки: DataStoreИ Изтегляне. Изтриването на файлове от Download ще освободи дисково пространство, защото... съхранява временни файлове. Обикновено самата система изтрива файловете 10 дни след инсталирането им, но има и пропуски. Ако заема много място, можете да го почистите.
Но от DataStoreизтрийте всички съществуващи файлове. Инсталираните актуализации няма да отидат никъде, но файловете с историята на изтеглените актуализации, включително повредени, ще изчезнат. След това се върнете към Услуги и включете отново „Център за актуализиране“. Сега, когато го стартирате от контролния панел, ще видите, че проверката за налични актуализации никога не е била извършена. Последното нещо, което остава да направите, е да оставите системата „за първи път“ да зареди списък с файлове и след това да изберете от тях тези, от които се нуждаете.
Заключение
Вече знаете как да премахнете стари актуализации на Windows 7 (или да инсталирате тези, които причиняват проблеми). Лесно е да „изчистите“ актуализации, но още веднъж ви напомням колко е важно да създавате контролна точкавъзстановяване преди всякакви промени. Спазването на предпазните мерки ще ви предпази от изненади.
Здравейте, скъпи приятели, читатели и колеги в компютърната сфера!
Наскоро инсталирах няколко актуализации за системата и забелязах, че започна да се забавя доста. Скоростта на работа намаля, видеоклиповете започнаха да се забавят и като цяло мълча за игрите, спадът в честотата на кадрите като цяло е ужасен. За да разреша този проблем, трябваше да премахна някои сервизни пакети. И реших да ви кажа как се почистват актуализациите в Windows 7 и как може да ускори компютъра ви! да тръгваме!
Какво може да направи това?
Да си представим, че сте инсталирали актуализация и сега системата се зарежда безкрайно. Това вече е специфичен бъг. Или друга ситуация: след инсталиране на сервизния пакет възниква конфликт при стартиране на игра, която се отнася до графичната библиотека. Не е и comme il faut, съгласен ли си? За съжаление понякога актуализациите се инсталират криво или се изтеглят със счупени сегменти, или първоначално са направени лошо.
Всичко това може значително да увреди системата. Той ще започне да се забавя, част от софтуера ще спре да се отваря, натоварването на процесора ще бъде максимално и температурата в кутията може да се повиши значително.

В такива трудни случаи трябва мъдро да премахнете актуализациите една по една, докато се забележи значително увеличение на скоростта и стабилността. Това може да се направи ръчно, но е много трудно и за потребители, които нямат специализирани умения, такава операция не е възможна. Но има по-прост и по-надежден вариант. Това е, което ще разгледаме по-долу.
Чрез контролния панел
Стандартен метод, който всеки, който някога е преинсталирал Windows, ще използва. Така че нека отворим започнетеи отидете на контролен панел.


Отидете в секцията програми.




Можете да направите всичко по различен начин. Отворете реда за изпълнение и напишете командата там - wuapp.


В центъра за актуализиране щракнете върху този ред.


Ще се отвори интерфейс с всички инсталирани сервизни пакети и актуализации.


Изберете с левия бутон и натиснете бутона за изтриване, който се появява.


Или изберете който и да е и щракнете върху същия бутон в горния ред.


Ще се появи предупредителен прозорец, в който кликваме „ да».


Изчакваме процеса да приключи.




Това е.
Чрез командния ред
Отворете менюто започнетеи отидете на раздела всички програми.




Сега щракнете с десния бутон върху раздела на командния ред и изберете от списъка стартирайте като администратор.


В черния прозорец на командния ред въведете следната команда: wusa.exe /деинсталиране /kb:********. Вместо звездички трябва да посочите сериен номерпакет за актуализация на microsoft. Например - KB4025341.




След като пакетът бъде намерен, ще бъдете подканени да го премахнете.




Между другото, ако въведете командата - wusa.exe /деинсталиране /kb:4025341 /тихо, тогава файловете ще бъдат изтрити във фонов режим без предупреждение на потребителя.


Премахване чрез Disk Cleanup
Какво да направите, ако не сте успели нито в първия, нито във втория вариант? Кликнете върху бутона започнетеи отворен моя компютър.


На логически дял с операционна системащракнете с десния бутон. След това отиваме на свойстватакива.


Изберете раздел общи там кликваме върху бутона почистване на диска.


Сега щракнете върху почистванесистемни файлове.


Ще започне процесът на преброяване на всички данни.


Сега поставете отметки в квадратчетата в тези секции и щракнете добре.


В прозореца, който се показва, щракнете върху изтриване.


Твърдият диск ще бъде почистен.


Там отиваме в блока администрацияи след това потърсете блока услуги.




Сега записваме този път в реда Explorer. Копирайте внимателно - C:\Windows\SoftwareDistribution\
Правим това и в двете папки.
Заключение
Е, това е всичко, сега знаете какво да направите, ако трябва да премахнете актуализации, които забавят компютъра ви. Тествах всички тези методи сам, те работят сто процента и всеки от тях ще ви помогне. Между другото, ето страхотно видео за това.
Е, тук ще свърша този материал. Споделете го в социални проекти с приятели и групи по интереси. Абонирайте се за блога и винаги ще знаете кога се публикуват нови статии. Всичко най-добро и до нови срещи на сайта!
Актуализациите помагат да се гарантира максимална ефективност и сигурност на системата, както и нейното съответствие с променящите се външни събития. В някои случаи обаче някои от тях могат да навредят на системата: да съдържат уязвимости поради недостатъци в разработчиците или да са в конфликт с това, което е инсталирано на компютъра софтуер. Има и случаи, които са ненужни езиков пакет, което не е от полза за потребителя, а само заема място на твърдия диск. Тогава възниква въпросът за премахването на такива компоненти. Нека разберем как можете да направите това на компютър с Windows 7.
Можете да изтриете както вече инсталираните в системата актуализации, така и само техните инсталационни файлове. Нека се опитаме да разгледаме различни начинирешаване на проблеми, включително как да отмените актуализацията Windows системи 7.
Метод 1: „Контролен панел“
Най-популярният начин за решаване на изследвания проблем е използването "Контролен панел".
- Кликнете "Старт". Отидете на "Контролен панел".
- Отидете в раздел "Програми".
- В блока „Програми и функции“изберете „Преглед на инсталираните актуализации“.

Има и друг начин. Кликнете Win+R. В появилата се черупка "Бягай"въведете:
Кликнете "ОК".
- Отваря се "Център за актуализиране". От лявата страна в самото дъно има блок „См. също". Кликнете върху надписа „Инсталирани актуализации“.
- Ще се отвори списък с инсталираните. Компоненти на Windowsи някои софтуерни продукти, главно от Microsoft. Тук можете да видите не само името на елементите, но и датата на тяхното инсталиране, както и KB кода. По този начин, ако бъде решено да се премахне компонент поради възникнала грешка или конфликт с други програми, запомняйки приблизителната дата на възникване на грешката, потребителят ще може да намери подозрителен елемент в списъка въз основа на датата, на която е инсталиран на системата.
- Намерете обекта, който искате да премахнете. Ако трябва да изтриете Windows компонент, след това го потърсете в групата елементи « Microsoft Windows»
. Кликнете върху него с десния бутон на мишката ( RMB) и изберете единствената опция - "Изтриване".

Можете също да изберете елемент от списъка с левия бутон на мишката. И след това натиснете бутона "Изтриване", който се намира над списъка.
- Ще се появи прозорец с въпрос дали наистина искате да изтриете избрания обект. Ако действате съзнателно, тогава натиснете "да".
- Процедурата по отстраняване е в ход.
- След това може да се отвори прозорец (не винаги), който казва, че трябва да рестартирате компютъра, за да влязат в сила промените. Ако искате да направите това веднага, щракнете „Рестартиране сега“. Ако няма голяма спешност при премахването на актуализацията, щракнете върху „Рестартиране по-късно“. В този случай компонентът ще бъде напълно премахнат само след като рестартирате компютъра ръчно.
- След като компютърът се рестартира, избраните компоненти ще бъдат напълно премахнати.









Други компоненти в прозореца „Инсталирани актуализации“се изтриват по същия начин като изтриването на Windows елементи.


Важно е да се отбележи, че ако сте активирали автоматична инсталация, след това премахнатите компоненти чрез определено времеще изтегли отново. В този случай е важно да деактивирате опцията за автоматично действие, за да можете ръчно да изберете кои компоненти да изтеглите и кои не.
Метод 2: „Команден ред“
Операцията, изучавана в тази статия, може да се извърши и чрез въвеждане на конкретна команда в прозореца "Команден ред".
- Кликнете "Старт". Изберете "Всички програми".
- Придвижете се до директорията "Стандартен".
- Кликнете RMBот "Команден ред". Изберете от списъка „Изпълни като администратор“.
- Появява се прозорец "Команден ред". Трябва да въведете команда, като използвате следния шаблон:
wusa.exe /деинсталиране /kb:********
Вместо символи «*******» трябва да инсталирате KB кода на актуализацията, която искате да премахнете. Ако не знаете този код, както споменахме по-рано, можете да го видите в списъка с инсталирани актуализации.
Например, ако трябва да премахнете защитен компонент с кода KB4025341, тогава командата, въведена в командния ред, ще приеме следната форма:
wusa.exe /деинсталиране /kb:4025341
След въвеждане натиснете Въведете.
- Започва извличането в инсталатора за офлайн актуализация.
- На определен етап се появява прозорец, в който трябва да потвърдите желанието си да извлечете посочения в командата компонент. За да направите това, щракнете "да".
- Офлайн инсталаторът изпълнява процедурата по премахване на компонента от системата.
- След приключване на тази процедура за пълно премахванеМоже да се наложи да рестартирате компютъра си. Можете да направите това по обичайния начин или чрез натискане на бутона „Рестартиране сега“в специален диалогов прозорец, ако се появи.








Освен това при изтриване с помощта на "Команден ред"Можете да използвате допълнителни атрибути на инсталатора. Можете да видите пълния им списък, като влезете "Команден ред"следната команда и натискане Въведете:

Пълен списък с оператори, които могат да се използват в "Команден ред"докато работите с офлайн инсталатора, включително когато премахвате компоненти.

Разбира се, не всички от тези оператори са подходящи за целите, описани в статията, но например, ако въведете командата:
wusa.exe /деинсталиране /kb:4025341 /тихо
обект KB4025341ще бъдат изтрити без диалогови прозорци. Ако е необходимо рестартиране, то ще се случи автоматично без потвърждение от потребителя.

Метод 3: Почистване на диска
Но актуализациите не са само в инсталирано състояние в Windows 7. Преди инсталирането всички те се изтеглят на твърдия диск и се съхраняват там известно време дори след инсталирането (10 дни). По този начин инсталационните файлове заемат място на твърдия диск през цялото това време, въпреки че всъщност инсталацията вече е завършена. Освен това има случаи, когато пакет се изтегля на компютър, но потребителят, актуализирайки ръчно, не иска да го инсталира. Тогава тези компоненти просто ще „висят“ на деинсталирания диск, заемайки само място, което може да се използва за други нужди.
Понякога се случва актуализацията да не е изтеглена напълно поради грешка. Тогава той не само непродуктивно заема място на твърдия диск, но също така предотвратява пълното актуализиране на системата, тъй като счита този компонент за вече зареден. Във всички тези случаи трябва да почистите папката, в която се изтеглят актуализациите на Windows.
Най-лесният начин за изтриване на изтеглени обекти е да почистите диска чрез неговите свойства.
- Кликнете "Старт". След това следвайте надписа "Компютър".
- Отваря се прозорец със списък на носители за съхранение, свързани към компютъра. Кликнете RMBна устройството, където се намира Windows. В по-голямата част от случаите този раздел В. Изберете от списъка "Свойства".
- Отваря се прозорецът със свойства. Отидете в раздел "генерал". Кликнете там "Почистване на диска".
- Прави се оценка на пространството, което може да се почисти чрез премахване на различни маловажни предмети.
- Появява се прозорец с резултата какво може да се изчисти. Но за нашите цели трябва да щракнем върху „Почистване на системните файлове“.
- Пуска се нова оценка на количеството пространство, което може да бъде почистено, но този път като се вземат предвид системните файлове.
- Прозорецът за почистване се отваря отново. В района „Изтриване следните файлове» показват се различни групи от компоненти, които могат да бъдат премахнати. Обектите за изтриване са маркирани с отметка. Останалите елементи не са отметнати. За да разрешите нашия проблем, трябва да поставите отметки в квадратчетата до елементите „Почистване на актуализации на Windows“И „Регистрационни файлове на Windows Update“. Срещу всички други обекти, ако вече не искате да почиствате нищо, можете да премахнете отметките. За да стартирате процедурата по почистване, натиснете "ОК".
- Отваря се прозорец с въпрос дали потребителят наистина иска да изтрие избраните обекти. Също така се предупреждава, че изтриването е необратимо. Ако потребителят е уверен в действията си, тогава той трябва да кликне „Изтриване на файлове“.
- След това се извършва процедурата за премахване на избраните компоненти. След като приключи, се препоръчва сами да рестартирате компютъра.






Метод 4: Ръчно изтриване на изтеглени файлове
Можете също така да премахвате компоненти ръчно от папката, в която са били изтеглени.
- За да сте сигурни, че нищо не пречи на процедурата, трябва временно да деактивирате услугата за актуализиране, тъй като тя може да блокира процеса на ръчно изтриване на файлове. Кликнете "Старт"и отидете на "Контролен панел".
- Изберете "Система и сигурност".
- След това щракнете върху "Администрация".
- В списъка със системни инструменти изберете "Услуги".

Можете да отидете до прозореца за управление на услугата, без да използвате "Контролен панел". Обадете се на помощната програма "Бягай"чрез щракване Win+R. Въведете:
Кликнете "ОК".
- Отваря се прозорецът за управление на услугата. Щракване върху името на колоната "Име", подредете имената на услугите по азбучен ред за по-лесно търсене. Намерете „Актуализация на Windows“. Маркирайте този елемент и щракнете „Спиране на услугата“.
- Сега бягай "Диригент". В неговия адресна лентакопирайте следния адрес:
C:\Windows\SoftwareDistribution\
Кликнете Въведетеили щракнете върху стрелката вдясно от линията.
- IN "Изследовател"Отваря се директория, съдържаща няколко папки. Особен интерес ще ни интересуват каталозите "Изтегляне"И "DataStore". Първата папка съхранява самите компоненти, а втората съдържа регистрационните файлове.
- Отидете в папката "Изтегляне". Изберете цялото му съдържание, като щракнете Ctrl+Aи изтрийте с помощта на комбинацията Shift+Delete. Необходимо е да използвате тази конкретна комбинация, тъй като след използване на едно натискане на клавиш Изтриванесъдържанието ще бъде изпратено в Кошчето, т.е. действително ще продължи да заема определено дисково пространство. Използване на същата комбинация Shift+Deleteще бъдат напълно изтрити за постоянно.
- Вярно е, че все пак ще трябва да потвърдите намеренията си в миниатюрния прозорец, който ще се появи след това, като натиснете бутона "да". Сега изтриването ще бъде извършено.
- След това преминете към папката "DataStore"и по същия начин, тоест чрез натискане Ctr+A, и след това Shift+Delete, изтрийте съдържанието и след това потвърдете действията си в диалоговия прозорец.
- След като тази процедура приключи, за да не загубите възможността да актуализирате системата своевременно, преминете отново към прозореца за управление на услугата. Проверете „Актуализация на Windows“и натиснете „Стартиране на услуга“.











Метод 5: Деинсталиране на изтеглени актуализации чрез командния ред
Можете също да премахнете изтеглените актуализации, като използвате "Команден ред". Както в предишните два метода, това ще премахне само инсталационните файлове от кеша, а не ще върне инсталираните компоненти, както в първите два метода.


В описаните по-горе примери видяхме, че е възможно да премахнете и двете вече инсталирани актуализации, като ги върнете обратно, и файлове за зареждане, които се изтеглят на вашия компютър. Освен това за всяка от тези задачи има няколко начина за решаването им: чрез графичен Windows интерфейси чрез "Команден ред". Всеки потребител може да избере най-подходящия за него определени условияопция.
Както знаете, много потребители на Windows 7 и 8.1 наскоро получиха съобщение за наличието на актуализация до версия 10.
Въпреки факта, че можете да използвате тази услуга, ако желаете, иконата за актуализация след такова съобщение се инсталира на компютъра на всеки с лицензирана операционна система и периодично се появява, пречи и дразни по време на работа. Но това е само половината от проблема, тъй като заедно с тази икона имаше и нова папка, имайки Име$WINDOWS.~BT, който служи за по-лесен преход към нова версияи съдържащите се в него данни не се изтриват. Това явление не е много приятно за онези потребители, които не искат да използват иновацията, особено когато системният диск е почти пълен с необходимите данни, тъй като теглото на папката е доста голямо, дори 3 GB.
Освен това всичко това може да причини проблемни ситуации във функционирането на компютър или лаптоп, което също не е много добро. Ето защо най-добрият вариантще произведе премахване на ненужна актуализацияи има няколко начина да направите това.
Струва си да се отбележи, че тези методи работят за връщане назадвсякакви актуализация на системата.
Деинсталирайте чрез Центъра за актуализиране
Първият метод, който е най-простият, е да унищожите компонента с помощта на ПараметриИ Контролни панели. За да направите това, ще ви трябват следните операции:

След всички дейности ще се отвори списък с всички версии, които са били инсталирани на компютъра. Сред тях са избраниненужни актуализации и натиснете „ Изтриване" След това това действие се потвърждава и се чака завършването му.


Можете също да стигнете до списъка с актуализации, като използвате Контролен панел, в който с помощта на раздела „ Програми и компоненти", се отваря странично меню, където избирате " Вижте инсталираните актуализации».
Използване на командния ред
Вторият начин да се отървете от актуализациите е да използвате команден ред. За да извършите процеса, ще са необходими следните действия: