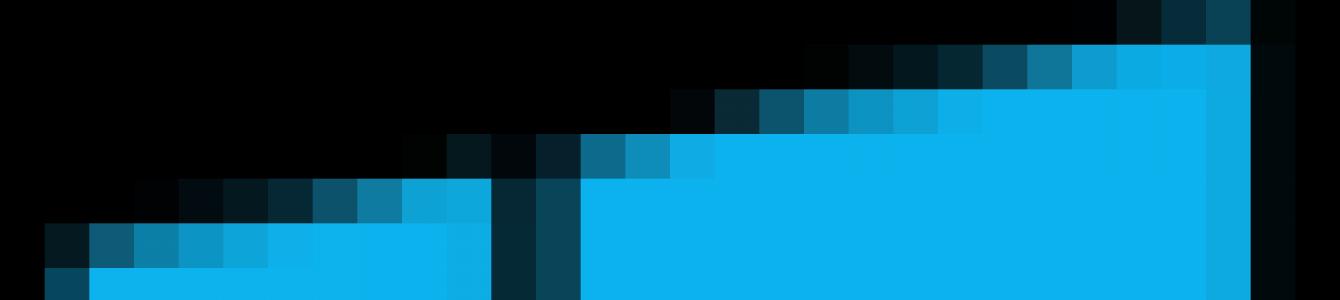![]() По правило всички файлове, изтеглени от интернет: програми, музика, филми, торенти, ISO изображения и т.н., се записват в папката „Изтегляния“, която се намира в Windows по подразбиране. системен диск(C:). С течение на времето размерът на тази папка може да достигне доста впечатляващи размери - от няколко до десетки гигабайта и да стане една от причините за катастрофалната липса на свободно място на диск C или дори да доведе до препълването му. Ето защо би било много препоръчително да промените местоположението на папката „Изтегляния“, като изберете за нейното местоположение не системното устройство, а друго локално устройство, например (D :).
По правило всички файлове, изтеглени от интернет: програми, музика, филми, торенти, ISO изображения и т.н., се записват в папката „Изтегляния“, която се намира в Windows по подразбиране. системен диск(C:). С течение на времето размерът на тази папка може да достигне доста впечатляващи размери - от няколко до десетки гигабайта и да стане една от причините за катастрофалната липса на свободно място на диск C или дори да доведе до препълването му. Ето защо би било много препоръчително да промените местоположението на папката „Изтегляния“, като изберете за нейното местоположение не системното устройство, а друго локално устройство, например (D :).
Как да преместите вашата папка Downloads на друго устройство
Има поне няколко начина да направите това.
Първо (променете местоположението в свойствата на папката):
- Отворете „Този компютър“ в Windows Explorer 10 (...или От → Потребители → Папка с вашето потребителско име → Изтегляния) → щракнете щракнете с десния бутонпоставете мишката върху папката „Изтегляния“ → изберете „Свойства“;

- Местоположение → променете пътя по подразбиране ръчно или, като използвате бутона „Преместване“, посочете пътя до желаната папка на друго локално устройство → Приложи;



- „Искате ли да преместите всички файлове от старото местоположение на новото?“ → Да → OK.

Втори метод (по-лесен)

Трети метод (чрез редактора на системния регистър):

В резултат на това, независимо от избрания метод, всички изтеглени преди това файлове ще бъдат прехвърлени на ново място, освобождавайки място на устройство C, а новите изтегляния вече няма да се записват на системното устройство, а в папката, която сте посочили.
Това е сравнение на системни преки пътища, като Моите документи, Картини, Моята музика, Моите видеоклипове с папки, които потребителят избира по свое усмотрение.
В какви случаи си струва да преместите системните папки?
- Ако ;
- Ако планирате да съхранявате голямо количество данни в някои папки (например много видео файлове в папката „Моите видеоклипове“);
- Ако искате да се погрижите за безопасността на вашите данни: документи, музика, видео файлове, снимки. Ако файловете на потребителя са пренасочени към несистемно устройство, тогава ако системният дял или операционна системакаквото и да се случи, няма да загубите файловете си. Освен това няма да се налага да премествате файлове на несистемно устройство, ако планирате да преинсталирате операционната система. - Вече ще са там.
Как да преместите папката с документи (изтегляния, музика)
Да кажем на нашия компютър твърд дискв два дяла: C: (система) и D: (за съхранение на файлове). И искаме да преместим папката Изтеглянияда караме D:, защото често изтегляме голям брой файлове.
Стъпка 1.Отидете на устройство D: и създайте папка „Изтегляния“ в него:


Стъпка 2.Отворете папката на потребителския профил и намерете прекия път „Изтегляния“:


Стъпка 3.Щракнете с десния бутон върху прекия път „Изтегляния“ и изберете „Свойства“.
Появява се прозорецът Properties: Downloads.

Стъпка 4.. Щракнете върху „Преместване“ и посочете новото местоположение на папката „Изтегляния“: „D:\Изтегляния“ и щракнете върху бутона „Избор на папка“:

Стъпка 5.Щракнете върху „OK“, за да запазите промените:
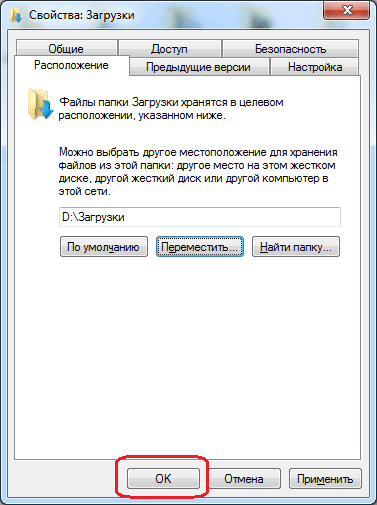
Стъпка 6.Потвърдете преместването с натискане на бутона „Да“:
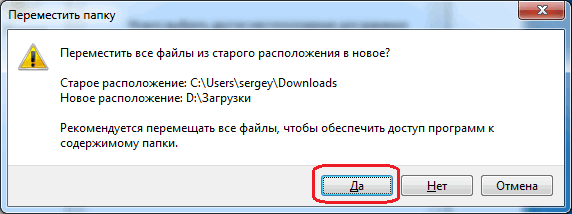
Чакаме всички файлове от папката „Изтегляния“ да се преместят от старото местоположение“ C:\Потребители\Вашето потребителско име\Изтегляния"към ново: „D:\Изтегляния“:

Изисквания.
Статията е приложима за Windows 2000/XP/Vista.
Информация
По подразбиране папката Моите документи се намира на:
C:\Документи и настройки\ <имя
вашего пользователя>
\Моите документи
Но можете лесно да промените това местоположение на по-удобно за вас. Например, полезно е да преместите папката "Моите документи" на друго устройство, т.е. така че папката да не се съхранява на системното устройство „C“, а на допълнително, например „D“. Това ще ви позволи да запазите всички данни (които се съхраняват в папката "Моите документи") в случай на срив на системата.
Променете местоположението на папката "Моите документи".
Windows 2000/XP.
1. Щракнете с десния бутон върху папката "Моите документи";
2. Изберете елемента от менюто " Свойства";
3. В прозореца „Свойства: Моите документи“ отидете на раздела „ Целева папка";
4. В полето „Папка“ въведете ново местоположение и щракнете върху „ Кандидатствайте";
5. Системата ще ви каже, че няма такава папка и ще предложи да я създадете, щракнете върху бутона " да";
6. След това системата ще ви помоли да преместите всички документи от старото място на новото, щракнете върху " да";
Windows Vista.
1. Отворете папката с потребителските файлове, нарича се потребителско име. Например, ако вашият потребител администратор, тогава папката се нарича " администратор";
2. Щракнете с десния бутон върху папката, чието местоположение искате да промените, например „Изтегляне“;
3. Изберете елемента от менюто " Свойства";
4. В прозореца "Свойства":<имя
папки>"отидете в раздела" Папка";
5. В текстовото поле въведете ново местоположение и щракнете върху " Кандидатствайте";
6. Системата ще ви каже, че няма такава папка и ще предложи да я създадете, щракнете върху бутона " да";
7. След това системата ще ви помоли да преместите всички документи от старото място на новото, щракнете върху " да";
операционна зала Windows системави позволява да промените пътя на някои потребителски папки, които са в потребителския профил. Така че, ако внезапно трябва да промените местоположението на папката Изтеглянияна своя глава. Това може да е полезно за онези потребители, които често изтеглят големи файлове от интернет с помощта на Microsoft Edge или други интернет програми. Тази статия ще ви покаже как да преназначите свой собствен път за папката Downloads по два различни начина. .
Всеки път след следващата актуализация на ядрото на браузъра Microsoft Edge, пътят до папката за изтегляния ще трябва да се актуализира отново. Не изпускайте от поглед този момент.
В статията Как да добавя Save As към Microsoft Edge? Обмислих възможността за промяна на диалоговия прозорец за изтегляне на файл за Microsoft Egde и сега всеки път, когато изтеглите файл, браузърът ще ви предложи опцията да запазите файла като. Но ако не се нуждаете от такава функционалност, а просто трябва да промените папката за изтегляния на своя собствена, прочетете тази статия по-нататък.
Променете местоположението на папката Downloads в Explorer
Нека първо да разгледаме най-лесния начин да промените местоположението на папката Downloads, като използвате свойствата на тази папка.
Отворете Диригентна компютър с Windows 7, 8, 10. Щракнете с десния бутон върху папката Изтеглянияв навигационния панел и изберете Свойства.
Изтегляния - Свойства
В прозореца, който се отваря, отидете на раздела Местоположениеи въведете нов път за желаната папка за изтегляне.
 Ново местоположение за изтегляне
Ново местоположение за изтегляне
В този случай можете да преместите вече изтеглените файлове в нова папка за изтегляния. След това натиснете бутона даза да преместите всички файлове от старото местоположение на новото. В противен случай щракнете не.
 Преместване на папка
Преместване на папка
Сега папката за изтегляне ще има ново местоположение и всички файлове, изтеглени чрез Microsoft Edge, ще попаднат в нея.
Промяна на пътя до папката за изтегляния в редактора на системния регистър
Ако предпочитате да работите с Регистър на Windows, тогава този метод ще ви позволи да промените пътя до папката за изтегляния с помощта на системния регистър.
Бягай редактор на системния регистъри отидете на следващия раздел:
HKEY_CURRENT_USER\Software\Microsoft\Windows\CurrentVersion\Explorer\User Shell Folders
Намерете ключ с низ %USERPROFILE%\Изтегляния. Като щракнете двукратно върху линията, променете параметъра на стойността на пътя, който искате да зададете.
 Редактор на системния регистър на Windows
Редактор на системния регистър на Windows
Затворете редактора на системния регистър. Папката „Изтегляния“ вече има ново местоположение. Рестартирайте компютъра си, за да запазите промените си в редактора на системния регистър.
Трябва да се отбележи, че файловете, които са били разположени в папката Downloads на адреса по подразбиране, няма да бъдат преместени на ново място, за разлика от първия метод. Ако трябва да имате тези файлове на ново място във вашата папка за изтегляния, преместете ги сами в новата папка.