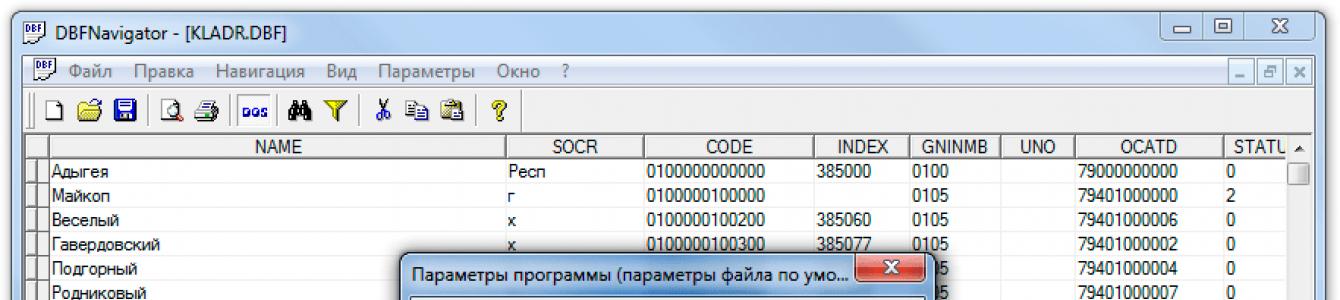DBF Viewer 2000®- приложение за преглед и редактиране на DBF от всички видове - Clipper, dBase, FoxPro, Visual FoxPro, Visual dBase.
Програмата извършва различни действия: заявки, премахване на дубликати или експортиране в различни формати - по-бързо, отколкото очаквате!
DBF редакторът динамично създава визуални форми въз основа на структурата на DBF файлове за редактиране и заявки. Програмата също така ви позволява да преглеждате и редактирате memo полета от следните формати: dBase III, dBase IV, FoxPro, VFP и dBase Level 7.
Програмата напълно поддържа използването на командния ред за следните действия: импортиране, експортиране, премахване на дублиращи се записи или замяна на данни в DBF файлове.
работи независимо от различни DBMS - всичко, което трябва да видите и редактирате DBF файл, е да инсталирате приложението!
Защо DBF Viewer 2000
уникален?
Прост и интуитивен интерфейс
Интерфейсът на приложението е доста прост и удобен, което ви позволява да спестите много време по време на ежедневна работа.
Удобна модификация на структурата на DBF файловете в DBF Viewer 2000
Можете да добавяте, изтривате, преименувате, променяте реда на полетата и оптимизирате структурата на DBF файловете.
Импортиране на данни от различни формати с помощта на DBF Viewer 2000
DBF Viewer 2000 ви позволява да импортирате данни от следните формати: TXT,CSV, Excel (XLS,XLSX), DBF и Paradox. Импортирането на данни може да се извърши с предварителен преглед или от командния ред.
DBF Viewer 2000 предлага разширени възможности за експортиране
Приложението ви позволява да експортирате DBF файлове в Excel (XLS, XLSX), CSV, TXT, SQL, SDF, XML, HTML, PRG и MS SQL, MySQL, Oracle, PostgreSQL скриптове.
DBF Viewer 2000 помага за премахване на дубликати
Премахването на дублиращи се записи е лесно като 1-2-3.
Работи на всички платформи DBF Viewer 2000 работи на всички Windows версии
Таблиците във формат Dbf са известни от далечната 1980 година. Оттогава форматът dBase се разви, разви се, появиха се dBase II, dBase III и dBase IV, към днешна дата са разработени много популярни програми, които работят с бази данни, които използват таблици във формат dbf и до днес. Форматът на таблицата dbf е доста стар, но продължава да се използва както за големи и амбициозни, така и за малки проекти; таблиците dbf се използват за образователни цели, за въвеждане и изучаване на основни знания и представяне на организацията на бази данни. DBFNavigator е безплатна програма за преглед и редактиране на таблици във формат dbf, проста и удобна помощна програма.
С програмата DBFNavigator можете да отваряте и разглеждате dbf таблици, да редактирате таблици - да променяте, добавяте и изтривате записи. С помощта на DBFNavigator можете да променяте структурата на таблиците, да добавяте, променяте и изтривате полета на таблици, да компресирате dbf таблици, за да ги изчистите от изтрити записи (събиране на отпадъци), да променяте кодирането на Windows->DOS таблици и обратно. В програмата можете да сортирате записи в таблици, да копирате записи и отделни полета, да отпечатвате редове от таблици, да извършвате търсения и да прилагате филтри за преглед на записи в таблици, да променяте параметрите за отваряне на dbf файлове.
Екранни снимки на програмата DBFNavigator
|
|
|
|
Най-честият проблем, който не позволява на потребителите да отворят този файл, е неправилно зададена програма. За да коригирате това в Windows OS, трябва да щракнетещракнете с десния бутон на файла, вконтекстно меню Задръжте курсора на мишката върху елемента „Отваряне с“ и изберете „Избор на програма...“ от падащото меню. В резултат на това ще видите списъкинсталирани програми
на вашия компютър и можете да изберете подходящия. Също така препоръчваме да поставите отметка в квадратчето до „Използвайте това приложение за всички DBF файлове“. Друг проблем, който нашите потребители също срещат доста често, е, че DBF файлът е повреден.Тази ситуация може да възникне в много случаи. Например: в резултат на това файлът е изтеглен непълно
- сървърни грешки
- , файлът първоначално е бил повреден и т.н. За да коригирате този проблем, използвайте една от препоръките: Опитайте да намерите файла, от който се нуждаете, в друг източник в Интернет. Може да имате късмет да намерите по-подходяща версия. Пример за търсене в Google: "File filetype:DBF" . Просто заменете думата "файл" с името, което искате;Помолете ги да ви изпратят
DBF е файлов формат, създаден за работа с бази данни, отчети и електронни таблици. Структурата му се състои от заглавка, която описва съдържанието, и тяло, което съдържа цялото съдържание в таблична форма. Отличителна чертаТова разширение позволява взаимодействие с повечето системи за управление на бази данни.
Нека разгледаме софтуера, който поддържа преглед на този формат.
Метод 1: DBF Commander
DBF Commander е многофункционално приложение за обработка на DBF файлове с различни кодировки, което ви позволява да извършвате основни манипулации с документи. Разпространява се срещу заплащане, но има пробен период.
За да отворите:

Метод 2: DBF Viewer Plus
DBF Viewer Plus е безплатен инструмент за преглед и редактиране на DBF, прост и удобен за потребителя интерфейс е представен на английски. Има функция за създаване на собствени таблици и не изисква инсталация.
За да видите:

Метод 3: DBF Viewer 2000
DBF Viewer 2000 е програма с доста опростен интерфейс, който ви позволява да работите с файлове, по-големи от 2 GB. Има руски език и пробен период на използване.
За да отворите:

Метод 4: CDBF
CDBF е мощен начин за редактиране и преглед на бази данни и също така ви позволява да създавате отчети. Можете да разширите функционалността с помощта на допълнителни добавки. Има руски език, разпространява се срещу заплащане, но има пробна версия.
За да видите:

Метод 5: Microsoft Excel
Excel е един от компонентите на софтуерния пакет Microsoft Office, добре познат на повечето потребители.
За да отворите:

Заключение
Разгледахме основните начини за отваряне на DBF документи. От селекцията се откроява само DBF Viewer Plus - напълно безплатен софтуер, за разлика от останалите, които се разпространяват на платена основа и имат само пробен период.
Безплатен универсален DBF редактор, който ви позволява да отваряте съществуващи и да създавате нови бази данни. Той е много малък по размер, може да се стартира от флашка и в същото време има много разширени инструменти за работа с DBF файлове, включително дори поддръжка за SQL заявки!
Галерия от екранни снимки
Обикновено на сайта покриваме програми, които ще представляват интерес за широк кръг читатели, но днес случаят не е съвсем обикновен :). Веднъж работих като един вид „компютърен специалист“ в няколко държавни служби и там често трябваше да се занимавам с различни програми, работещи на базата на FoxPro...
Основният проблем на всички тези приложения беше, че обикновен потребител може лесно да прецака базата данни, така че след това да не може да бъде отворена със стандартни средства, така че трябваше да прибягнат до изкривяване, за да я върнат към живот (което не винаги работеше, предвид „способностите“ на „дивите потребители“ :)).
И сега, няколко години по-късно, тъй като вече не работя там, получихме имейл с молба да добавим нов безплатна програмаза редактиране на DBF бази данни, който има просто име - Sdbf. нека поговорим за това :)
Сравнение с платен аналог
Sdbf, въпреки своята преносимост (може да работи от флаш устройство!) и малкия си размер, е доста усъвършенстван редактор на база данни, който ви позволява да създавате, редактирате и експортирате всяка база данни във формат DBF, от спецификацията xBaseIII до модерния xVisualFoxPro! Нека сравним функционалността на Sdbf с възможностите на един от най-модерните редактори от този вид, DBF Commander Professional:
От таблицата по-горе виждаме, че програмите се различават леко по функционалност, но Sdbf, първо, е преносим (което обикновено е важно, тъй като всеки компютърен техник предпочита да носи комплект необходимите програмина флаш устройство), и второ, това е напълно безплатно!
Първо стартиране на Sdbf
За да стартирате програмата, просто я разопаковайте от изтегления архив на всяко място и отворете получения EXE файл. Пред нас ще се появи празен прозорец като този:
![]()
Drag&Drop, уви, не се поддържа, така че за да започнем ще трябва да извикаме менюто „Файл“ и да изберем едно от двете налични действия: „Създаване“ на нова база данни или „Отворяване“ на съществуваща. Нека отворим съществуваща база данни:

Съдържанието на избраната база данни ще се отвори пред нас под формата на таблица. Нулевият ред показва имената на полетата, а от първия ред - самото съдържание. Под съдържанието има лента с инструменти и лента на състоянието.
Последният показва доста полезна служебна информация, включително броя на записите в базата данни, кодиране, дата на създаване и автоматично определен формат. От форматите Sdbf не поддържа само по-ранни версии на xBase (I и II) и ви позволява да отваряте и създавате DBF файлове от следните типове:
- xBase III - VII;
- xClipper;
- xFoxPro;
- xVisualFoxPro.
Инструменти за търсене и филтриране на данни
Програмата Sdbf ви позволява директно да редактирате всяка клетка от отворена база данни, но необходимите клетки все още трябва да бъдат намерени ... Ако базата данни е малка и проста, тогава това може да се направи доста бързо и ръчно. Въпреки това, ако има няколко десетки или дори стотици записи, тогава търсенето може да бъде доста трудно.
Но това не е такъв проблем, тъй като Sdbf има няколко инструмента наведнъж, които ви позволяват да филтрирате ненужните данни и да показвате само това, от което се нуждаете!
Тези инструменти се намират в долната лента с инструменти. Тук първо има 8 бутона за навигация, които ви позволяват да навигирате в базата данни (стрелки), да добавяте/изтривате записи, както и да потвърждавате или отменяте промените. Функциите, от които се нуждаем, започват с деветия бутон - „Търсене“:

Когато бутонът е активиран, пред нас се появява малък прозорец с форма за търсене. Трябва да посочим текста, който да се търси и да изберем от падащия списък полето, в което да търсим. Сега щракнете върху бутона „Намери следващ“ и програмата автоматично ще избере реда след текущата селекция, който съдържа текста, който търсите. Повторното натискане на бутона ще маркира реда под текущия, който съдържа същите необходими данни и т.н.
Понякога в базите данни се натъквате на нестандартно форматиране на клетки: допълнителни интервали, раздели и други знаци, които не се показват визуално, но влияят на резултата от търсенето. Ако срещнете такъв случай, за да работи функцията нормално, ще трябва само да премахнете отметката от квадратчето „Въз основа на формат“ в долната централна част на прозореца за търсене и търсените низове ще започнат да се показват.
Функцията за търсене е удобна, когато трябва бързо да намерим единични срещания на конкретни данни. Но има моменти, когато би било по-удобно да се показват няколко реда наведнъж, които съдържат само определена информация. В този случай ще ни помогне втората функция (чийто бутон се намира непосредствено след бутона за търсене) - „Филтър“:

За да активираме филтрирането, първо трябва правилно да съставим заявката и да я въведем в специално определеното поле (непосредствено зад бутона в централната част на лентата с инструменти). Принципът на подаване на заявка е прост, но не съвсем очевиден. Трябва първо да въведем името на полето, по което трябва да филтрираме таблицата на базата данни, и след това да приравним стойността на филтъра към конкретния текст, по който трябва да намерим всички редове.
Поставяме стойността в единични кавички, след което натискаме самия бутон „Филтър“ (става натиснат) и получаваме таблица, съдържаща данни само със стойностите, дефинирани за нас в посочените полета (в примера, филтрирахме всички редове със стойността „САЩ“ в полето „Държава“ (регистърът на името няма значение)). Можете да върнете таблицата в оригиналния й вид, като просто натиснете отново бутона „Филтър“ (отново се освобождава).
Полето за филтриране може да съдържа най-простите условия „и“ (за прецизиране на заявката с няколко полета) и „или“ (за алтернативен избор на данни от различни полета). За съжаление Sdbf не поддържа заявки за изключване (като „not“), но можем да заобиколим това ограничение по друг начин, който ще бъде обсъден по-долу.
Между другото, за да не въвеждате ръчно заявка за филтриране, можете да използвате следния трик: изберете произволен запис в полето, по който ще филтрирате, и натиснете клавишната комбинация „Alt+F“ (не F4 :))). Заявката ще бъде генерирана автоматично и стойността ще съдържа знака „*“, който е маска за търсене и отговаря на произволен брой символи.
Уви, това е единственият тип маски, които могат да се използват в Sdbf и, което е още по-тъжно, една заявка може да съдържа само една маска :(. Следователно, ако трябва да филтрирате едно и също поле по няколко параметъра, ще трябва да използвайте оператора “и” (бързо генериране на заявка чрез натискане на “CTRL+ALT+F”) или “или” (“SHIFT+ALT+F”).
Изпълнение на SQL заявки към таблици на база данни
Търсенето и филтрирането несъмнено са добри, но не винаги удобни. Когато броят на записите е голям, лесно можем да изгубим от поглед данните, от които се нуждаем, когато анализираме таблици. За този случай обаче Sdbf има отлична функция - поддръжка на SQL заявки!
С помощта на такива заявки в Sdbf можем:
- Динамично форматирайте нашата таблица, създавайки селекция само за определени задължителни полета (изявления SELECT и SELECT TOP);
- Копиране на данни от една база данни в друга (INSERT FROM и INSERT INTO);
- Промяна и изтриване на съдържанието на определени редове (съответно UPDATE и DELETE);
- Групиране на паралелни заявки (UNION);
- Генериране на обобщени таблици (PIVOT).
За да започнем да работим със заявки, трябва да щракнете върху бутона „SQL Query“ в десния край на лентата с инструменти. Резултатът от подобно действие обаче ще бъде донякъде обезсърчаващ: съдържанието на току-що редактираната база данни ще изчезне и в горната част на работния прозорец ще се появи друг празен прозорец с две полета (в горната част е полето за извеждане на данни, а в долната част е полето за въвеждане).
Не се плашете :). Просто трябва веднага да въведете желаната SQL заявка в долното поле, като посочите името на желаната база данни. Ако не си спомняте това име, можете да активирате страничната лента на Sdbf (като щракнете върху сивата вертикална лента вдясно), която показва всички бази данни, които сте отваряли преди в списък:

Също така, за да ускорите работата си, препоръчително е да запомните горещите клавиши, които можете да видите, като извикате помощ чрез натискане на клавиша F1. Има само три от тях, но те могат значително да ускорят процеса на създаване на правилните заявки.
И така, комбинацията „CTRL+Space“ ще покаже изскачащ прозорец със списък с налични имена на бази данни (за да не гледате в страничната лента), „CTRL+F“ ще покаже списък с функции за текущия оператор, и “CTRL+Enter” ще започне процеса на изпълнение на заявката. Освен това, ако щракнете с десния бутон върху полето за въвеждане (извикване на контекстното меню), ще получим списък с оператори, поддържани от Sdbf.
Нека се върнем към нашата предишна екранна снимка и да разгледаме най-простата заявка, която е компилирана там. Базиран е на оператора „SELECT“, което означава, че ни връща селекция. Параметърът за избор е „*“, което означава показване на всякакви данни, но можем да посочим там, разделени със запетаи, имената на всички полета в таблицата на базата данни.
Изборът, който разгледахме по-горе, е най-простият, но Sdbf ви позволява да извършвате по-сложни заявки. На следващата екранна снимка ще видим селекция, динамично генерирана таблица, състояща се от полета, които съдържат имената на клиентите, града, в който живеят и държавата. Освен това клиентите се филтрират по държава на пребиваване (САЩ) и резултатите се показват по азбучен ред:

Ако анализираме тази заявка, ще видим метода за избор по полета, който вече споменах, разделени със запетаи след оператора SELECT. След това същата индикация за името на базата данни, но сега заявката не свършва дотук.
Следващата стъпка е да се изброят основните операторски функции, които ще трябва да бъдат изпълнени в резултат на обработката на заявката. Тук има две от тях.
Първият - "къде" е подобен на филтъра, който обсъдихме по-рано, и изпълнява подобно действие - позволява ви да изберете само онези записи, които отговарят на условието.
Втората функция - "подреждане по" отговаря за сортирането на резултатите, получени от едно от полетата (в този случай, от полето с името на клиента - "ИМЕ") по азбучен ред (параметър "asc") или обърнат ("desc" “) поръчка.
Естествено, даденият пример също е доста примитивен, но отразява общата същност на създаването и обработката на SQL заявки. Ако искате да научите повече за тях, съветвам ви да прочетете ръководствата тук: http://dimonchik.com/insert.html или https://www.sql.ru/articles/articles.aspx?g=SQL&s= 0.
Между другото, предимството на Sdbf е възможността да експортирате получената в резултат на заявка таблица като нова база данни или като HTML, RTF или CSV файл! За да направите това, просто извикайте контекстното меню на полето за показване на таблицата и изберете съответния елемент.
Допълнителни функции от лентата с менюта
Разбрахме основните възможности на Sdbf, но това не свършва дотук. Редица полезни и дори уникални функции са скрити в лентата с менюта, същата, която използвахме, за да отворим базата данни :) Така много полезни функции (които понякога ви позволяват да правите без SQL заявки) могат да бъдат намерени в „Таблица ” меню:

Сред другите „полезни неща“, като промяна на кодирането и обединяване на бази данни, най-долу можем да намерим елемента „Промяна на структурата“. Този елемент отваря допълнителен прозорец, в който можем напълно да променим всички полета на отворената таблица, да добавим нови или да изтрием още ненужни секции (същият прозорец се отваря при създаване на база данни от нулата).
По-конкретно, можем да променим реда на полетата, техните имена, типове, размери (брой знаци в клетка) и точност (битова дълбочина - обикновено се задава автоматично и в зависимост от типа на полето).
Единственото нещо, което трябва да запомните, когато редактирате (и особено създавате) бази данни е, че всеки тип база данни има свои собствени набори от типове полета и те често (ако не вземете предвид основните N, C, D) са различни. Например базите данни xClipper не поддържат полета с картинки (P, B), а xBase до седма версия не поддържа полета с автоматично нарастване (+). Тоест винаги трябва да помните за съвместимостта :).
Докато разглеждаме лентата с менюта, не забравяйте да погледнете менюто "Поле":

Тук има само две функции, но те могат да бъдат много полезни! Особено първият - „Замяна“. Позволява ви бързо автоматичен режимзаменете стойности в цялата колона на посоченото поле или конкретни думи и символи в цялата база данни!
Функцията „Изчисли“ е аналог на формулите за автоматично изчисление на Excel и ни дава възможност да извършваме такива математически и статистически операции като намиране на автосума на поле, изчисляване на средна аритметична стойност, както и максимални и минимални стойности. Естествено, за извършване на изчисления типовете полета трябва да са числови (N, F, I, O, B).
Последната функция, която не е толкова очевидна, но може да бъде полезна, е вграденият HEX редактор:

Тя ви позволява да редактирате данните на всяка клетка. За да направите това, просто изберете съдържанието, което трябва да бъде променено, и изберете последния елемент в контекстното меню - „Отваряне в шестнадесетичен“. Това е всичко - можете да редактирате и запазите или веднага да отпечатате резултата!
Предимства и недостатъци на програмата
- преносимост и малък размер;
- поддръжка на почти всички видове DBF файлове;
- възможност за създаване на бази данни от нулата;
- поддръжка на SQL заявки;
- вградена система за търсене, филтриране и редактиране на данни.
- не ви позволява да посочите повече от една маска във филтъра;
- Няма функция за отмяна.
Изводи
Програмата Sdbf, въпреки скромния си размер и системни изискванияви позволява да правите, ако не всичко, то много, много с DBF бази данни... И внедряването на поддръжка за SQL заявки като цяло ви позволява да изведете работата по редактиране на базата данни на ново ниво! С тяхна помощ можете лесно да компенсирате много недостатъци в работата чрез графичния интерфейс.
Най-голямото разочарование според мен беше липсата на най-тривиалната функция „Отмяна на последното действие“ в света на „CTRL+Z“: (Най-обидното е, че поради недоглеждане или невежество потребителят може напр. , случайно приложете автокорекция в цялото поле и връщането на данните вече няма да е възможно :(
За това можем да кажем, че програмата е повече от успешна във функционално отношение, но преди да работите с нея, винаги следвайте древното администраторско правило - СЪЗДАВАЙТЕ РЕЗЕРВНИ КЪПИ! И ще бъдете щастливи :)
P.S. Дава се разрешение за свободно копиране и цитиране на тази статия, при условие че е посочена отворена активна връзка към източника и е запазено авторството на Руслан Тертишни.