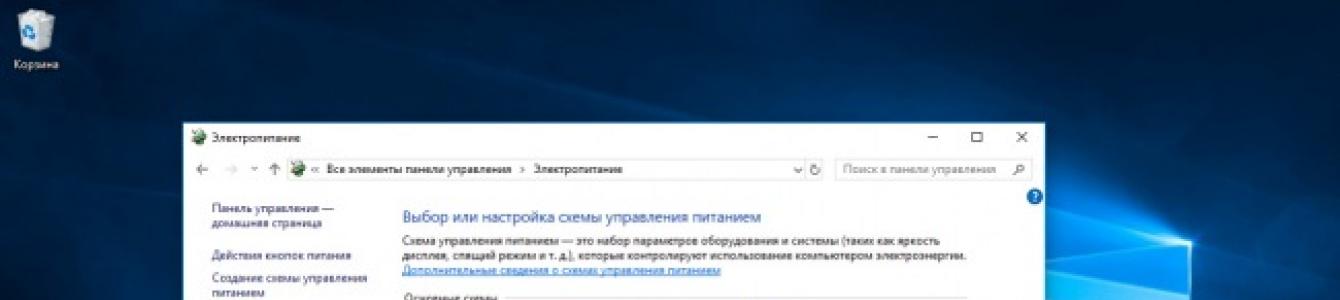Всъщност тази функция е налична от Windows 7 и като цяло процедурата не се е променила оттогава. Нека го разгледаме на примера на ток Windows версии 10. Като правило, по подразбиране функцията за временно деактивиране на USB порта е активирана поне за режима за пестене на енергия. Всъщност, за да пести батерията, системата спира работата на USB портовете по време на неактивни моменти, така че съответните настройки могат да бъдат намерени в секцията „Опции за захранване“ на системния контролен панел.
Вече обсъдихме как да отворите контролния панел в Windows 10 Creators Update, като използвате лентата за търсене в лентата на задачите, където просто трябва да въведете „Контролен панел“, в който отидете на „Опции за захранване“. (ако режимът за показване на категорията е включен, първо трябва да кликнете върху „Хардуер и звук“). В прозореца, който се отваря, отидете на настройките на желаната схема на захранване.

На следващия екран трябва да кликнете върху елемента „Промяна“. допълнителни опциихранене."

Ще се отвори нов прозорец с пълен списъкдопълнителни параметри, в които трябва да намерите артикула USB опции > Временно деактивиране на опцията за USB порти задайте стойността "забранено", след което щракнете върху OK, за да запазите промените. Функцията се включва отново по същия начин.

Струва си да се отбележи, че горният пример не е панацея за всички възможни проблемисвързани с работата на USB устройства, причините могат да бъдат много различни, но въпреки това може да помогне в ситуации, когато проблемът е свързан с работата на тази функция.
Отговор от ГЕНАДИЙ ГУРИН[гуру]
Вариант 1: Промяна BIOS настройки: 1) По време на стартиране отидете в BIOS (за да направите това, натиснете клавиша Delete, след като компютърът започне да се зарежда) 2) В BIOS отидете в раздела Power 3) Опитайте да промените стойността на параметъра Suspend Mode (Auto , S1 (POS) Only, S3 Only) името може да се различава, потърсете подобни със стойности S1, S3. 4) Опитайте също да активирате/деактивирате поддръжката на ACPI 2.0 → EnabledDisabled Опция 2. Деактивирайте събуждането чрез USB мишкаили USB клавиатура. Някои USB устройства не поддържат правилно заспиване Windows режим. Двете основни устройства, с които можете да се събудите от спящ режим, са клавиатурата и мишката. Един от тях може да блокира изхода ви, в който случай просто трябва да му бъде забранено да го прави. Внимание: Не деактивирайте клавиатурата и мишката едновременно, в противен случай няма да можете да излезете от него. 1) Стартирайте диспечера на устройствата. За да направите това, отидете на Старт → Изпълнение (или Win + R) → devmgmt.msc → OK 2) В диспечера на устройства разгънете Мишки и други посочващи устройства или Клавиатури 3) Щракнете щракнете с десния бутонкъм USB мишка или USB клавиатура и изберете Свойства. 4) Отворете раздела Управление на захранването. 5) Премахнете отметката от Разрешете на това устройство да събуди компютъра от режим на заспиване и щракнете върху OK. Опция 3: Деактивирайте режима на заспиване/готовност. 1) Отидете на Старт → Изпълнение (Win + R) → powercfg.cpl → OK 2) Изберете елемента Настройка на режим на заспиване отляво 3) Задайте двата параметъра: Изключете дисплея и Поставете компютъра в режим на заспиване, стойността е Никога. Можете също да деактивирате функцията за заспиване. Изберете „Промяна на разширените настройки на захранването“. Намерете режима на заспиване в прозореца, разгънете Sleep After и задайте стойността на параметрите там на Never Ако, въпреки това, което е направено по-горе, компютърът продължава да се изключва, тогава трябва да изпълните още няколко стъпки: 4) Изтегляне reg файла PowerSettings.reg и го приложете. 5) Отворете раздела Sleep 6) Задайте следните стойности за параметрите, като отворите техните раздели: 6.1) Sleep after - стойност, равна на 0, тя е идентична със стойността Never 6.2) Разрешете политиката, изисквана от системата - стойност Да (това ще предотврати автоматичното преминаване в режим на готовност) 6.3) Разрешаване на таймери за събуждане - Разрешаване (позволява ви автоматично да събуждате компютъра от режим на заспиване чрез определени събития) 7) Ако имате едно от USB устройстванапример мишка, а втората PS/2 клавиатура, тогава можете да изключите USB порта, докато режимът на заспиване работи. Отворете раздела USB настройки и в него раздела Опция за временно деактивиране на USB порта и задайте стойността на Разрешено. 8) Щракнете върху OK
Ако срещнете ситуация, при която компютърът ви спира да отговаря на команди, въведени чрез свързан USB клавиатуриили мишка, проверете параметри USBв настройките план за захранване. Понякога Windowsможе би изключетеUSB устройства по време на престой, което допринася спестяване на компютърна енергия, но не винаги е оправдано и удобно по отношение на работата.
Предотвратяваневременно изключване USB портовеАко сте изправени пред подобна ситуация, в план за захранванетрябва да се промени настройки на мощността. За да направите това, щракнете върху бутона "Старт" и в полето "Търсене на програми и файлове" въведете думата "Опции за захранване" и натиснете "Enter". Ще се появи иконата "Опции за захранване", щракнете върху нея с левия бутон на мишката.
Отворете планове за захранванеМожете също така от контролния панел, като отидете до него по удобен за вас начин и, ако е необходимо, превключите в режим на изглед „Малки икони“ и изберете елемента „Опции за захранване“.
Ще се отвори прозорецът "Избор на план за захранване", в който срещуположно текущ план за пестене на енергияКликнете върху „Настройка на план за захранване“.
В следващата стъпка щракнете върху „Промяна на разширените настройки на захранването“.
В прозореца, който се отваря, намерете елемента „USB настройки“ и първо го разгънете, а след това „Опция за временно деактивиране на USB порт“, като щракнете върху +.
Щракнете върху Разрешено и ще се появи падащ панел с опции за избор. Има само две от тях, изберете „Забранено“.
Ако срещнете ситуация, при която компютърът ви спира да отговаря на команди, въведени чрез свързан USB клавиатуриили мишка, проверете параметри USBв настройките план за захранване. Понякога Windowsможе би изключетеUSB устройства по време на престой, което допринася спестяване на компютърна енергия, но не винаги е оправдано и удобно по отношение на работата.
Предотвратяваневременно изключване USB портовеАко сте изправени пред подобна ситуация, в план за захранванетрябва да се промени настройки на мощността. За да направите това, щракнете върху бутона "Старт" и в полето "Търсене на програми и файлове" въведете думата "Опции за захранване" и натиснете "Enter". Ще се появи иконата "Опции за захранване", щракнете върху нея с левия бутон на мишката.
Отворете планове за захранванеМожете също да отидете до него по удобен за вас начин и, ако е необходимо, превключите в режим на изглед „Малки икони“ и изберете елемента „Опции за захранване“.
Ще се отвори прозорецът "Избор на план за захранване", в който срещуположно текущ план за пестене на енергияКликнете върху „Настройка на план за захранване“.
В следващата стъпка щракнете върху „Промяна на разширените настройки на захранването“.
В прозореца, който се отваря, намерете елемента „USB настройки“ и първо го разгънете, а след това „Опция за временно деактивиране на USB порт“, като щракнете върху +.
Щракнете върху Разрешено и ще се появи падащ панел с опции за избор. Има само две от тях, изберете „Забранено“.