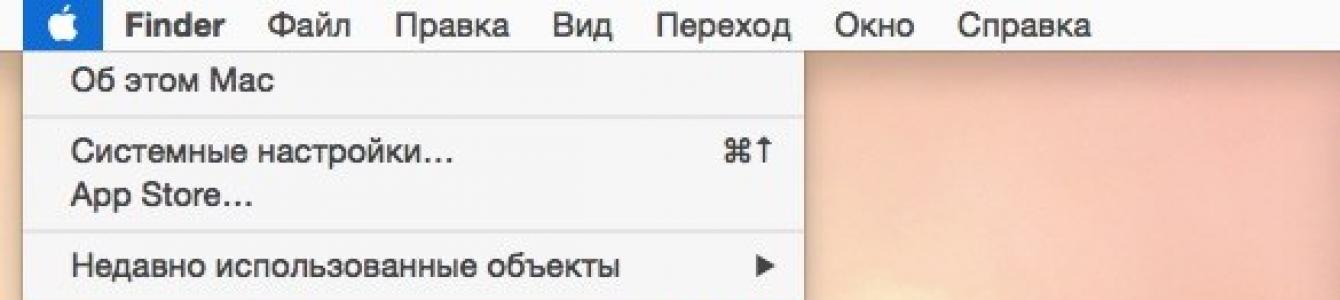Единственото по-лошо нещо от неочаквано сриване на приложения са тези, които спират да реагират на външни стимули в лицето на потребителя, който отчаяно натиска бутони, но продължават да функционират, консумират ресурси и запълват RAM с цифров боклук. За наш късмет има поне 5 метода за борба с този проблем.
Как да затворите замразена програма на MacOS
Метод номер 1 - горещи бутони
Комбинация от ⌘Command + ⌥Опция (Alt) + Escотваря прозорец за принудително спиране на работещи програми. Представеният списък показва кандидатстващите в моментаприложения, мястото вдясно обикновено е празно. Ако в някой ред има надпис „не отговаря“, не се колебайте да кликнете върху него, като маркирате замразената програма. В трудни случаи може да няма надпис - ще трябва да се обадите на интуиция и наблюдение, за да помогнете за идентифицирането на причинителя на проблеми.
Единственият бутон в долния десен ъгъл не оставя алтернативи; всичко, което можем да направим, е спешно да затворим избраното приложение. нека опитаме Но обикновено го правим по-лесно, докато оставаме в прозореца на замразената програма, използваме по-сложна комбинация от горещи бутони ⌘Command + ⌥Опция (Alt) + ⇧Shift+ Esc. Задръжте ги натиснати за три дълги секунди и OS X автоматично ще затвори този прозорец.
Метод номер 2 - използване на менюто на Apple ()
В най-горната част на работния плот, в далечния ляв ъгъл, има магическа икона под формата на логото на компанията , която отваря достъп до основните функции на системата - в случай на проблем щракнете върху нея.
 В падащото меню, приблизително в средата, има ред „ Принудително напускане", това е, което ни трябва. И тогава се отваря познат прозорец със списък с работещи в момента приложения - вече знаете какво да правите, бъгият враг ще бъде незабавно победен.
В падащото меню, приблизително в средата, има ред „ Принудително напускане", това е, което ни трябва. И тогава се отваря познат прозорец със списък с работещи в момента приложения - вече знаете какво да правите, бъгият враг ще бъде незабавно победен.
Метод номер 3 - принудително затваряне на програмата от Dock
Намерете прекия път за замразената програма на долния панел (в Dock) и натиснете бутона ⌥Опция (Alt)и щракнете с десния бутон на мишката - ще се отвори специално сервизно меню.

Един от елементите в менюто, което се отваря, е същото принудително прекратяване;
Метод номер 4 - използвайте терминала
Преходът от прозоречен интерфейс към конзолен интерфейс, по-сложно ниво на взаимодействие с macOS в случай, че проблемът се окаже сериозен и предишните методи не доведоха до резултати. Програмата се намира в директорията на системните помощни програми - намерете я и я стартирайте. В прозореца, който се отваря, въведете командата „ отгоре” и натискаме клавиша enter - така инструктираме компютъра да генерира и изведе кратък отчет за текущото си състояние. Включително докладване за това какви програми работят и как се държат.
Сред разнообразието от символи се интересуваме от колоната, озаглавена „ командване“, тук се отпечатват имената на работещите в момента приложения. Трябва ръчно да намерите заседналия и си струва да се има предвид, че за дълги имена се използват съкращения - вниманието няма да навреди.
До името на програмата, която търсите, има нейния цифров номер PID(системен идентификатор) - това е, от което се нуждаем. По старомодния начин го копираме в бележник или, в крак с времето, правим снимка с камерата на iPhone.
натиснете " р"- тази команда затваря списъка и премества курсора на празен ред, системата е готова да получи нови инструкции и да се справи с проблемното приложение.
Това става със силната команда „ убивам“, след което, разделени с интервал, трябва да напишете PID на нарушителя. В случая това са Viber и 403, така че крайната версия изглежда като „kill 403“.

Щракнете върху " Въведете" - работата е свършена, но ако системата не реагира, можете да затегнете поръчката, като напишете следната команда " sudo kill -9 403“, трябва да помогне.
Метод № 5 – използване на помощната програма за наблюдение на системата
В този случай този системен инструмент за напреднали потребители може да се възприема просто като разширена версия на менюто със списък на работещи програми. Иконата на помощната програма се намира на същото място като Терминал– намерете и стартирайте програмата.
Обширният списък, който се отваря, не трябва да ви плаши, потърсете го в колоната „ Име на процеса"нашето замразено приложение и го изберете с щракване на мишката.

Горе и вляво има бутон " Прекратете процеса” - точно това прави, разтоварва софтуер от паметта и освобождава системни ресурси на Mac.
В MacOS срещате определени неудобства, докато използвате компютъра си. Което е съвсем естествено, тъй като разликите са доста значителни. Познати елементи от менюто, функции, режими и опции - всичко не е както преди. Не е трудно да разберете всичко това, просто е въпрос на време. Една от най-използваните и полезни помощни програми на Windows е добре познатият Task Manager. Разбира се, необходимостта от такова приложение често възниква сред потребителите на MacOS. В тази статия ще разберем как да отворите диспечера на задачите на Mac, каква помощна програма го замества и как да го използвате. Нека започваме. да тръгваме!
За тези, които преминаха от Windows към Mac
На първо място, трябва да се отбележи, че разработчиците на Apple не предоставиха пълноценен аналог на диспечера на задачите, но внедриха донякъде опростена версия на тази помощна програма, която се нарича „Принудително излизане от програми“. За съжаление, той не разполага с набора от функции, които приложението има в Windows, но се справя отлично с пряката си задача - принудително прекратяване на програми и процеси.

Минималистичен диалогов прозорец за завършване на процеса
Влизането в прозореца на програмата е също толкова лесно. За да направите това, използвайте клавишната комбинация command+option(alt)+esc. След това пред вас ще се отвори прозорец на помощната програма, в който можете да видите списък с изпълнявани процеси. Много лесно се работи с него. Изберете необходимия процес и щракнете върху бутона „Край“.

Принудително изключване на прозореца на програмите
Използвайки клавишната комбинация Command + Option + Escape, правим да се появи прозорецът „Force Quit Application“, след което избираме елемента „End“, за да затворим програмата. Извършената операция е по-опростена версия на командата в System Monitoring, която ви позволява да освободите няколко процеса от паметта наведнъж.
![]()
Принудително прекратяване на програма от Dock
Трябва да изпълните следната комбинация: преместете курсора върху иконата в Dock и като задържите ALT (Option) на клавиатурата, щракнете с мишката. В резултат на това замразеното приложение ще бъде затворено принудително, без допълнително потвърждение.
Принудително излизане от приложение от менюто на Apple
Задръжте натиснат клавиша Shift на клавиатурата и щракнете върху логото на Apple в горната лента с менюта. Сега изберете командата „Завършете “...” принудително”. Този метод е най-лесният за запомняне. Случва се обаче компютърът да не реагира по никакъв начин на натискането на тези клавиши.
Използване на системно наблюдение
За да бягате системна помощна програмаСистемен мониторинг, натиснете Command + Space и въведете името на програмата в прозореца Spotlight. След като се появи диалоговият прозорец, намираме „замразеното“ приложение или по име (като правило задачите, които са имунизирани срещу ефектите, са маркирани в червено), или по идентификационен номер (ID), след което щракнете върху „Край на процеса“. Този метод за разтоварване на ненужния софтуер от паметта е много подобен на този, използван в Windows, само че вместо System Monitor има Task Manager.

Използване на терминала за разтоварване на процеси
Ако нито един от горните методи не ви помогна, най-ефективният метод в тази ситуация е да използвате командния ред. Стартирайте терминала и въведете една от следните команди:
Killall [име на процес]
Например, с командата „killall Safari“ ще убиете всички процеси, свързани с интернет браузъра. И ако знаете идентификатора на отвореното приложение, който може да бъде намерен с помощта на командите „ps“ или „ps aux“, можете да разтоварите „замразената“ програма по следния начин:
Kill -9 , където 9 е гореспоменатия параметър ID.
Трябва да бъдете изключително внимателни, когато предприемате действия, насочени към принудително затваряне на програми. Всяко прекратяване на процеси може да доведе до срив на операционната система. И ако работите и с командния ред, това може да доведе до загуба на незапазени данни и повреда на системните настройки.
Понякога възниква неприятна ситуация, когато програмите на Mac OS X спрат да реагират на натискане на клавиши или натискане на мишката - „замръзване“. За щастие това се случва доста рядко, но ако някога сте се сблъсквали с такъв проблем (и съм сигурен, че поне веднъж в живота си сте се сблъскали с такъв проблем), тогава вероятно ще ви бъде интересно и полезно да научите за няколко начина как това „замразено“ приложение може да бъде прекратено.
1
Принудително излизане чрез менюто на Apple.
Задръжте натиснат клавиша Shift ⇧ щракнете върху менюто ябълка ()и в падащото меню намерете командата „Принудително излизане [име на програма]“- това е онзи ценен елемент от менюто, който ви позволява да „убиете“ неотговаряща програма.
2
Принудително излизане чрез менюто Dock.
Докато държите натиснат клавиша Alt ⌥, щракнете с десния бутон върху иконата на замразената програма (който искате да затворите)- ще се появи меню, съдържащо елемента „ Принудително напускане" Избирането на този елемент от менюто принудително ще прекрати програмата.
3
Принудителен изход чрез комбинация от бързи клавиши.
Комбинация Клавиши Alt⌥ + Cmd ⌘ + Esc отваря „ Принудително прекратяване на програми" Прозорецът, който се появява, изброява всички отворени програми. Изберете замразената програма и след това щракнете върху „ Завършено" Активно замразено приложение може да бъде прекратено принудително с помощта на друга клавишна комбинация, заобикаляйки списъка. За да направите това, използвайте клавишната комбинация Alt ⌥ + Shift ⇧ + Cmd ⌘ + Esc.
4
Принудителен изход чрез „Наблюдение на системата“.
Системна помощна програма Мониторинг на систематапредоставя информация за CPU, памет и използване на мрежата. Освен това чрез него можете много бързо да „убиете“ всеки системен процес, и още. Това се прави по следния начин: изберете „окачения“ процес от списъка и щракнете върху големия червен бутон „ Прекратете процеса" След това ще се появи диалогов прозорец, потвърждаващ вашите действия.
5
Принудително изключване на приложение с помощта на терминала.
Ако всички стъпки, описани по-горе, не помогнат, тогава все още имате възможност да прекратите замразеното приложение чрез командния ред. За да направите това, стартирайте помощната програма Терминали изпълнете следната команда:
Killall [име на процес]
Жив пример за принудително прекратяване на програма " Калкулатор" ще изглежда така:
Калкулатор Killall
Моля, имайте предвид, че името на процеса или името на приложението е чувствително към главни и малки букви, така че Калкулатори калкулатор- това са различни неща. Не забравяйте, че екипът убивайработи на системно ниво и необмисленото му изпълнение може да доведе до загуба на незапазени данни, тъй като автоматичното запазване няма да работи в този случай.
внимание!Използвайте тези методи само в спешни ситуации, когато сте сигурни, че приложението наистина е безнадеждно замразено. Всички горепосочени методи за принуждаване на програмите да прекратят незабавно „убиват“ процеса без възможност за автоматично запазване на данни. Моля, имайте предвид, че цялата информация, която не е запазена, докато програмата работи, ще бъде загубена.
Почти всички OS X приложения работят добре и не създават проблеми. Те не могат да бъдат затворени с месеци и благодарение на UNIX платформата в себе си операционна система OS X те ще работят стабилно. Има обаче ситуации, когато нещо се обърка: приложението може да замръзне или просто да се държи странно. В такива случаи можете бързо да го прекратите, като използвате различни методи.
Бързо затворете приложение от Dock
Задръжте клавиша ⌥ и натиснете щракнете с десния бутонкъм иконата на приложението в Dock и изберете Force Quit.
По подобен начин можете бързо да рестартирате Finder, като задържите ⌥, щракнете с десния бутон върху иконата Finder и изберете Рестартиране.
Принудително затваряне на OS X приложения
Ако излизането чрез Dock не е опция, например когато играете игра в режим на цял екран, тогава можете да натиснете клавишната комбинация ⌘ + ⌥ + ESC, за да се покаже прозорецът за принудително излизане от приложения. В този случай активното (или окачено) приложение вече ще бъде избрано, така че за бързото му прекратяване всичко, което трябва да направите, е да натиснете Enter два пъти.
Прекратете приложения или процеси чрез системен монитор
Като стартирате приложението System Monitor, ще видите всички текущи процеси. Изберете нежеланото приложение или процес и щракнете върху червения бутон Край на процеса. Системният мониторинг ви позволява да използвате филтър за търсене на необходимия процес; това е много удобно, тъй като не всички работещи приложения могат да работят във фонов режим, без да показват графичен интерфейс.
Приложения за Mac OS XВсеки ден става все по-голям. На Mac App Storeможете да намерите много приятни и интересни програми, които просто искате да опитате. Но ресурсите на всеки Mac не са безкрайни и някои програми, въпреки своята привлекателност, консумират доста RAM и дори могат да доведат до забавяне на системата.

Разбира се, Mac OS X вече има стандартен инструмент за системен монитор, който помага за идентифицирането на тези видове приложения. Но интерфейсът на стандартната помощна програма не изглежда много ясен, меко казано. И тук на помощ ни идва един малък безплатна програмаот Mac App Storeнаречен OS Track.

Интерфейсът е много по-хубав и по-красив от стандартния мониторинг. Приложението работи също толкова просто - след стартиране то виси във фонов режим и събира статистическа информация за следните параметри: натоварване на процесора, консумация на трафик, използване RAM.

В главния работен прозорец на програмата вляво можете да видите списък с всички приложения, които са стартирани поне веднъж, докато OS Track е работил; самата статистика се намира в центъра. Статистическа информациясе показва под формата на наслоени колони, за които се използва цветова схема, която е най-близка до цветовете на иконите на анализираните програми. Всеки „слой“ е един процес, а диаграмата вдясно показва по-подробна информация. Възможен е оглед и за периоди от 7, 15, 30 и 60 дни. Статистическите данни се съхраняват в програмата за максимум последните 60 дни, цялата по-стара информация се изтрива.

Има функция за търсене необходимите програмипо първата буква от името на приложението или процеса, което понякога е много удобно и може да бъде полезно. Менюто с настройки почти липсва; налична е само една опция - „Изтриване на всички статистики“.
В заключение можем да кажем, че OS Track е много добро решение за Mac OS X; програмата не натоварва RAM и винаги ще помогне за идентифициране на енергоемки приложения.
Обща информация за програмата:
Тип:Помощни програми.
устройства: Mac.
Версия: 1.03.
Разработчик:Блуп.
цена:безплатно.
Изисквания: Mac OS X 10.6 или по-нова версия.
Тестван на MacBook Pro.
Apple прави много надеждни компютри, които могат да издържат седмици или месеци без рестартиране. А OS X е доста умна операционна система, която интелигентно разпределя системните ресурси. Обикновено обикновеният потребител няма нужда да гледа зад кулисите на цялата тази „кухня“, но ако искате да държите под контрол всички системни ресурси на вашия Mac, не можете без специални приложения. Такива приложения ще бъдат обсъдени в тази статия.
iStat менюта
Една от най-известните помощни програми, която предоставя подробна информация за всички хардуерни компоненти на вашия Mac (гледайки напред, ще кажа, че това е любимата ми). Приложението ви позволява много фино да персонализирате показването на необходимите елементи директно в лентата с менюта, както и да подредите необходимата информация в падащо меню. Например в моята лента с менюта има индикатори за процесор, памет, батерия и мрежова активност и с един поглед винаги виждам колко е натоварен Mac в момента.
Показването на информация в падащо меню е реализирано много удобно, когато задържите курсора на мишката върху определен елемент, се показват подробни графики на потреблението (на ден, на седмица, на месец). В допълнение, менютата на iStat ви позволяват да регулирате скоростта на вентилатора и да създавате профили за това.
Ако искате да наблюдавате абсолютно всички ресурси на вашия Mac, iStat Menus е идеална опция.
gfxCardsStatus
 Ако сте собственик на Mac с две видеокарти, съветвам ви да обърнете внимание на това приложение. По подразбиране потребителят не може да избере коя графична карта да използва, тъй като самата OS X превключва между интегрирана и дискретна графика в зависимост от текущото натоварване. Малката безплатна помощна програма gfxCardsStatus е предназначена да коригира този недостатък. Сега, ако имате нужда от висока производителност или, напротив, максимално спестяване на енергия, просто трябва да изберете съответния елемент в менюто gfxCardsStatus. Всичко е във вашите ръце!
Ако сте собственик на Mac с две видеокарти, съветвам ви да обърнете внимание на това приложение. По подразбиране потребителят не може да избере коя графична карта да използва, тъй като самата OS X превключва между интегрирана и дискретна графика в зависимост от текущото натоварване. Малката безплатна помощна програма gfxCardsStatus е предназначена да коригира този недостатък. Сега, ако имате нужда от висока производителност или, напротив, максимално спестяване на енергия, просто трябва да изберете съответния елемент в менюто gfxCardsStatus. Всичко е във вашите ръце!
Дисков доктор
 Съхраняваме голямо количество полезна информацияна дисковете на нашите Mac и с времето става все повече и повече. Постепенно се натрупва различна ненужна и вече неактуална информация, която също заема дисково пространство - кешове на приложения, прикачени файлове и други големи файлове, скрити в дълбините файлова система. Disk Doctor ще ви помогне да наблюдавате дисковете на вашия Mac и да ги почиствате своевременно, предотвратявайки препълването им.
Съхраняваме голямо количество полезна информацияна дисковете на нашите Mac и с времето става все повече и повече. Постепенно се натрупва различна ненужна и вече неактуална информация, която също заема дисково пространство - кешове на приложения, прикачени файлове и други големи файлове, скрити в дълбините файлова система. Disk Doctor ще ви помогне да наблюдавате дисковете на вашия Mac и да ги почиствате своевременно, предотвратявайки препълването им.
Ако ви свършва дисковото пространство, Disk Doctor ще ви помогне да си го върнете.

Температурен датчик
 В наши дни развитието на технологиите направи възможно премахването на случаите на прегряване на Mac, но такива ситуации все още се случват сред непредпазливите потребители. За щастие с температурния уред можете да наблюдавате скоростта и температурата на вентилатора, като четете данни от всички сензори на вашия Mac.
В наши дни развитието на технологиите направи възможно премахването на случаите на прегряване на Mac, но такива ситуации все още се случват сред непредпазливите потребители. За щастие с температурния уред можете да наблюдавате скоростта и температурата на вентилатора, като четете данни от всички сензори на вашия Mac.
Ако често натискате своя Mac до краен предел или просто искате да държите лентата с измервателни уреди винаги под ръка, използвайте температурния уред.

Memory Clean
 И последният ресурс, който приложенията са склонни да „поглъщат“, е паметта с произволен достъп или RAM. Всички приложения и игри консумират памет, докато работят, и колкото по-дълго работят, толкова повече памет изяждат. Изпълнението на OS X Mavericks на Mac с по-малко от 4 GB памет може да е неудобно и да причини забавяне. Memory Clean ще ви помогне да идентифицирате енергоемки приложения и да освободите памет с едно кликване.
И последният ресурс, който приложенията са склонни да „поглъщат“, е паметта с произволен достъп или RAM. Всички приложения и игри консумират памет, докато работят, и колкото по-дълго работят, толкова повече памет изяждат. Изпълнението на OS X Mavericks на Mac с по-малко от 4 GB памет може да е неудобно и да причини забавяне. Memory Clean ще ви помогне да идентифицирате енергоемки приложения и да освободите памет с едно кликване.
Препоръчваме Memory Clean на всички потребители с малко количество RAM.
В MacOS срещате определени неудобства, докато използвате компютъра си. Което е съвсем естествено, защото разликите са доста значителни. Познати елементи от менюто, функции, режими и опции - всичко не е както преди. Не е трудно да разберете всичко това, просто е въпрос на време. Един от най-използваните и полезни Windows помощни програмие добре познатият Task Manager. Разбира се, необходимостта от такова приложение често възниква сред потребителите на MacOS. В тази статия ще разберем как да отворите диспечера на задачите на Mac, каква помощна програма го замества и как да го използвате. Нека започваме. да тръгваме!
За тези, които преминаха от Windows към Mac
На първо място, трябва да се отбележи, че разработчиците на Apple не предоставиха пълноценен аналог на диспечера на задачите, но внедриха донякъде опростена версия на тази помощна програма, която се нарича „Принудително излизане от програми“. За съжаление, той не разполага с набора от функции, които приложението има в Windows, но се справя отлично с пряката си задача - принудително прекратяване на програми и процеси.

Минималистичен диалогов прозорец за завършване на процеса
Влизането в прозореца на програмата е също толкова лесно. За да направите това, използвайте клавишната комбинация command+option(alt)+esc. След това пред вас ще се отвори прозорец на помощната програма, в който можете да видите списък с изпълнявани процеси. Много лесно се работи с него. Изберете необходимия процес и щракнете върху бутона „Край“.

Клавишна комбинация за стартиране на помощната програма
В случай, че трябва да наблюдавате работещи услуги и процеси, тогава ще трябва да използвате друг MacOS приложение, който се нарича „Системно наблюдение“. В него ще можете да наблюдавате основните параметри на системата, включително:

ОС ви моли да потвърдите действието
За да стартирате помощната програма System Monitor, трябва да отидете в прозореца за търсене, който може да бъде извикан чрез натискане на клавишната комбинация command+spacebar и след това да въведете името на приложението.
Както можете да видите, въпреки факта, че Apple компютриНе е внедрен пълноценен аналог на диспечера на задачите на Windows; необходимите функции са налични в помощните програми „Системно наблюдение“ и „Принудително излизане от програми“. Комбинацията от тези две приложения ще ви даде еднакви възможности за наблюдение на параметри и работа с процеси. Напишете в коментарите дали тази статия ви е помогнала и задайте всички въпроси, които имате по темата.
Често се случва само едно приложение или работещ процес да влошат значително производителността на цялата операционна система. Това се отнася както за компютри с Windows, така и за устройства с OS X. Как можете да идентифицирате такава програма сред десетките, работещи във фонов режим?
Това може да звучи странно, но най-простият и бърз начин- понякога проверявайте броя на работещите приложения. Ако видите, че буквално вече не се побират, това е ясен знак, че операционната система е претоварена.

Освен това списъкът с работещи програми може да се види в менюто за принудително прекратяване на приложенията. Извиква се или чрез проста клавишна комбинация Command+Option+Escape, или чрез стандартното меню на OS X.

Ако имате нужда от подробен отчет за работата на цялата система, съветвам ви да използвате вградената помощна програма „Системно наблюдение“, която можете да намерите чрез търсенето. Тук ще намерите почти всичко - от използването на процесора до свободното място на твърдия диск. Също така е възможно незабавно да прекратите процес, който консумира твърде много ресурси на OS X. Един вид аналог на „Диспечер на задачите“ в Windows.

За феновете на OS X има определени команди за преглед на списък с работещи програми. За да стартирате текстовата версия на “System Monitor”, трябва само да въведете една дума.
Искате ли незабавно да идентифицирате най-енергоемкото приложение? Сортирайте ги по CPU:
топ -o процесор

Или чрез използване на паметта:
топ -p размер
Както можете да видите, има безкрайни начини за наблюдение на дейността на OS X. Тъй като ми е много по-лесно да работя с обикновени помощни програми, избрах стандартния „Системен монитор“. Въпреки това, за тези, които обикновено не натоварват своя Mac с множество десктопи, просто излизане от приложения може да е добре.