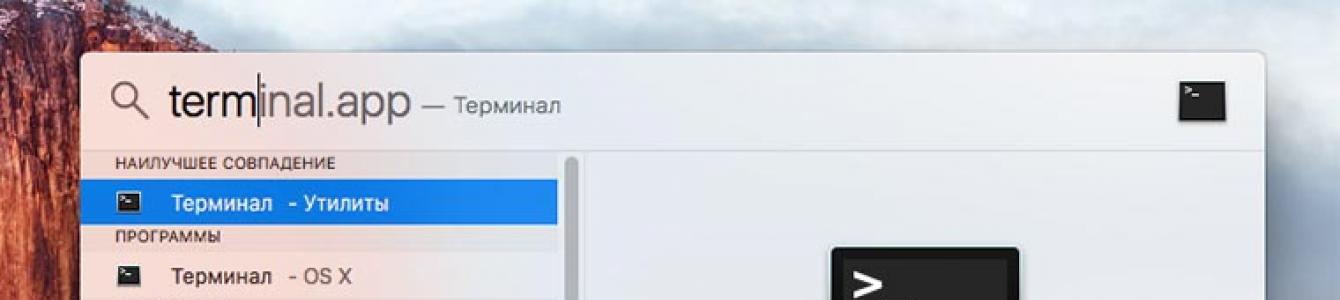Скриване на тайни.
Има ситуации, когато е необходимо да скриете някои файлове и папки на компютъра от любопитни очи, било то кореспонденция с бивша любовница (любовник), уличаващи доказателства, стари лични снимки или просто твърде откровени филми. Днес ще ви кажем как можете бързо и лесно да скриете файлове в OS X. Всичко става в 3 прости стъпки.



1. Първо, ще ви е необходим терминал, който можете да стартирате директно от лентата за търсене на Spotlight.
2. След това въведете командата в терминала chflags скрити.
3. След това просто плъзнете папката или файловете, които искате да скриете, в текущия прозорец. След което пътят до избрания обект автоматично ще се покаже в прозореца на терминала. След като натиснете бутона Enter, папката/файлът ще изчезне.
Това е най-лесният вариант за скриване на информация от любопитни очи. Важно:ако човек знае името на папката и файловете, той пак ще може да използва Spotlight, за да открие скрития файл.
Ако искате вашите данни да бъдат напълно невидими, трябва да извършите още две стъпки:
1. Отидете на Системни настройки– Прожектор
2. В раздела Поверителност изключете папки със скрито съдържание от общото търсене (например в моя случай /Users/YuryAndreev/Desktop/)

За да върнете това, което е скрито, стартирайте терминала отново и въведете chflags nohidden ~/път към скритата папка (или файл)/

Всичко гениално е просто. Ситуациите са различни, пазете личните си данни!
Най-надеждният вариант за блокиране на файлове без съмнение е криптирането.
Вашият криптиран файл няма да бъде достъпен за обикновени потребители без да знаят паролата. Същото важи в пълна степен и за акаунт, защитен с парола. Въпреки това, не винаги искате да се занимавате със задаване и запомняне на пароли, особено ако информацията не представлява интерес за хакерите, достатъчно е просто да я скриете от любопитни очи. Сега ще споделим с вас няколко ефективни и бързи начина за скриване на файлове на компютри с .
Използване на терминал за скриване на файлове и папки

Скриването на файлове с помощта на терминала е най-простата и ефективна опция. Следвайте тези стъпки стъпка по стъпка:
- За да стартирате терминала, най-лесният начин е да го намерите в лентата за търсене на Spotlight за думата „Терминал“ или във Finder, в раздела за помощни програми.
- Въведете командата „chflags hidden“, щракнете върху интервала и го плъзнете до отворен прозорецТерминален файл, предназначен за скриване, след което натиснете Enter. Готово, информацията е скрита, отива във Finder и ще бъде прегледана само след извършване на действията в терминала в обратен ред.
За да отмените скрита преди това папка или файл в терминала, въведете „chflags nohidden“ и интервал, след което ръчноследвайте целия път до файла или плъзнете и пуснете съседната папка и променете името й, за да избегнете въвеждането на целия път.
В случай, че скриете папка с име на руски език, съдържаща не една, а няколко думи, тогава веднага след първата дума се въвежда символът «\» . И така, папка с име „Лична кореспонденция“ ще изглежда в терминала като „Лична \ кореспонденция“. И не забравяйте да запомните или запишете имената на папките и файловете, които криете.
Използване на специални програми за скриване на файлове
Разбира се, предложената опция не е перфектна и не е съвсем проста за някои потребители, така че можете да използвате и приложения, разработени специално за Mac OS X от разработчици на трети страни. Помощната програма Obscurity е идеална за решаването на тази цел. , струва 59 rub. За да инсталирате Obscurity, се монтира изображение на изтегления файл, след което се влачи системна папкапрограми.
Именно Obscurity ще стане папката, в която ще се намират скритите файлове. Да премести всяка информация там щракнете с десния бутонщракнете с мишката върху „Неизвестност“ и изберете реда за показване на съдържание от списъка. Вашите скрити файлове ще се съхраняват тук.
Ако просто отворите Obscurity, няма да можете да намерите нищо там, освен това, дори когато търсите, те няма да бъдат показани. За да бъдете още по-надеждни, можете да дадете на папката Obscurity някакво „подземно“ име или да поставите там работещи програми.
Дискова програма за криптиране на файлове и папки

Алтернатива на скриването на папки и файлове е шифроването, което може да се направи с помощта на Disk Utility, която се доставя с OS X.
За да намерите и отворите Disk Utility, използвайте лентата за търсене на Spotlight или го потърсете във Finder, под Utilities. Последователно щракнете върху Файл – Нов – Изображение на диск от папка, изберете папката и щракнете върху бутона „Създаване на изображение“.
Необходимостта от инсталиране на защита при включване на вашия MacBook може да възникне по всяко време. Всеки потребител може да изпита ситуации, когато това наистина е необходимо. Нека разгледаме няколко метода за инсталиране.
Задаване на парола

Защитата се установява с помощта на стандартни мрежови ресурси. Първо щракнете върху логото на продукта на Apple (горния ляв ъгъл на екрана). Раздел „Системни настройки“ и след това „Система“ => „Акаунти“.Сега в долната част на прозореца, който се отваря, намерете символа за заключване и щракнете върху него. Въведете администраторската парола и изберете желаната сметка, който подлежи на редакция. След това изберете „Промяна на паролата“ и въведете нова комбинация (запишете я за няколко източника). Въведете отново същата парола и натиснете бутона „OK“. Отидете в секцията „Лични“ и след това в „Сигурност“. Поставете отметка в квадратчето до надписа: „Искане на парола веднага при излизане от режим на заспиване или скрийнсейвър“.
Задаване на парола за папка

Можете да защитите папка, за да скриете важни поверителни данни. Трябва да отидете на програми и след това да изберете „Disk Utility“. Там намираме секцията „Ново изображение“, въвеждаме името на папката в „Запазване като...“ и избираме мястото, където ще се съхранява. Следващата стъпка е да посочите размера (например 2,5 GB) и формата (Mac OS Extended (списание)). „Шифроване“ - посочете 128-битов AES. В елемента „Секция“ изберететвърд диск
. Следващата стъпка е да изберете „Growing disk image“ (във формат) и да кликнете върху „Create“. Последните стъпки повтарят предишното описание: въведете кода в две полета и щракнете върху „OK“.
Нулиране на парола Повторното задаване на парола най-често е необходимо, ако потребителят я е забравил. Занасянето на Mac на консултанти в центъра за поддръжка на потребители обаче отнема много време, а самият процес няма да отнеме повече от 5 минути. Първият метод ще ви помогне да промените защитата, когатоПомощ за Apple ID.
- За да използвате този метод, първо трябва да изберете „Разрешаване на потребителя да нулира своята парола за Apple ID“ в потребителските настройки. Ако елементът е избран, направете следното:
- Влезте в акаунта си;
- До полето за парола щракнете върху въпросителния знак;
- В прозореца, който се отваря, щракнете върху стрелката; ВъведетеДанни на Apple
ID и нулирайте защитата.
Възстановяването с помощта на активираната функция FileVault включва въвеждане на парола за възстановяване. Първоначално щракнете върху въпросителния знак до полето за парола. В най-долната част на прозореца щракнете върху бутона „нулиране с помощта на ключ за възстановяване“. Въведете кода за възстановяване. Тук ще трябва да пресъздадете различни пароли.
Ако няма данни под ръка и потребителят е забравил кода за достъп в най-неподходящия момент, трябва да се използва третият метод. Рестартирайте Mac, като задържите горещите клавиши „Command + R“ (докато индикаторът за зареждане се появи на екрана ви). Изберете езика, изберете „Помощни програми“ от менюто в горната част и „Терминал“ от падащото меню. Въведете командата „resetpassword“ и натиснете enter. Появява се прозорец, тук избираме обема на акаунта и самия акаунт. Тук можете да зададете парола, като я въведете два пъти, след което щракнете върху „Ok“. Рестартираме компютъра, „Нов ключодържател“ и сега трябва да инсталирате нов код.
Забележка
Този метод ще работи за всяка операционна система Mac, но ако не можете да го използвате сами, опитайте да намерите парола за възстановяване. Ако опитите са неуспешни, трябва да се свържете с консултанти или специализиран магазин за продукти. Опитайте се да запишете данните си на няколко източника, това ще улесни работата ви в бъдеще.
За мнозина Потребители на Macрано или късно ще има нужда от скриване на определени папки от любопитни очи. Разбира се, че има в OS X различни начинисъздаване на невидими папки или скриване на съществуващи. Но нека отново да разгледаме този метод, като използваме примера за превръщане на проста папка в невидима.

Първо ще трябва да изберете папката, която искате да направите скрита и да стартирате Терминал. В „Терминал“ въведете командата: „ chflags скрити ~/път към избраната папка/ " и натиснете "Enter". След като процесът приключи, можете да затворите терминала.
Като пример, нека се опитаме да скрием папката Music, която се намира в началната директория. За да направите това, въведете следната команда в терминала: “ chflags скрити ~/музика/ " След това папката Музика и всички файлове в нея веднага ще бъдат скрити от Finder.

Горният метод ще го направи невидим само за GUI OS X и визуално никой няма да може да намери скритата папка. Но за да скриете напълно желаната „папка“ и нейното съдържание, трябва да се опитате да я изключите от търсенето и индексирането на Spotlight, но имайте предвид, че „опитен“ потребител все още ще може да изчисли всичко, използвайки команден ред.

За да получите достъп до вашия невидима папка в Mac OS XТрябва да натиснете комбинацията “ Command + Shift + G" и въведете същия път до папката, който сте посочили, преди да я скриете. След което ще получите достъп и ще можете да работите със съдържанието.
Ако имате нужда направи скритата папка видима отново, след това стартирайте терминала и въведете командата: “ chflags nohidden ~/път до желаната папка/ »
Съвсем наскоро говорихме и дори създадохме скрипт, който да прави това с едно кликване. Но какво, ако имате нужда направи видим файлскрит на Mac?
За това как скриване на файл или папка в Mac OSРешихме да ви разкажем днес в отделна статия.
За да направите папка или файл скрит в Mac OS, няма удобно квадратче за отметка, както в операционна системаот Microsoft. Тук на помощ ще ни дойде вградената в Mac програма “Terminal”, благодарение на която Apple компютриможете да промените и конфигурирате всичко, основното е да знаете как да го направите правилно, защото можете случайно да счупите всичко.
„Терминалът“ в Mac OS обаче е много по-удобен и функционален от командния ред на Windows, така че не трябва да се страхувате от него. И с тези инструкции под ръка всеки може да се справи със задачата да скрие файл или папка.
И така, сега стъпка по стъпка как да направите файл или папка скрити на Mac.
Как да направите файл или папка скрити в Mac OS
Първо, нека да видим как да го направим скриттази или онази папка или конкретен файл на вашия Mac.
1. Отворете терминала
Първо отворете програмата, налична на всеки Mac "терминал". Вече говорихме как да направим това. 
2. Въведете командата за скриване
Следващата стъпка е да започнете да въвеждате команда в прозореца на терминала, който се отваря, който скрива файла или папката, но не натискайте enter, тъй като командата все още не е завършена.

3. Изберете обект, който да скриете
Последното нещо е да изберете файла, който искате да скриете, или папка, която никой не трябва да вижда, и просто да го плъзнете в прозореца на терминала след командата, която сте въвели по-горе. Изпълнете командата. 
Това е всичко Това ще направи избрания от вас елемент скрит и няма да се показва във Finder.
Как да покажете скрит файл или папка на Mac OS
За да направите скрит обект отново не скрит, достатъчно е да извършите подобни действия, като само леко промените командата в терминала. Алгоритъмът на действията е както следва.
1. Отворете терминал
Както при скриването, първата стъпка е да отворите програмата Terminal на вашия Mac.
2. Въведете командата за скриване
Втората стъпка е да въведете команда, която прави скритите файлове и папки отново видими във Finder, но все още не я изпълнявайте.
chflags nohidden

3. Изберете обект за показване
Както при включването на скриването, изберете елемента (файл или папка), който вече не искате да скриете, и просто го плъзнете в прозореца на терминала. За да направите това, трябва, разбира се, да имате активиран дисплей скрити файловеи папки в системата. Как да го направя. Изпълнете командата. 
В резултат на вашите действия файлът или папката отново ще бъдат видими във Finder.