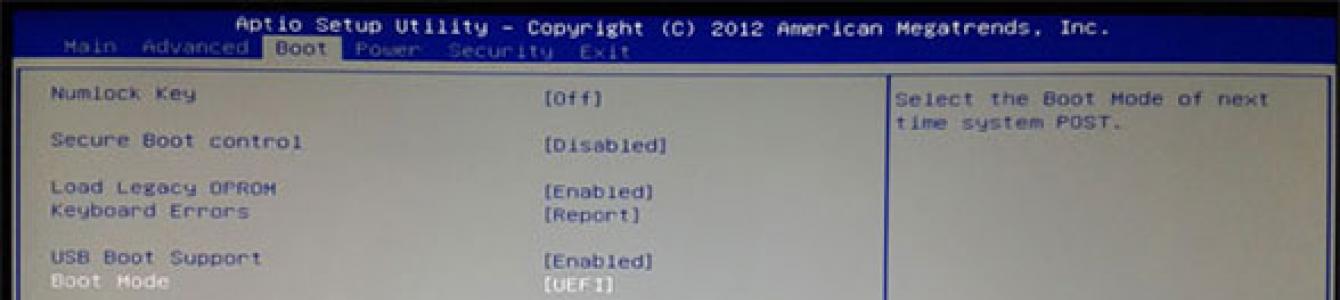Всеки потребител със сигурност е изправен пред необходимостта да преинсталира операционната система на своя компютър или лаптоп. Напоследък е по-рационално да се извърши такава инсталация с помощта на обикновено флаш устройство, което го прави стартиращо.
Тази инсталация е бърза и надеждна, а създаването на стартиращ носител вече е по-лесно от всякога. Но понякога потребителят може да срещне един проблем, който му пречи да извърши нормална инсталация на системата - BIOS не го вижда стартиращо USB флаш устройство .
При свързване към компютърно устройство се оказва, че флаш устройството просто не се открива от него, сякаш не съществува. Дори след като влезе в BIOS (UEFI), потребителят не намира устройството в менюто за зареждане. По-долу ще обясним защо компютърът не вижда устройството за зареждане в BIOS, как да коригирате ситуацията и да я направите видима.
Защо стартиращото USB флаш устройство не се вижда в BIOS?
Основната причина, поради която стартиращо флаш устройство не се вижда в BIOS, е несъответствие между режимите на зареждане, посочени в BIOS, и тези, поддържани от самото устройство. защо се случва това защото модерни компютриима 2 режима на зареждане: Legacy и UEFI. На по-старите устройства нямаше такъв избор. Така че само един от тези режими е активиран в устройството.
Ако режимът UEFI е зададен, устройството, на което е записано системното изображение за режим Legacy, няма да се показва в BIOS. Съответно няма да можете да го изберете като зареждащ. В този режим обикновено се записват изображения за системи с Windows 7. Ако Windows е инсталиран, тогава по правило няма проблеми.
Какво да направите, за да накарате BIOS да види стартиращото USB флаш устройство
2 варианта за решаване на проблема.
В ситуация, в която BIOS не вижда стартиращото USB флаш устройство, можете да направите едно от следните две действия:
- В BIOS трябва да деактивирате поддръжката за втория режим, който няма да се използва. След като влезете в BIOS, отидете в раздела Boot и просто задайте необходимия режим на стойността "Активирано". Понякога този артикул не се намира лесно. Например, може да изглежда като избор на операционна система. В този случай предложените опции могат да бъдат:
- Стартиране на Windows 8 или 10 системи за UEFI режим.
- Стартиране на друга система (Друга ОС) също за Legacy режим.

Ако използвате стартиращо USB флаш устройство, предназначено само за зареждане в Legacy режим, трябва да деактивирате Secure Boot в BIOS. За да направите това, отидете на терена „Защитено стартиране“посочете стойност "с увреждания". На някои лаптопи и компютри трябва само да изберете Windows 7, за да деактивирате Secure Boot.
За да разберете дали Secure Boot е активирано на Windows системи 10 или 8, просто натиснете комбинацията Windows + R на клавиатурата и след това въведете израза в реда "msinfo32". След като натиснете "Enter", ще се покаже информация за системата, инсталирана на вашия компютър, където можете да намерите елемент, показващ състоянието на вашето защитено зареждане. 
- Пренапишете отново данните върху флаш устройството, като изберете различен режим на зареждане. Тази опция е възможна само за нови изображения, създадени наскоро. Ако записвате изображение, което е на една година или по-старо, то ще поддържа само Legacy режим.
Ако записаното изображение се поддържа и за двата режима, не е необходимо да променяте настройките на BIOS. Достатъчно е да пренапишете системния образ. Все пак, имайте предвид, че за да записвате изображения на Windows 7 и XP, ще трябва да деактивирате Secure Boot.
Много е лесно да създадете стартиращо USB флаш устройство в програмата Rufus. Преди да започнете да записвате данни, ще можете да изберете в кой режим на зареждане ще се записва устройството. По подразбиране (за повечето случаи) е MBR режим за UEFI и Legacy. Но можете да изберете MBR с UEFI или GPT с UEFI режим.
Важна забележка! Много потребители не разбират една важна точка. За да се вижда флашка в BIOS, тя трябва да може да се стартира. Тоест, не е достатъчно просто да запишете изображение на система на USB устройство и след това да инсталирате системата от него. Просто трябва да създадете стартиращо устройство, като използвате един от специални програми.
Може би се чудите как да използвате USB флаш устройство за увеличаване RAMкомпютър().
Използвайки тези съвети, можете лесно да инсталирате всяка операционна система на вашето устройство с помощта на стартиращо USB флаш устройство.
Здравейте скъпи читатели и колеги по компютърни науки!
Защо това може да се случи?
Нека да разгледаме причините. Представете си, че сте решили да инсталирате операционна система и сте намерили стара флашка. На лаптопа е засечен, форматирал си го и си навил системата за инсталация на него. И така, рестартирате, но компютърът просто не вижда флаш устройството. Най-често срещаният случай е, че просто не сте променили BIOS на настройката за зареждане от мобилен твърд диск.
Прави се така. За да стигнете до същите тези настройки, трябва да рестартирате лаптопа и когато видите екран като този -

След това обърнете внимание кой бутон е написан в реда, който подчертах. На фигурата също посочих кои клавиши могат да се използват и за извикване на BIOS (всичко зависи от модела на самата програма). Ако сте направили всичко правилно, ще видите екран като този.

Тук трябва да конфигурирате параметрите за зареждане . Отидете в секцията Първо устройство за зарежданеи в този ред избирате USB-HDD.


Сега компютърът трябва да види флаш устройството.
Втората причина е проблем с драйверите. Те или са се изгубили и създават грешки, или не са били инсталирани първоначално. USB портовете са на дънната платка. Ако те не работят, носителят няма да се вижда или ще бъде открит само веднъж.
Трябва да изтеглите софтуера от уебсайта на производителя и да го инсталирате. Също така е препоръчително да сканирате лаптопа за наличие на дърва за огрев в други устройства. Това може да се направи с този софтуер.
Инсталирайте, сканирайте и рестартирайте. По принцип тази процедура трябва да се извършва след всяко разрушаване на операционната система, а също и след нейното възстановяване. Програмата е безплатна, работи бързо и е изцяло на руски език.
Как да идентифицираме проблема?

Ако поставите флашка и компютърът замръзне, значи проблемът е в самия носител. Трябва да направите малко форматиране на ниско ниво. Това е пълно сглобяване на сектори с тяхното почистване.

Също така системните спирачки могат да бъдат причинени от конфликт с твърдия диск. В този случай трябва да проверите самия твърд диск стандартна програма, вграден в ОС. Поради ненавременна дефрагментация на носителя се появяват такива проблеми.
Ако имате Windows 7 Ultimate, тогава е напълно възможно да сте изтеглили домашно събрание. В такива случаи само преинсталирането на лицензирания софтуер от изображение може да помогне. Разбира се, няма да има допълнителни функции, но стабилността на работа в този случай е гарантирана. Ще трябва да форматирате диска, така че бъдете готови да прехвърлите данните на външен твърд диск или онлайн хранилище.

Ако получите грешка, която казва, че няма връзка с преносимото устройство, това означава, че самото устройство е дефектно. Отново, малко вероятно е да успеете да запазите данните, така че просто ги форматирайте. Също така проверете целия си компютър за вируси; възможно е злонамерени скриптове да блокират операциите на операционната система, отговарящи за свързване през USB портове. Препоръчително е да направите това с мощен антивирус с актуализирани бази данни, а не с безплатни аналози, които рядко намират нещо.
Универсално решение

Ако не знаете какво да правите и как да отстраните проблема, просто премахнете Windows, форматирайте твърдия диск и самото флаш устройство. По-добре е да направите основно преинсталиране на ОС, отколкото да го правите с половинчати мерки. В моя случай това беше единственото нещо, което помогна. Освен това купете нови медии, най-вероятно това е проблемът. Ударът може да го повреди или да причини на късо платката вътре в кутията.
Заключение
Тук ще завърша статията. Надявам се, че няма да срещнете грешки, когато работите на вашите лаптопи. Споделете статията на социалните мрежии се абонирайте за блога, за да бъдете в течение на новите материали! Всичко най-добро и до нови срещи, скъпи мои читатели!
По правило всички съвременни компютри са оборудвани със специални DVD устройства, които могат лесно да четат всеки диск. Те са оборудвани и с нови лаптопи, чиито производители се стремят да са в крак с времето.
Понякога обаче има ситуации, когато просто трябва да прибягвате до помощта на инструмент като BIOS. Много начинаещи потребители не разбират какво е това, така че ще им е интересно да знаят, че BIOS е компонентът, без който компютърът просто не може да работи. С други думи, когато включите устройството, някой модул трябва да провери наличието на всички необходими файлове и драйвери за стартиране на операционната система. Точно това прави BIOS. В допълнение, компонент като BIOS проверява общото състояние на компонентите в системна единица, който трябва да е в пълна изправност към момента на стартиране на компютъра. Ако нещо е счупено в тях, BIOS ще отчете това и няма да може да включи компютъра. Ето защо трябва да знаете кои се използват в BIOS.
Трябва да се отбележи, че някои потребители имат много проблеми с този компонент. И като правило те възникват точно при преинсталиране на операционната система. Цялата система е изградена върху английски, а често дори не е ясно как се задават приоритети при зареждане. Какво можем да кажем за някои сложни технически аспекти.
Ами ако BIOS не вижда флаш устройството?
Един от най-често срещаните проблеми е, че много често BIOS не вижда флашката. С други думи, имаше
е създаден определен стартиращ носител, от който впоследствие е планирано например. И сега, когато този носител е в съответния слот, BIOS не вижда флашката.
защо се случва това Може да има много причини, вариращи от неграмотност на потребителя до технически неизправности, поради които BIOS не вижда флаш устройството. Но все пак често компонентът не вижда флаш устройството, защото потребителят е направил нещо нередно. Ето защо, ако устройството не вижда флаш устройството, първо трябва да проверите дали информацията е записана правилно на него. В крайна сметка много често се случва потребителят просто да няма достатъчно познания, за да създаде правилно стартиращо USB флаш устройство. В този случай BIOS, съответно, не вижда флаш устройството. Така че, ако компонентът не вижда USB флаш устройството, най-добре е да презапишете стартиращото USB флаш устройство.
Правилно ли е записано стартиращото USB флаш устройство?
Появата на такъв проблем, когато компютърът не вижда флаш устройството, зависи от това дали потребителят е записал правилно стартиращото USB флаш устройство. За да създадете правилно стартиращо USB флаш устройство, трябва да следвате определени инструкции.
Как да създадете стартиращо USB флаш устройство? За да създадете правилно стартиращо USB флаш устройство, трябва:
- подготви подходящо изображение;
- изтеглете специална програма на вашия компютър;
- поставете флаш устройството в съответния порт;
- натиснете предвидения за това бутон, за да стартирате процеса;
- направете някои настройки;
- потвърдете операцията.
Струва си да разберете всяка точка по-подробно:

Някои важни функции на BIOS

Между другото, има някои неблагоприятни фактори, които допринасят за факта, че BIOS не вижда флаш устройството. Така че, ако BIOS не вижда носителя, трябва да се уверите, че всички необходими файлове са копирани в него.
За да избегнете проблем, при който BIOS не вижда устройството, е необходимо да използвате специални програми, за да направите записа компетентен и с високо качество. Ако BIOS не вижда диска, трябва да помислите на коя помощна програма трябва да дадете предпочитание, така че всеки елемент, записан на флаш устройството, да може да се чете. С други думи, трябва да решите коя програма е подходяща за конкретно операционна система, за да няма проблем, при който биосът да не вижда устройството. Трябва също да се отбележи, че ако BIOS не вижда необходимия елемент, можете да използвате опцията, дадена по-горе. Пасва идеално всеки Windowsи в същото време осигурява висококачествени резултати. Така че с тази помощна програма можете да забравите за проблема, когато BIOS не вижда необходимото устройство.
Трябва също да обърнете внимание на факта, че не всички програми, които се препоръчват от определени производители, премахват проблема, при който BIOS не вижда елемент. По този начин много ефективни и интересни помощни програми, с които големите производители могат да се похвалят, се справят с елиминирането на проблема „BIOS не разпознава устройството“ много по-лошо от горепосочената опция.
Трябва също така да се спомене, че самият BIOS трябва да бъде правилно конфигуриран, за да бъде зареждането успешно. По-специално, BIOS трябва да поддържа такава опция като зареждане от USB и също така да може да дава приоритет при извършване на това действие. Естествено, за целта някои от настройките ще трябва да се направят ръчно. Например, ще трябва да изберете опцията, от която да започне самият процес. Както показва практиката, тук няма нищо особено сложно, така че дори начинаещ може да се справи с такова действие. Най-важното е да отделите малко време за изучаване на самата система и разбиране как работи. Невъзможно е да се дадат ясни препоръки по този въпрос, тъй като това меню е различно за всеки, тъй като зависи от вида дънна платка.
Напредъкът на технологиите направи възможно значително увеличаване на капацитета на флаш паметите. През това време компактдискове напълно изчезнаха от живота ни, дори Microsoft започна да разпространява Windows 10 на флаш памети. Но какво да направите, ако BIOS не вижда стартиращото USB флаш устройство, което съдържа инсталирания от вас софтуер.
Причини и решения
Причините не са толкова много, почти всички са свързани с BIOS настройки.
важно! Първо, трябва да се уверите, че флаш устройството работи. Като го свържете към друг компютър или лаптоп, проверете дали се показва.
Неправилен запис на изображение
Инсталационната флашка се създава с помощта на специални програми, не е достатъчно просто да качите файла на устройството, той трябва да бъде записан правилно.
Ако искате да запишете изображение на Windows 7, използвайте собствена помощна програма на Microsoft.
За останалите Windows версиии други програми, по-добре е да използвате UltraISO.

BIOS настройки
Какво да направите, ако флаш устройството е записано правилно, но не се зарежда от него? Най-вероятно проблемът е в настройките на BIOS.
Ред за стартиране на устройството
съвет! Свържете устройството към USB порт, преди да изпълните следните стъпки. Това ще улесни откриването му.

Режим на изтегляне
Втората причина може да е, че флаш устройството не се вижда в менюто за зареждане поради несъответствие в режима на зареждане. Повечето устройства поддържат два режима на зареждане: Legacy и EFI. Ако BIOS е настроен на режим Legacy и флаш устройството е записано за EFI (или обратното), системата няма да може да го разпознае.
Единственото нещо, което трябва да направите в този случай е да посочите желания режим чрез основната входно-изходна система.

Поддръжка на USB порт
Понякога се случват ситуации, когато компютърът не вижда флаш устройството USB порт 3.0 при опит за инсталиране на система от него. Това най-вероятно се дължи на конфигурацията на BIOS. За да разрешите проблема, просто сменете флашката на USB 2.0.
Инсталирането на Windows 7 е прост и рационализиран процес, но далеч не е идеален. Следователно могат да възникнат ситуации, когато съветникът за инсталиране просто не вижда определени компютърни устройства, което не позволява на потребителя да завърши нормално започнатата процедура. И ако имате такива затруднения, прочетете съдържанието.
Инсталацията на Windows 7 не вижда USB мишка и клавиатура (решаваме проблема с настройките на BIOS)
Ако вашата инсталация на Windows 7 не вижда мишка или друго входно устройство, първото нещо, което трябва да направите, е да проверите USB портовев които са вкарани тези периферни устройства.
Сини портове (USB3.0) може не се поддържа master, и следователно трябва поне по време на инсталацията да преместите оборудването на сивите портове ( USB 2.0
).
В повечето случаи проблемът ще бъде разрешен. В противен случай направете следното в ред: действия вBIOS(по-нататък в статията тези действия ще бъдат описани стъпка по стъпка):
- Деактивиране(азntel) „xHCI Режим » в раздела « Разширено » ;
- Опитайте с различна стойност на елемента „USB Legacy Support“ ;
- Нулиране на BIOS.
Проверявайте функционалността на вашата мишка и клавиатура след всяка стъпка, като започнете от първия. Първо трябва да влезете в BIOS. Повече подробности за това как да влезете BIOSна различни устройства(настолни компютри или на различни марки лаптопи) можете да погледнете в тази статия: как да влезете в BIOS.Рестартирайте компютъра си и в логото на дънната платка въведете « Настройка Меню » чрез натискане на клавиша Е1 (Е2, Е12, Изтриване- в зависимост от BIOS). Сега да започваме:
Стъпка 1 – деактивирайте (Intel) режим xHCI
Можете да намерите тази опция в раздела « Разширено » в менюто BIOS.
- Да отидем на « Разширено » , навигация със стрелки на клавиатурата;
- Променете режима на « Забранено » в точка « xHCI Режим » ;
 Фигура 1. Задайте xHCI Mode на Disabled.
Фигура 1. Задайте xHCI Mode на Disabled.- Запазване настройки, като отидете в раздела « Изход » и избиране на " Изход Спестяване Промени »;
- Проверяваме мишката и клавиатурата и се опитваме да инсталираме отново ОС.
- Линия « xHCI Режим » отсъстващ;
- Изпълнение на т « Действие 1» не даде никакъв резултат.
Стъпка 2 – превключете режима USB Legacy Support
За разлика от описаното по-горе, опцията «
USB Legacy Support"
достъпни за редактиране в по-голямата част от системите.
Също така се намира главно в табл «
Разширени »
. Трябва да променим режима на тази функция на противоположния ( "Активирано"на «
"с увреждания"
или обратното).
 Фигура 2. Промяна на стойността на USB Legacy Support.
Фигура 2. Промяна на стойността на USB Legacy Support.
не забравяйте спаси променив раздела «
Изход
»
като изберете опцията " Изход
Спестяване
Промени
“, компютърът ще се рестартира автоматично.
Проверяваме нашите устройства, като стартираме отново инсталацията на Windows. Ако периферното устройство все още не работи, трябва да опитате нулиране на настройките на дънната платка.
Стъпка 3 – нулирайте BIOS (ако предишните стъпки не помогнат)
За да върнете BIOS към фабричните настройки, трябва:
- Отидете в раздела « Изход » (обикновено следва Обувка);
- Изберете елемента " Заредете Настройка (оптимално) По подразбиране » → потвърдете действието, като натиснете « да " Компютърът ще се рестартира.
Решаване на проблем при използване на PS/2 клавиатура и мишка
Повредите в тези устройства се случват доста рядко и са свързани главно с BIOS и хардуерни повреди. Преди да направите следното ЗадължителноИзключете захранването на компютъра. Тази предпазна мярка се дължи на факта, че портовете PS/2 Силно препоръчително е да не го докосвате, докато системата работи.Ако използвате стандартен PS/2 периферия, трябва:
- Проверете и почистете конектора/порта на клавиатурата и мишката от различни видове замърсявания;
- Опитайте подобно USB оборудване;
- Разменете съединителите на мишката и клавиатурата;
- Актуализирайте BIOS на дънната платка до най-новата версия.
Компютърът не вижда стартиращото USB флаш устройство и/или други USB устройства при инсталиране на Windows 7
Решението на този проблем в повечето случаи е доста просто. И преди да започнете да се задълбочавате в тази глава, трябва да направите следното: Ако инсталациятаWindowsне виждаUSBустройстваизобщо, моля свържете се. Предоставя някои общи стъпки за разрешаване на най-често срещаните проблеми.
Съветникът за настройка на Windows 7 не вижда твърдия диск (SSD) или иска драйвери
Преди да започнете да извършвате действия, които засягат софтуерната част, трябва да се уверите, че дисковете работят и настройките на компютъра са правилни. Моля, обърнете внимание. Следваща действията също са от значение заSSD. Ако в прозореца за избор на диск за инсталиране отсъстващжелания „твърд диск“ (твърд диск), опитайте първо:
- Проверете HDD/SSD кабели и стойки;
- Деактивиранедопълнителни дискове, оставяйки само този, на който ще бъде инсталирана операционната система;
- Превключванережим « SATA Режим » с « AHCI » на « IDE » (всички други налични);
- Изключете компютъра;
- Влезте в BIOS (или « Настройка Меню » ), като натиснете бутона Е1 (F2, F12, Delete) веднага след включване на компютъра на етапа, когато на екрана се показва логото на производителя на вашата дънна платка;
- С помощта на стрелките намерете елемента в менюто « Конфигуриране SATA като » или « SATA Конфигурация / Режим » (в зависимост от вашия BIOS);
- Смяна на режима « AHCI » на « IDE » или « RAID » ;
 Фигура 3. Задайте стойността IDE за реда Configure SATA as.
Фигура 3. Задайте стойността IDE за реда Configure SATA as.- Запазете настройките като изберете артикула « Изход Спестяване Промени » в раздела « Изход » . Компютърът ще се рестартира с променената конфигурация.
- Инсталацията на ОС все още не вижда вашия HDD или SSD;
- Режим « SATA Режим » вече е публикувано на « IDE » .
Ръчно инсталиране на HDD или SSD драйвери
Препоръчително е да преминете към тази глава, след като сте се запознали напълно с предишната. Това ще помогне да се премахнат ненужните действия.В повечето случаи инсталационният образ вече съдържа софтуер за много контролери на устройства (SATA драйвери). Въпреки това, ако моделът на платката на вашия компютър/лаптоп е съвсем нов (или, обратно, стар), драйверите може просто да липсват.
Следователно трябва да ги „уточним“ сами на етапа на подбор системен диск. Следващите инструкции ще опишат този процес по-подробно. Нека започваме.
СТЪПКА 1 – Намиране на необходимия софтуер.
Изтеглете драйвери от уебсайта на производителя на вашия лаптоп или дънна платка. На първо място, ние се фокусираме върху файлове, които включват един или повече примерни думи: ИНФ,
SATA,
RAID,
RST.
СТЪПКА 2 – разопаковайте и нулирайте към носител с образа на ОС.
Разархивирайте изтегления файл в отделна папка → копирайте го на произволно място на инсталационното флаш устройство.
Моля, обърнете вниманиече драйверите, от които се нуждаем не трябва да съдържаизпълним файл ". exe" файлове. Ще пасне само разопакован(такива драйвери обикновено включват следните папки: изм,
х64
, както и мн .
инффайлове).
СТЪПКА 3 – посочете необходимия софтуер в прозореца за избор на диск.
Поставете флаш устройството в компютъра → стигаме до етапа на избор на дискза монтаж. Тук трябва да намерите бутон(или "преглед"
) и щракнете върху него.
Ще се отвори изследовател, в който трябва да посочите необходимия драйвер .
 Фигура 4. Изберете желаната папка с драйвера.
Фигура 4. Изберете желаната папка с драйвера.
Твърд диск(SSD) ще бъде открит, ако са избрани подходящите драйвери. Сега можете да продължите процеса, като изберете появилото се SSD устройство.
Драйверите са инсталирани и устройството се показва. Съветникът обаче не вижда или не ви позволява да изберете желания раздел
В този случай опитайте премахнете маркирането HDD/SSD директно в прозореца избор на диск. внимание!Следните действия водят до форматиранеустройство и следователно до пълна загуба на данни. Уверете се, че всички ваши важни файлове са запазени на отделно устройство.За да направите това ви трябва:
- Натиснете бутона „Настройка на диск“ на етапа на избор на диск;
- "Изтриване"
всички налични дялове, на които да започне инсталацията неразпределено пространство
- Проверете целостта на изображението на операционната система на инсталационния диск;
- Пренапишете изображението на друг диск с минимална скорост;
- Използвайте флашка(за предпочитане USB версии 2.0) вместо CD;
- Уверете се, че задвижването работи: проверете връзката, контактите на захранването, функционалността на двигателя и задвижването.
Горните стъпки ще ви помогнат да решите проблема си. В противен случай нулиранеBIOSи опитайте с различен образ/компилация на ОС.Освен това в изключително редки случаи преинсталирането на драйвера за DVD устройството може да помогне. Подробна информация можете да намерите в глава „“, а драйвери за устройството можете да намерите на уебсайта на производителя.
Заключение
Ако никой от горните методи не помогне, опитайте да потърсите проблема в компонентите на компютъра (сами или с помощта на специалист).