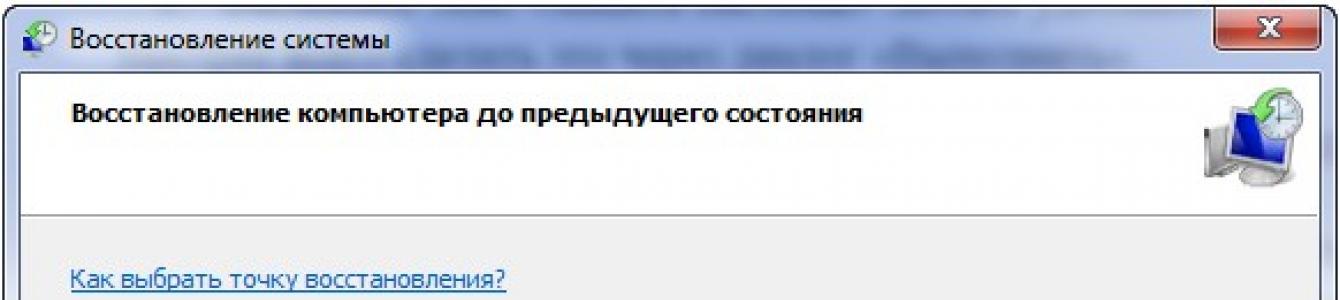Възстановяването на системата е критична функция на операционната система Windows, която ви позволява да върнете системата към работно състояниечрез връщане към предварително запазен архив. Нарича се връщане назад или точка за възстановяване и представлява моментна снимка на системния регистър, някои системни файлове и инсталирани/премахнати програми, преди съответно деинсталирането или инсталирането им.
Точките за връщане назад се създават в автоматичен режимСамият Windows 7 преди да направите промени в системния регистър (инсталиране на софтуер, актуализации, неподписани драйвери) или ръчно от самия потребител в удобно време. Възстановяването е подмяната на текущи системни файлове, файлове в регистъра и приложения с оригиналните, съхранени в резервно копие. Много хора се чудят къде се съхраняват тези архиви. Физически те се намират в поддиректории на папката System Volume Information в основата на дяла, за който е активирана функцията за защита.
За достъп до тази директория са необходими администраторски права, въпреки че в нея няма нищо интересно за потребителя.
Преди да разгледаме как да създадем точка за възстановяване в Windows 7, нека научим как да активираме функцията за защита на системата, защото в много компилации на Windows 7 (и повечето потребители предпочитат да ги използват вместо оригинални копия OS) е изключен, за да спести дисково пространство и други ресурси.
Създаването на точка за връщане назад не е възможно, ако защитата на системата е изключена за конкретен том. Обикновено е активиран само за системния дял, тъй като архивирането не засяга потребителските данни (игри, мултимедийни и текстови файлове, архиви). Да, точките за връщане трябва да се създават за всеки дял поотделно. По принцип те се правят само за системното устройство, но ако приложенията са инсталирани на друг том, струва си да активирате системна защита и за него.
- Отваряне контекстно менюдиректория „Моят компютър“ и щракнете върху „Свойства“ в падащото меню.
- В прозореца „Система“ щракнете върху връзката „Защита на системата“, която се намира във вертикалното меню вляво.
Вторият начин за извикване на този интерфейсен елемент е чрез контролния панел, което отнема малко повече време.
- Извикайте го и отидете в секцията „Система и сигурност“, ако изгледът на елементите на панела е превключен на „Категория“.
- Щракваме върху иконата или надписа, показан на екранната снимка, и се озоваваме в добре познат прозорец.
- В раздела, който се отваря, изберете желания диск (обикновено системен том) и щракнете върху „Конфигуриране“.
- Преместете отметката в желаната позиция:
- Възстановяване на системни настройки и предишни версии на файлове;
- Възстановете предишни версии на файлове - системните настройки няма да бъдат засегнати.
- По-долу, като използвате плъзгача „Използвано в момента“, задайте максималното количество дискова памет на избрания том, който ще се използва за съхранение резервни копия.
След достигане на посочения лимит за обем, най-старите точки ще бъдат презаписани.
Бутонът „Изтриване“ ще изтрие всички добавени преди това резервни копия за текущия диск.
- Кликнете върху „OK“.
Как да създадете контролна точка
Направете снимка системни настройкиръчно не е по-трудно от активирането на функцията за създаване на точки за реанимация. Точките за възобновяване се управляват по три начина в Windows 7.
- Чрез Старт - отидете на „Стандарт“, след това в директорията „Услуга“.
- Чрез свойствата на системата, както е показано в предишния раздел.
- Търсене в менюто "Старт".
- В прозореца, който се отваря, щракнете върху „Създаване“.
- В текстовото поле трябва да посочите името на точката за връщане назад, по което можете да разберете причината и условията за нейното създаване, след което натиснете Enter.
- Изчакваме процесът на копиране на файлове в регистъра да завърши.
- В диалоговия прозорец с информация за успешното завършване на операцията щракнете върху „Затвори“.
Връщане на състоянието на системата
Възникна ли срив или се появиха грешки след инсталиране на нещо? Време е да използвате функцията за връщане на Windows 7 към предварително запазено състояние.
- Извикайте прозореца „Защита на системата“ по всеки удобен начин.
Най-бързият начин да направите това е чрез диалоговия прозорец Изпълнение.
- Отворете го с помощта на комбинацията Win + R или връзка в Старт.
- Въведете и изпълнете командата “rstrui”, за да извикате контролния диалог.
- В първия прозорец се запознайте с информацията за програмата и щракнете върху „Напред“.
- Изберете точка за връщане назад.


В случай на повреда винаги можете да се върнете назад (връщане назад), като възстановите работата на вашия компютър или лаптоп. Основното е, че има тези контролни точки. В противен случай няма да можете да възстановите системата. Ето защо, за да не се сблъскате с тази неприятна ситуация един ден, по-добре е предварително да разберете как да създадете точка за възстановяване в Windows 7.
По подразбиране контролните точки винаги са активирани във всяка операционна система.
Разбираемо е: неопитни потребителиТе дори не знаят за това, но повреда на компютъра може да се случи по всяко време. И след като разбраха в интернет как да възстановят функционалността на компютър (или лаптоп), те ще се радват много, че имат същите тези контролни точки.
В Windows 7 това става автоматично. По правило те се създават всяка седмица, а също и в случаите, когато Windows вижда, че се правят промени (най-често това е инсталирането на драйвери, игри и др.). Логично е - в края на краищата точно поради тези приложения обикновено възникват неизправности на компютъра.
Единственият момент: трябва да проверите дали сте активирали тази функция. И ако е изключен, активирайте възстановяването Windows системи. За да можете след това спокойно да се върнете към работната версия и да запазите всичките си файлове в безопасност.
Между другото, възстановяването на Windows от контролна точка не гарантира, че ще можете да се върнете изтрити файлове. Ако случайно сте изтрили важни документи или снимки, по-добре е да не използвате този метод. В този случай се препоръчва да се използва специални програмиза възстановяване на файлове.
И ако имате инсталиран Windows 7, можете да прочетете -?
Така че, за да проверите дали създавате контролни точки, направете следното:

Ако всички елементи казват „Деактивирано“, тогава това трябва да се коригира.
Как да активирате възстановяването на системата
Само няколко кликвания и 2-3 минути време - не повече. Така че, за да активирате възстановяването на системата в Windows 7, следвайте тези прости инструкции:

Имайте предвид, че когато цялата памет е заета, предишните ще бъдат изтрити.
Поздравления, сега знаете как да активирате възстановяването на системата в Windows 7. Тези знания определено ще ви бъдат полезни.
Но това не е всичко. Факт е, че Windows позволява на потребителя да направи ръчна точка за възстановяване. Всеки момент. Това е изключително полезна опция, така че нека я разгледаме по-подробно.
Фиксирайте точката ръчно
Защо е необходимо това? Нека ви дам прост пример: имате и искате да инсталирате нов драйвер за вашата звукова карта. Не сте сигурни обаче, че ще се инсталира правилно. И всичко това, защото вече имаше случай, когато след инсталиране на драйвера на видеокартата трябваше да го премахна (чрез изпълнение), за да може компютърът отново да работи нормално. За да избегнете това, просто добавете контролна точка за възстановяване на системата. И след това просто стартирайте от него, ако възникне нужда.

Това е всичко - сега можете безопасно да инсталирате всякакви игри и драйвери.
И накрая, нека да разгледаме още една ситуация, когато трябва да деактивирате възстановяването на системата на Windows.
Как да деактивирате възстановяването на системата
Ако по определени причини искате да деактивирате възстановяването на системата (например има твърде малко място на локалния диск C), направете следното:

Днес ще разберем как да създадем точка възстановяване на windows 7, за последващо възстановяване на системата в резултат на повреда. За съжаление има ситуации, след които компютърът ви не се зарежда или се зарежда неправилно. Най-бързият и най-малко проблематичен вариант за възстановяване на работата е да се използва връщане на системата към стабилна версия.
Можете да "счупите" системата по различни начини, но най-често срещаните са инсталацията софтуер, инсталиране на драйвери, неправилно Актуализация на Windows. Именно тези действия в 90% от случаите водят до провал операционна система. Но е добре, ако винаги имате свежи точки за възстановяване на системата.
В тази статия ще разберем как да създадем точки за възстановяване и как да ги използваме за възстановяване на системата в случай на повреда. Ако описаните по-долу препоръки не ви помогнат, винаги можете да се свържете с професионалистите от hardmaster.info за възстановяване на вашите данни.
Създайте точка за възстановяване на системата
За да създадете точка за възстановяване на системата, отворете свойствата на компютъра
отворете елемента " Защита на системата”
 В прозореца, който се отваря, щракнете върху „ Създавайте”
В прозореца, който се отваря, щракнете върху „ Създавайте”
 Въведете името на точката за възстановяване; не е необходимо да посочвате датата и часа в името, те ще бъдат добавени автоматично. След като въведете името, щракнете върху „ Създавайте”
Въведете името на точката за възстановяване; не е необходимо да посочвате датата и часа в името, те ще бъдат добавени автоматично. След като въведете името, щракнете върху „ Създавайте”
 Създаването на точка за възстановяване ще започне, изчакайте, докато процесът приключи
Създаването на точка за възстановяване ще започне, изчакайте, докато процесът приключи
 ако всичко е минало добре, ще видите съобщение
ако всичко е минало добре, ще видите съобщение
 След това спокойно извършете експериментални действия на вашия компютър; в случай на проблеми можете да възстановите работеща версия на системата.
След това спокойно извършете експериментални действия на вашия компютър; в случай на проблеми можете да възстановите работеща версия на системата.
Възстановяване на системата от точка за възстановяване
Сега нека си представим, че вашата система отказва да работи правилно. Ако компютърът ви изобщо не се зарежда, можете да използвате диск, за да Windows инсталации 7. Докато зареждате диска, изберете “ Възстановяване на системата” и следвайте пътя за избор на операционната система и създадената точка за възстановяване.
Ако Windows се е заредил, но не работи правилно, можете да използвате стандартни инструменти за възстановяване на системата. За да направите това, отворете прозореца „Свойства на системата“ и отидете в раздела „Защита на системата“ (прозорците са описани по-горе в раздела за създаване на точка за възстановяване на системата).
В прозореца щракнете върху бутона „ Възстановяване“, след което щракнете върху „ Следваща”
 изберете създадената преди това точка за възстановяване на системата (или най-новата) и щракнете върху „ Следваща”
изберете създадената преди това точка за възстановяване на системата (или най-новата) и щракнете върху „ Следваща”
 В прозореца, който се показва, щракнете върху „ Готови”
В прозореца, който се показва, щракнете върху „ Готови”
 и за пореден път се съгласявам с това, което правим
и за пореден път се съгласявам с това, което правим
 след което ще започне възстановяването на системата. По време на възстановяване компютърът ще се рестартира без вашата намеса. След успешно рестартиране ще видите съобщение
след което ще започне възстановяването на системата. По време на възстановяване компютърът ще се рестартира без вашата намеса. След успешно рестартиране ще видите съобщение

Готови! Системата е възстановена и отново работи. Бих искал да добавя, че преди всяка актуализация на системата автоматично се създават точки за възстановяване. Така че, ако системна актуализация доведе до повреда, винаги можете да използвате възстановяване.
Някои промени в операционната система (ОС) са нежелателни. Използването на точка за възстановяване е едно от ключовите Функции на Windows 10. Позволява ви да отмените системните промени, които имат разрушителен ефект върху операционната система. За информация как да създадете точка за възстановяване в Windows 10 вижте отворен достъп, но не би било излишно да опишем подробно тази функция още веднъж.
Същността на анулирането следващи променипри връщане на драйвери, регистър и други компоненти до предишно състояние. Точка за възстановяване на Windows 10 - операционната система преди нейните нежелани трансформации. Това не е връщане към предишния образ на операционната система, а отмяна на критични промени в нейните ключови елементи. Създаването на точка за възстановяване на Windows 10 става автоматично или ръчно. Вторият се препоръчва преди оптимизиране на стартирането на ОС и деактивиране на някои от нейните услуги, за да се освободи RAM.
Автоматичното генериране на точки за възстановяване става в резултат на специални настройки на системата за сигурност на Windows 10. Операционната система позволява премахването на някои и използването на други по преценка на потребителя. Прочетете повече за това как да върнете Windows 10 до точка за възстановяване.
Настройка на сигурността на ОС
На първо място, препоръчително е да проучите нюансите на възстановяване на Windows 10. За да направите това, като въведете „Старт“, трябва да изберете съответния ред от менюто „Контролен панел“ и след това „Възстановяване“. След това щракнете върху „Настройки за възстановяване на системата“. Алтернативен метод за достигане до необходимия прозорец е да натиснете клавишите Win + R и да влезете в systempropertiesprotection и да потвърдите с бутона Enter.

В резултат на това ще се отвори менюто с настройки, където можете да проверите за кои дискове е активирана защитата. Точките за възстановяване се генерират само за тези, които са маркирани, така че потребителят може самостоятелно да контролира степента на сигурност на ОС.

По-специално, ако защитата на устройство „C“ е неактивна, можете да го стартирате, като щракнете върху него и щракнете върху „Конфигуриране“.

За да продължите, щракнете върху „Активиране на защитата на системата“ и посочете областта, необходима за формиране на точки за възстановяване: колкото по-голямо е пространството, толкова повече от тях се запазват. Когато виртуалната територия се запълни, старите данни се изтриват и автоматично се заменят с нови.
Създаване на точка за възстановяване на ОС

За да извършите тази операция, трябва отново да влезете в раздела „Защита на системата“. Създаването на точка за възстановяване започва с щракване върху „Старт“, след това върху „Система“ и накрая върху „Защита на системата“.

След това натиснете клавиша „Създаване“ и задайте името на новия елемент, след което отново изберете „Създаване“. След няколко секунди процесът приключва автоматично. В края на тази процедура на твърдия диск на компютъра ще се появят данни, които ви позволяват да върнете операционната система, ако е необходимо, като отмените промените, настъпили в системните файлове, които са критични за нормалната работа.Операция на Windows

10. Тази функция ще бъде изключително полезна, ако операционната система не работи правилно поради инсталирането на някакъв софтуер или друг ИТ продукт.
Създадените точки за възстановяване се намират в затворената папка System Volume Information в корена на дисковете или техните дялове, избрани в „Защита на системата“. Собственикът обаче няма да има достъп до тях.
Върнете ОС до точка за възстановяване Важно е да запомните реда, в който се изпълняват представените системни възможности. Има няколко начина да го приложите: в интерфейса на ОС, като използвате диагностика в специални режими на зареждане и в безопасен режим, чрез.
команден ред
Стандартният метод включва използването на контролен панел. Задължително условие е операционната система да се стартира. Трябва да изберете „Възстановяване“, след което да щракнете върху „Изпълни възстановяване на системата“.

Алтернативен метод за използване на точка за възстановяване е използването на специални режими на зареждане, до които можете да получите достъп чрез „Опции“, „Актуализиране и възстановяване“ и „Възстановяване“.

Още по-лесно е от заключения екран: трябва да кликнете върху „Захранване“ в долния десен ъгъл и след това, докато държите Shift, изберете „Рестартиране“.
В интерфейса на специалните режими на зареждане изберете „Диагностика“, след това „ Допълнителни опции" и „Възстановяване на системата". След това потребителят има възможност да се върне към създадените точки за възстановяване, за което може да се наложи да въведе паролата на акаунта по време на процеса.

Третият метод е да започнете възстановяването на системата до избраното състояние от командния ред. Тази опция ще бъде незаменима за единствения режим на зареждане на ОС - безопасен. Въведете rstrui.exe в командния ред и натиснете Enter. След това в графичния интерфейс се стартира съветникът за възстановяване.

Премахване на точки за възстановяване на Windows 10
Цялата процедура няма да отнеме много време. За да премахне създадените точки за възстановяване, потребителят отново ще трябва да влезе в „Защита на системата“. Изберете диска, щракнете върху „Конфигуриране“ и „Изтриване“. В резултат на това всички точки за избрания елемент се изтриват.
Друг вариант е използването на ИТ продукт за възстановяване Windows диск 10. За да го заредите, натиснете Win и R, след това въведете cleanmgr и след като отворите софтуера, щракнете върху “Clean системни файлове" След това изберете диска за дезинфекция и отидете в раздела „Разширени“. Там се изтриват всички точки за възстановяване, с изключение на последната.

И накрая, последният метод за елиминирането им с твърд дисккомпютър - чрез ИТ продукта CCleaner, който се предоставя на всички абсолютно безплатно. Интерфейсът му е прост и разбираем за руския потребител, а последователността от необходими действия е логична. За да направите това, намерете „Инструменти“ в програмата, щракнете върху „Възстановяване на системата“ и изберете точката за възстановяване, която трябва да бъде изтрита.
На пръв поглед алгоритъмът на действията е объркващ, но в действителност се оказва, че е труден само в началото. След като опита няколко начина за създаване на точки и върна системата няколко пъти назад, потребителят постига желания ефект и вижда предимствата на тази незаменима функция.
Ако направите точка за възстановяване на Windows 7, можете да възобновите системата, ако внезапно възникне някакъв вид повреда. По принцип тези точки за връщане се създават автоматично на определени интервали. Понякога обаче трябва да ги създадете сами, ръчно, без да чакате системата да го направи. Това може да се наложи, ако ще направите нещо неразбираемо, нещо, което може да доведе до повреда на системата.
Сега ще ви кажа как да направите точка за възстановяване на Windows 7 и да го правите всеки път, когато ще правите нещо на компютъра си, в което се съмнявате. Всичко ще ви отнеме няколко минути и това е значително по-малко време, отколкото ще прекарате, ако безнадеждно повредите системата.
Създаване на точка за възстановяване
Така че, преди да създадете точка за възстановяване на Windows 7, трябва да отворите System Properties. За да направите това, щракнете щракнете с десния бутонзадръжте мишката върху „Компютър“ и щракнете върху „Свойства“. След това щракнете върху връзката „Разширени системни настройки“. И след това „Защита на системата“.
 Контролно-пропускателни пунктове Windows 7 възстановяване
Контролно-пропускателни пунктове Windows 7 възстановяване За да започнете да създавате точка за възстановяване на Windows 7, щракнете върху „Създаване“. След това ще трябва да въведете описание за точката за връщане назад. Датата и часът се добавят автоматично. Описанието трябва да е такова, че по-късно да разберете, че това е резервното копие на вашата система.
Щракнете отново върху „Създаване“ и процесът ще започне, който ще завърши след няколко минути със съобщение за успех. След това можете да правите каквото искате със системните файлове.
 Създаване на точка за възстановяване на Windows 7
Създаване на точка за възстановяване на Windows 7 Можете да създадете точка за възстановяване на Windows 7 по всяко време и във всяко количество. И няма защо да се страхувате от това твърд дискще прелива от тях. Определено място на диска е отделено за архивиране (повече за това по-долу), когато е пълно, по-старите точки за възстановяване ще бъдат изтрити и ще останат нови.
Преди да направите точка за възстановяване на Windows 7, се препоръчва да запазите всички промени в отворени програмии ги затворете.
Как да конфигурирате точки за възстановяване
Преди да направите точка за възстановяване на Windows 7, можете сами да определите колко място системата може да разпредели за тях. Ако отделите много място на тази задача, тогава по-старите архиви ще се съхраняват по-дълго. Ако отделите малко място, ще спестите място на твърдия диск.
Можете да разберете това в същия прозорец „Защита на системата“. Автоматичното създаване на точка за възстановяване на Windows 7 обикновено се случва за диск за зареждане, на който виси ОС. Затова изберете локалния диск за зареждане в таблицата и щракнете върху „Конфигуриране“.
Ще се отвори следният прозорец, в който в секцията „Използване на дисково пространство“ можете да използвате плъзгача, за да регулирате силата на звука за архивиране.
Освен това в секцията „Опции за възстановяване“ можете да зададете опции за връщане на системата: препоръчително е да изберете „Възстановяване на системните настройки от предишна версияфайлове". Ако поставите отметка на „Деактивиране на защитата на системата“, архивирането няма да се прави автоматично. Но не бих го препоръчал - ще спестите няколкостотин мегабайта на диска, но ще загубите възможността да възстановите системата по всяко време.
 Настройка на възстановяване на Windows 7
Настройка на възстановяване на Windows 7 Сега разбирате как да направите точка за възстановяване на Windows 7 и можете да го правите всеки път, когато се съмнявате в действията си по време на настройката на системата. Това също ще помогне за запазване на системата при инсталиране на непознати програми или драйвери. Остава само да разберете как да се възстановите от тях.
Как да възстановите Windows 7
И така, ако сте объркали компютъра си и нещо се е объркало, тогава трябва да се възстановите от предварително създадени точки. Преди да започнете възстановяване на системата на Windows 7, трябва отново да отидете в прозореца „Свойства на системата“ и раздела „Защита на системата“. Тук кликваме върху бутона „Възстановяване“, щракнете върху „Напред“ и виждаме прозорец, в който трябва да изберете точка за връщане назад.

 Възстановяване на Windows 7 от точка
Възстановяване на Windows 7 от точка Ако искате да се върнете към резервна точка, която сте създали сами, изберете я и щракнете върху бутона „Напред“. Възстановяването ще започне. Можете също да изберете други точки, създадени автоматично от системата.
Преди да стартирате Windows 7 System Restore, трябва да запазите всички промени в програмите и да ги затворите. Ще има рестартиране по време на процеса на връщане назад.
Ако объркате толкова много, че компютърът изобщо не се зарежда, опитайте да заредите Windows 7, за да възстановите системата. Ако това не работи, това означава, че сте развалили всичко и сега трябва да преинсталирате системата.