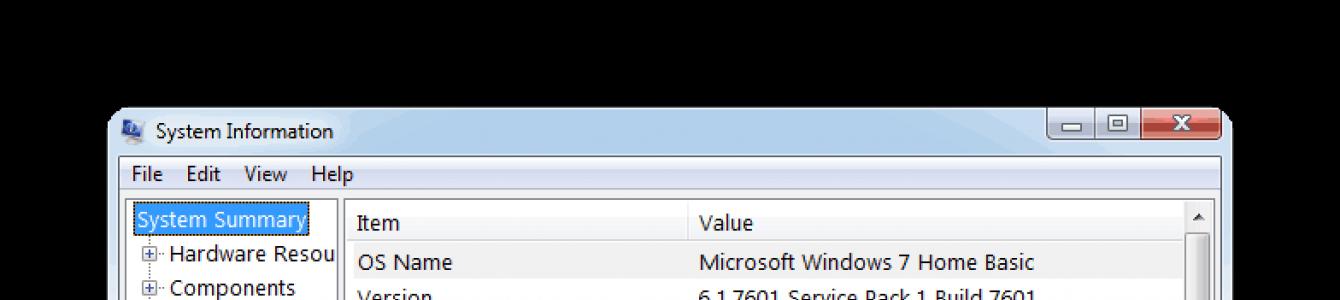здравей
BIOS е незабележимо нещо (когато лаптопът ти работи нормално), но ако има проблеми с него, може да отнеме много време! По принцип трябва да актуализирате BIOS само в крайни случаи, когато наистина имате нужда (например, така че BIOS да започне да поддържа нов хардуер), а не само защото се е появила нова версия на фърмуера...
Актуализирането на BIOS не е сложен процес, но изисква грижа и внимание. Ако направите нещо нередно, ще трябва да занесете лаптопа в сервиз. В тази статия искам да се спра на основните аспекти на процеса на актуализиране и всички типични въпроси на потребители, които се сблъскват с това за първи път (особено след като предишната ми статия е фокусирана повече върху персонални компютри и е малко остаряла :).
Между другото, актуализирането на BIOS може да доведе до повреда гаранционно обслужванеоборудване. Освен това с тази процедура (ако направите грешка) можете да повредите лаптопа, което може да се поправи само в сервизен център. Всичко описано в статията по-долу се прави на ваша отговорност и риск...
Важни бележки при актуализиране на BIOS:
- изтеглете нови BIOS версияможете само от официалния уебсайт на производителя на вашето оборудване (подчертавам: САМО от официалния уебсайт) и обърнете внимание на версията на фърмуера, както и какво предоставя. Ако сред предимствата няма нищо ново за вас и вашият лаптоп работи добре, откажете новото нещо;
- Когато актуализирате BIOS, свържете лаптопа към електрическата мрежа и не го изключвайте от него, докато фърмуерът не бъде напълно флашнат. Също така е по-добре да извършите процеса на актуализиране късно вечерта (от личен опит :)), когато рискът от прекъсвания на електрозахранването и пренапрежения на тока е минимален (т.е. никой няма да пробива, работи с перфоратор, заваръчно оборудване, и т.н.);
- не натискайте никакви клавиши по време на процеса на мигане (и като цяло не правете нищо с лаптопа в този момент);
- ако използвате флаш устройство за актуализиране, не забравяйте да го проверите първо: ако е имало случаи, когато флаш устройството е станало „невидимо“ по време на работа, някои грешки и т.н., ИЗКЛЮЧИТЕЛНО не е препоръчително да го избирате за флашване (изберете такъв, с който 100% не е имало проблеми преди);
- Не свързвайте и не изключвайте никакво оборудване по време на процеса на флашване (например не поставяйте други флаш устройства, принтери и т.н. в USB).
Процес на актуализиране на BIOS (основни стъпки)
използвайки примера на лаптопа Dell Inspiron 15R 5537
Струва ми се, че целият процес е удобен за разглеждане, описвайки всяка стъпка, правейки екранни снимки с обяснения и т.н.
1. Изтеглете новата версия на BIOS
Трябва да изтеглите новата версия на BIOS от официалния сайт (не подлежи на обсъждане :)). В моя случай: на уебсайта http://www.dell.comЧрез търсене намерих драйвери и актуализации за моя лаптоп. Файлът за актуализиране на BIOS е обикновен EXE файл (който винаги се използва за инсталиране на обикновени програми) и тежи приблизително 12 MB (вижте Фиг. 1).
ориз. 1. Поддръжка на продукти на Dell (файл за актуализация).
Между другото, файловете за актуализация на BIOS не се появяват всяка седмица. Пускането на нов фърмуер на всеки шест месеца или година (или дори по-рядко), това е често срещано явление. Затова не се изненадвайте, ако „новият“ фърмуер за вашия лаптоп изглежда доста стар...
2. Как да разберете каква версия на BIOS имате на вашия лаптоп?
Да приемем, че виждате нова версия на фърмуера на уебсайта на производителя и тя се препоръчва за инсталиране. Но не знаете коя версия имате инсталирана в момента. Намирането на версията на BIOS е много лесно.
Отидете в менюто START (за Windows 7) или натиснете комбинацията от бутони WIN+R (за Windows 8, 10) - в реда Run въведете командата MSINFO32 и натиснете ENTER.
Трябва да се появи прозорец с настройките на вашия компютър, в който ще бъде посочена версията на BIOS.
ориз. 3. Версия на BIOS (снимка, направена след инсталиране на фърмуера, който беше изтеглен в предишната стъпка...).
3. Стартирайте процеса на актуализиране на BIOS
След като файлът бъде изтеглен и е взето решение за актуализиране, стартирайте изпълнимия файл (препоръчвам да направите това късно вечерта, посочих причината в началото на статията).
Програмата отново ще ви предупреди, че по време на процеса на актуализиране:
- - не можете да поставите системата в режим на хибернация, режим на заспиване и др.;
- - не можете да стартирате други програми;
- - не натискайте бутона за захранване, не заключвайте системата, не поставяйте нови USB устройства(не изключвайте вече свързаните).
ориз. 4 Внимание!
Ако сте съгласни с всички „не трябва“, щракнете върху бутона „OK“, за да започнете процеса на актуализиране. На екрана ще се появи прозорец с процеса на изтегляне на нов фърмуер (както на фиг. 5).
Между другото, много потребители се страхуват от един момент: в този момент охладителите започват да работят с максималните си възможности, което причинява доста голям шум. Някои потребители се плашат, че са направили нещо нередно и изключват лаптопа - НЕ правете това при НИКАКВИ СЪБИТИЯ. Просто изчакайте, докато процесът на актуализиране приключи, лаптопът автоматично ще се рестартира и шумът от охладителите ще изчезне.
ориз. 6. След рестартиране.
Ако всичко е минало добре, лаптопът ще зареди инсталираните Windows версияв нормален режим: няма да видите нищо ново „на око“, всичко ще работи както преди. Сега само версията на фърмуера ще бъде по-нова ( и например поддръжка на ново оборудване - между другото, това е най-честата причина за инсталиране на нова версия на фърмуера).
За да разберете версията на фърмуера (вижте дали новият е инсталиран правилно и дали лаптопът работи под стария), използвайте препоръките във втората стъпка на тази статия:
Това е всичко за мен днес. Ще ви дам един последен основен съвет: много проблеми при флашване на BIOS възникват поради бързане. Няма нужда да изтегляте първия фърмуер, на който се натъкнете, и да го стартирате веднага, а след това да решавате много по-сложни проблеми - по-добре е да „измерите седем пъти и да изрежете веднъж“. Честита актуализация!
Има няколко причини, които провокират необходимостта от актуализиране на BIOS. Собствениците на лаптопи Acer могат да инсталират нова версия на фърмуера, ако е необходимо. Въпреки липсата на затруднения, по време на актуализацията трябва да бъдете изключително внимателни и внимателни, така че необмислените действия да не доведат до допълнителни затруднения.
Най-често потребителите решават да актуализират поради следните причини:
- Подмяна на процесор, който изисква по-нова обвивка, за да работи;
- Свързване на външен твърд дискс капацитет на паметта, надвишаващ възможностите на съществуващия BIOS монтаж;
- В процеса на надграждане на компютър, за адаптивна работа на елементи, които изискват по-разширени системни възможности;
- За овърклок на видеокарта или процесор; ако текущата версия на обвивката е повредена.
Тази статия описва възможните начини за актуализиране на BIOS на лаптоп Acer, което правите на свой собствен риск!
Струва си да се отбележи, че такъв процес трябва да започне с определяне на текущата версия и търсене на наличност на по-нова компилация. Освен това ще бъде описано допълнително подробни инструкцииотносно актуализирането на обвивката с препоръки относно правилна инсталация BIOS.
Стъпка 1: Определете инсталираната версия на BIOS
Има няколко начина за преглед на такава информация, сред които можете да изберете най-удобния за себе си:

На първо място, трябва да се отбележи, че изтеглянето на всички инсталационни файлове трябва да се извършва само от официалния източник на конкретен производител на конкретен компонент. В този случай ще трябва да отидете на ресурса от Acer и да изпълните следните стъпки там:

Забележка! Струва си да се отбележи, че най-правилната опция е да инсталирате актуализации стъпка по стъпка. Това означава, че например, ако имате компилация 1.32 и на уебсайта на разработчика има 1.35, 1.36, 1.37 и най-новата 1.38, тогава е по-добре първо да изтеглите следващата версия след вашата, да изпълните всички горепосочени процедури и проверете дали проблемът е разрешен. Ако не, тогава можете да изтеглите следващия фърмуер.
Инсталирането на BIOS приключи
Тази процедура е необходима, ако съществуващите системни файловебяха повредени и трябва да бъдат преинсталирани. За тези цели ще трябва да изпълните всички процедури, посочени по-горе в стъпки 1 и 2, но на етапа на изтегляне на файла за актуализация трябва да изтеглите същата версия, която вече сте инсталирали. Всичко останало се прави по същия начин.
В някои случаи потребителите на Acer имат желание да върнат фърмуера до предишна версия. Това няма да е възможно, тъй като системата просто ще генерира грешка по време на такива манипулации и ще изисква изтегляне на по-нова компилация.
Възстановяване на лаптоп, ако фърмуерът е инсталиран неправилно
Ако по някаква причина възникне системна повреда по време на процеса на инсталиране или друга ситуация, водеща до пълна повреда на системата, следвайте една от инструкциите по-долу:
- Тази опция е подходяща за джаджи на Acer, които имат не-UEFI BIOS (можете да разберете за това в техническата документация на устройството или на официалния уебсайт). И така, изтеглете необходимата версия firmware, разархивирайте архива и копирайте папката DOS на флашка, предварително форматирана за FAT32. Поставете го в неработещ лаптоп, задръжте клавишите Fn+Escи докато ги държите, включете захранването. Тези клавиши трябва да бъдат натиснати за около 30 секунди, докато системата се рестартира, по време на което системата ще бъде възстановена.
- Ако все още притежавате най-новите модели лаптопи Acer, тогава единственият изход от ситуацията е да се свържете със сервизен център за възстановяване на функционалността на устройството. Факт е, че процедурата ви принуждава да разглобите компютъра, да разпоите процесора от дънната платка, да го поставите в специален програматор, с който можете да изтриете инсталиран фърмуери се налива нова.
Забележка! За да избегнете превръщането на вашето устройство в „тухла“, стриктно се придържайте към инструкциите, посочени в тази статия, и бъдете 100% сигурни, че актуализацията е препоръчителна.
Заключение
Във всеки случай, ако процесът на мигане е успешен, вашият лаптоп определено няма да работи по-лошо. Но да се отървете от проблема, причинил решението за актуализиране на BIOS, може да не се случи. Факт е, че има огромен брой други причини, свързани с вируси, повредени или нискокачествени драйвери, зловреден софтуер или лоши компилации на операционна система, които влияят на лошата производителност на лаптопа на Acer.
Повечето потребители дори не осъзнават, че всеки лаптоп трябва периодично да актуализира BIOS. Какво ще стане, ако не направите това? Тогава ще се натрупат „бъгове“, „спирачки“ и всякакви проблеми операционна системаи значително затрудняват работата на устройството. Ако актуализирате BIOS правилно и редовно, това ще коригира много грешки и ще активира допълнителна поддръжка за памет и процесор.
Нека да разберем какво е BIOS. Този прост термин обикновено се разбира като входно-изходна система или набор от микропрограми, които ви позволяват да конфигурирате компоненти по специален начин системна единица, както и зареждане на ОС. Казано по-просто, BIOS е отговорен за проверката на функционалността на всички компютърни системи (видео адаптер, процесор, дънна платка и т.н.) и осигуряването на тяхната оптимална работа.
В зависимост от производителя BIOS е разделен на 3 вида:
- Феникс
- награда,
себе си BIOS чипизглежда като малък чип. Мнозина дори го бъркат с батерията, която отговаря за безопасността на данните, когато лаптопът е изключен.

BIOS чип
Как да разбера, че лаптопът изисква нов BIOS фърмуер?
Естествено, много читатели веднага ще имат въпрос: Как да определят, че дадено устройство се нуждае от актуализация на BIOS? Не е трудно. По правило необходимостта от инсталиране на нов фърмуер се обозначава със следното:
- Появяват се грешки при инсталиране на нови програми;
- Устройството не разпознава флашки;
- Звукът е изчезнал и преинсталирането на нова операционна система и драйвери не помага;
- Лаптопът замръзва при включване на някои приложения;
- Системата периодично започва да се рестартира сама;
- Дънната платка "не вижда" твърдия диск или видеокартата (това се случва особено често, ако са инсталирани модели с по-голям капацитет и памет);
- Лаптопа замръзва периодично и много други неща. и т.н.
Списъкът с възможни неизправности не свършва дотук. Поради остаряла версия на BIOS може да се появят много други проблеми.
Как да актуализирам биоса?
Процедурата за актуализиране на BIOS не е особено сложна. Въпреки това изисква точност и внимание. В крайна сметка, ако направите нещо нередно, ще трябва да занесете лаптопа в сервиз. Затова внимателно следвайте инструкциите:
- Свържете лаптопа към електрическата мрежа. Изчакайте, докато батерията се зареди. Не изключвайте устройството от контакта! Ако използвате лаптоп без батерия (или е повреден), свържете го към непрекъсваемо захранване.
- След това трябва да определите версията на BIOS. За целта в команден редвъведете „msinfo32“. В прозореца, който се отваря, намираме информация за версията на BIOS. Има и друг начин. Просто отидете в BIOS, до първия раздел „Информация“.

- Сега трябва да намерите и изтеглите новия файл на фърмуера. Затова отиваме на официалния сайт на производителя на вашия лаптоп. Например, ако имате устройство от Packard Bell, тогава трябва да следвате следната връзка http://www.packardbell.com. За да актуализирате BIOS до лаптоп lenovo, трябва да отидете на https://support.lenovo.com, на устройство с марка msi - на https://ru.msi.com/ и т.н.
- Във всеки случай, веднъж в интернет ресурса на производителя на лаптопа, веднага отиваме в секцията „Поддръжка“.
- Тук ще трябва да посочите модела на лаптопа и версията на операционната система. Или първо изберете подраздела „Драйвери и помощни програми“. Всичко зависи от конкретния производител и неговия уебсайт. След това онлайн ресурсът ще ви предложи няколко най-нови версии на фърмуера на BIOS. Между другото, елементите от менюто, от които се нуждаем, най-често се наричат „BIOS“ или „BIOS помощни програми“. Ако не можете да се ориентирате в уебсайта на производителя на лаптопа, можете да помогнете да намерите необходимия ви софтуер чрез търсене.
- Изберете най-новата опция и започнете да изтегляте. По-добре е да актуализирате постепенно. Да приемем, че вашата BIOS версия е 1.31. Тогава не се препоръчва веднага да инсталирате версия 1.37. Като начало е по-добре да вземете междинен вариант. Например, изтеглете и инсталирайте актуализация на BIOS 1.35.
- Изчакваме изтеглянето на инсталационния файл. Като правило се архивира. Следователно, след изтегляне, ние го намираме и го отваряме. Виждаме папката Windows. Влизаме в него и стартираме файла с разширение exe. Също така се случва инсталаторът за новия фърмуер да не е архивиран. След това просто изтеглете EXE файла и щракнете двукратно върху него.

- Изчакваме процеса на актуализиране на BIOS да завърши. В този случай лаптопът определено ще се рестартира. Средно цялата процедура продължава от 15 секунди до няколко минути.
- За да проверите дали инсталацията е успешна нов фърмуер, отидете в BIOS в раздела „Информация“. Алтернативна опция е да въведете „MSINFO32“ в командния ред (отварян чрез „старт“ или комбинацията WIN+R) и да натиснете Enter.
Това е всичко, сега знаете как да мигате BIOS на лаптоп.
За справка!Отворете BIOS менюНа лаптоп можете да използвате различни клавиши. Като правило всичко зависи от производителя. Например на лаптопи Samsung, Acer, Sony Vaio, Dell, DNS и др., трябва да натиснете и задържите Del или F2 при зареждане. По същия начин на лаптопи Lenovo, Toshiba и Asus. Има обаче и „екзотични“ опции. Например, често можете да влезете в BIOS на лаптоп на HP само чрез натискане на клавиша Esc при зареждане на операционната система.
Как иначе можете да актуализирате BIOS на лаптоп?
Има алтернативни опции, които ще ви помогнат да инсталирате актуализации на BIOS. Например, можете да използвате специални помощни програми. Всичко, от което се нуждаете, е достъп до интернет.
Да приемем, че трябва да актуализирате BIOS до лаптоп asus. След това изтеглете програмата за инсталиране на програмата ASUS BIOS UPDATE от официалния уебсайт на ASUS. Инсталираме помощната програма. Да го отворим. След това щракнете върху бутона „Автоматична настройка“. След това избираме как точно искаме да актуализираме BIOS:
- От Интернет;
- От файл.
Щракнете върху следващия. Най-вероятно програмата дори ще ви подкани да промените логото, преди да актуализирате. Ако се интересувате, можете да "играете" с настройките. Ако не, щракнете върху „Напред“. Между другото, може да се отвори допълнителен прозорец, след което трябва да кликнете върху бутона „Flash“. Гледаме индикатора за инсталиране на нов фърмуер. След завършване на инсталацията се съгласяваме със системата и рестартираме лаптопа.

Някои хора предпочитат да инсталират най-новия фърмуер на BIOS от флаш устройство. За да направите това, трябва да се придържате към следната схема на действие:
- Намерете и изтеглете най-новата версия BIOS фърмуер за вашия модел лаптоп. Само на официалния сайт на производителя!
- Поставете флаш устройството в USB порта.
- Разопаковайте файловете на празна флашка, предварително форматирана във FAT32. Не изваждайте флашката от устройството.
- . Когато системата стартира, влезте в BIOS, като задържите съответните функционални клавиши (обикновено F2 или Del).
- Използвайте клавишите със стрелки на клавиатурата, за да намерите секцията, която има думата „Flash“ в заглавието си.
- Изберете флаш устройството, което съдържа новия BIOS фърмуер. Натиснете Enter. Изчакайте процеса на актуализиране да завърши.
Понякога, за да инсталирате нова версия на BIOS, трябва предварително да запишете инсталационния файл в нея. За да направите това, трябва да влезете в менюто на BIOS. След това намерете раздела BOOT и в него Boot Device Priority. Това е мястото, където се задава приоритетът на изтегляне. Затова натиснете Enter, за да промените твърдия диск от Windows на USB устройство. След това запазете всички промени (F10) и рестартирайте лаптопа. Чакаме новия фърмуер на BIOS да бъде инсталиран.
- За лесно актуализиране на BIOS до лаптоп acer, asus, lenovo и т.н. е препоръчително да деактивирате антивирусната програма. Също така, преди да започнете да инсталирате нов фърмуер, най-добре е да затворите всички работещи приложения.
- По време на процеса на обновяване на BIOS не свързвайте и не изключвайте оборудване (USB устройства, мишка, принтер и т.н.) и не натискайте никакви клавиши.
- Не забравяйте, че файловете за актуализиране на BIOS не се появяват всяка седмица. Обикновено нов фърмуер се пуска на всеки 6-12 месеца.
- Някои потребители, които се опитват да мигат BIOS за първи път, често се плашат от факта, че при инсталиране на актуализацията лаптопът започва да издава много шум. В резултат на това много от тях просто изключват устройството. Това обаче никога не трябва да се прави! В същото време няма нужда да се страхувате. Охладителите на лаптопа са шумни и ще се изключат веднага щом BIOS се актуализира.
Свободното време и работата на съвременния човек вече не могат да се представят без използването на лаптоп. Необходимостта от ремонти, промени в обичайните настройки и актуализации често възниква сред потребителите. Понякога е важно да знаете как да актуализирате BIOS на лаптоп. BIOS е ключова система за вход/изход на информация, която осигурява зареждане на операционни системи (Windows, Linux, IOS). Мигането на BIOS на лаптоп премахва грешките или активира допълнителна поддръжка за памет и процесори.
Защо се нуждаете от актуализация на BIOS?
Преди да актуализирате BIOS на вашия лаптоп, трябва да разберете защо е необходима актуализация на програмата. Има няколко фактора:
- Няма поддръжка за нов софтуер. Старите настройки не са подходящи за новите инструменти, така че лаптопът трябва да промени версията на BIOS.
- При инсталиране на нови програми, старата софтуер"конфликти" с тях.
- Инсталираните настройки са повредени от вируси.
- Информация за това как да флашнете BIOS ще е необходима, когато флаш устройството не се чете като устройство за зареждане.
- Лаптопът замръзва, когато включите някои програми или техните опции и се рестартира сам.
- Дънната платка не открива твърд диск с голям капацитет или видео адаптер (видеокарта) с голям брой гигабайти.
- Стабилността на лаптопа е нестабилна, компютърът работи зле поради дребни софтуерни грешки.
- Производителят е инсталирал само основен набор от функции, което не е достатъчно за работната мощност на компютъра.
Как да влезете в BIOS на лаптоп
BIOS-ът се стартира незабавно, когато включите лаптопа. Ако моделът на лаптопа е по-стар, тогава буквите ще се виждат в горния ляв ъгъл на дисплея в първите секунди от зареждането. След това стартира операционната система и управлението на лаптопа преминава към нея. За да разберете как да отворите BIOS на лаптоп, първо разберете производителя и модела на лаптопа. За да влезете в BIOS на най-популярните марки лаптопи, трябва да включите или рестартирате лаптопа, след което следвайте:
- HP (HP) – задръжте F2 или клавиша Escape при стартиране на лаптопа.
- ASUS (Asus) – натиснете клавиша F2 при включване.
- ACER (Acer) - натиснете комбинацията F2-Del или Ctrl-Alt-Esc. Можете също да го включите с помощта на клавиша F1.
- DELL (Dell) – Del, F2, рядко Ctrl-Alt-Enter.
- SAMSUNG (Samsung) – в момента на включване натиснете бутона Пауза. Ще се появи текст, в който трябва да намерите „Натиснете F2, за да влезете в настройката“. Клавишът F2 се заменя с F1, F8, F10, F11, F12, Esc, като изберете желания. За да излезете, натиснете Enter. Следващата стъпка е да потърсите маркировките на дънната платка на лаптопа. За да го разберете, следвайте „Старт – Хардуер – Диспечер на устройства – Конфигурации“. Копираме маркировките на лист хартия и ги въвеждаме в браузъра. Ако желаете, добавете допълнително „за влизане в настройка/BIOS“.
- LENOVO (Lenovo) - класически клавиши Del или F2.
- TOSHIBA (Toshiba) - струва си да се вземе предвид моделът на устройството. За по-старите модели на Toshiba, при изключен лаптоп задръжте натиснат бутона F2, след което, докато държите ключа, включете лаптопа. Новите устройства се включват според инструкциите „Вход в Windows - Старт - Предварително инсталирани програми - Bios System“ (понякога името е различно, но винаги съдържа думата BIOS).

Начини за актуализиране на BIOS на дънната платка на лаптоп
Методите за инсталиране на софтуерна актуализация на BIOS се различават в зависимост от типа дънна платка. Преди да инсталирате фърмуера, трябва да проучите инструкциите за платката, за да вземете предвид всички подробности, посочени от производителя. Опции за надграждане:
- Маркови Помощна програма за Windows. Изгодният начин да избегнете грешки, ако не е ясно как да преинсталирате BIOS. Съвременните дънни платки (Asus, MSI, Gygabyte) за предпочитане приемат тази помощна програма.
- Вградена BIOS настройки. Една опция се счита за подходяща, когато потребителят е уверен, че инсталирана версия BIOS. Програмата за актуализиране на BIOS (Q-Flash, EZ Flash, Utility) се записва на флашка и се стартира.
- DOS режим. Тази опция за фърмуер е за опитни потребители; за начинаещи ще бъде трудно да актуализират I/O програмата с този метод. Режимът изисква създаване на стартираща флашка с DOS и нова версия BIOS програми. По време на инсталацията могат да възникнат сериозни грешки.
На операционна система Windows
Как да актуализирате BIOS на дънната платка Платка на Asusили някоя друга? С помощта на собствената помощна програма MSI Live Update 5 алгоритъмът на действията е следният:
- Стартирайте програмата MSI Live Update 5, щракнете върху иконата Scan.
- В списъка с отчети потърсете реда MB BIOS. Ако има такъв, значи има актуализация за вашия лаптоп. Щракнете върху стрелката, за да изтеглите.
- Стартирайте файла, който сте запазили по-рано, и щракнете върху Напред.
- Изберете В режим Windows, за да започнете инсталацията.
- Активните програми се затварят, щракнете върху Напред.
- Изчаква се актуализацията на програмата да завърши.
- Натиснете произволен клавиш се появява - натиснете произволен бутон, за да рестартирате компютъра.
- Процесът на преинсталиране на актуализацията е завършен.

Актуализирайте директно в BIOS
Опцията за надграждане на Windows не е много безопасна за дънната платка. Основната опасност е замръзване на компютъра или неочаквано изключване. Ако процесът на инсталиране бъде прекъснат, дънната платка ще се повреди. Актуализирането директно в BIOS ще ви помогне да конфигурирате необходимите програми, избягвайте проблемни инсталации с вградени инструменти. Инструкции стъпка по стъпка:
- Изтеглете файла за актуализация на вашия компютър.
- Запишете го на чиста, добре работеща флашка - трябва ви такава, която предварително е сканирана за вируси.
- Не премахваме флаш устройството от порта и рестартираме компютъра. Следващата стъпка е да влезете в BIOS.
- В секцията „Инструменти“ отворете помощната програма за актуализиране (намираме името от инструкциите за дънната платка).
- В главното меню отидете в лявата колона (клавиш Tab). Тук се намират всички носители, открити от устройството.
- Изберете флаш устройството, щракнете върху актуализиране и натиснете бутона Enter.
- Понякога дънната платка задейства проверка за грешка, чийто край трябва да изчакате, без да отменяте нищо.

В режим DOS с помощта на USB флаш устройство
- Изтеглете програмата от официалния сайт. Не е необходима инсталация, така че нека стартираме веднага.
- В секцията Устройство изберете флашка, на която да заредите файла. Важно: първо запазете всичко необходимо от флашката, в противен случай при зареждане всички файлове от флашката ще бъдат изтрити и възстановяването няма да е възможно.
- В реда на файловата система посочваме FAT32.
- Срещу Създайте стартиращ диск, като използвате, задайте версията на MS-DOS или FreeDOS. Как да разберете версията на BIOS за вашия лаптоп? Няма фундаментална разлика между тези опции, изберете една от двете.
- Щракнете върху Старт: процесът ще завърши в рамките на няколко секунди.

Видео инструкции: как да флашнете BIOS
Открихте грешка в текста? Изберете го, натиснете Ctrl + Enter и ние ще поправим всичко!BIOS е набор от микропрограми, които осигуряват взаимодействието на хардуера компоненти на системата. Кодът му е записан на специален чип, разположен на дънната платка и може да бъде заменен с друг - по-нов или по-стар. Препоръчително е винаги да поддържате BIOS актуален, тъй като това ви позволява да избегнете много проблеми, по-специално несъвместимостта на компонентите. Днес ще говорим за програми, които помагат за актуализиране на BIOS кода.
Както подсказва името, тази програмапроектиран да работи с дънни платки GigaByte. Тя ви позволява да актуализирате BIOS в два режима - ръчно, като използвате предварително изтеглен фърмуер и автоматично - с връзка към официалния сървър на компанията. Допълнителни функции за запазване на дъмпове твърд диск, нулиране на настройките по подразбиране и изтриване на DMI данни.

Актуализация на ASUS BIOS
Тази програма, включена в пакета, наречен „ASUS Update“, е подобна по функционалност на предишната, но е насочена изключително към платките на Asus. Той също така знае как да „мига“ BIOS по два начина, да прави резервни копия и да променя стойностите на параметрите към оригиналните.

ASRock Instant Flash
Instant Flash не може да се счита напълно за програма, тъй като е част от BIOS на дънните платки на ASRock и е флаш помощна програма за пренаписване на код на чип. Достъпът до него е от менюто с настройки, когато системата се зарежда.

Всички програми от този списък ви помагат да флашнете BIOS на дънни платки от различни доставчици. Първите две могат да се стартират директно от Windows. Когато взаимодействате с тях, трябва да запомните, че такива решения, които спомагат за улесняване на процеса на актуализиране на кода, са изпълнени с някои опасности. Например случайна повреда в операционната система може да доведе до неработоспособност на хардуера. Ето защо подобни програми трябва да се използват с повишено внимание. Помощната програма от ASRock няма този недостатък, тъй като нейната работа се влияе от минимум външни фактори.