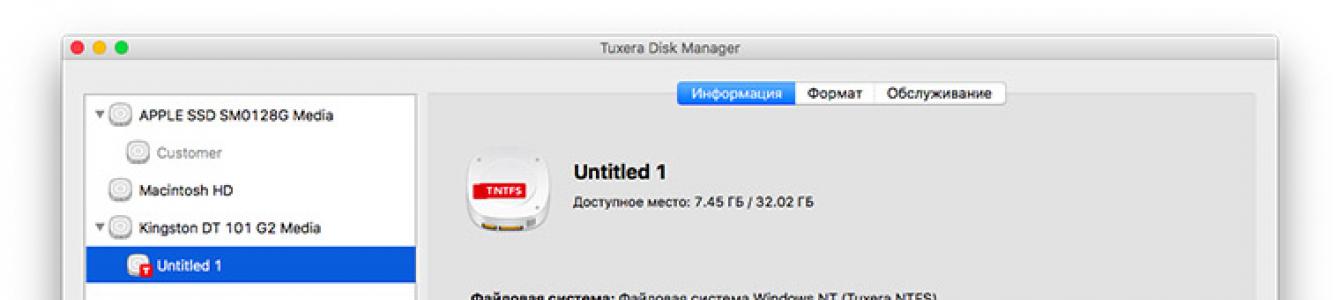Преди около година си купих първия си MacBook - 13-инчов Air. Дотогава запознатостта ми с настолните системи на Apple оставаше на ниво „щракване върху проба в магазин“ и „потъване на ревюта на MacBook“.
И така в тържествена обстановка включвам за първи път чисто новия лаптоп и... Чувствам се като ученик, който не си е научил домашното. какво трябва да направя Как се работи тук? Упс, намерих сафарито.
Момчетата, които попиха екосистемата на Apple с майчиното си мляко по какъвто и да е начин кикотене. Но това не е за мен.
Не, като цяло всичко беше ясно, използвах iOS от дълго време и стандартни приложениямак не предизвика отхвърляне. Но необичайният интерфейс сериозно ме притеснява забави се. Следователно „как да прескоча от Windows към macOS и да не забавям темпото на работа“ е най-належащият въпрос по това време.
И намерих отговора. Трябва малко да персонализирате MacBook, за да отговаря на вашите нужди. Ето набор от програми, които ми помогнаха:
Туксера

Обучаването на Macbook да работи с NTFS дялове е първата задача в моя списък. Оказа се, че е достатъчно да инсталирате една програма и... да забравите за нея. Сериозно, не е нужно да щраквате някъде или да стартирате нещо първо, флашките се захващат сами и скоростта на запис е доста прилична. Tuxera ми беше достатъчна, но казват, че Paragon е по-бърз.
HyperDock

Инсталирах тази програма по две причини - преглед на папки и разделяне на екрана.
Да, SplitView се появи в El Capitan. Но след Windows, в който организирах пространство на работния плот почти без да гледам, просто „хвърлих“ прозорец до ръба на екрана, просто е нереалистично да свикна с новия метод. Много по-лесно е да инсталирате HyperDock и дори не трябва да мислите как да поставите две папки една до друга.
Между другото, родният Dock е три глави пред прословутото меню "Старт". Само предварителни прегледи на папки и работещи приложения не бяха достатъчни. Вместо да се налага да навигирате през прозорците на Chrome, просто задръжте курсора на мишката върху икона и изберете тази, която искате. Можете да затворите приложения по същия начин, плюс функционални икони работят, например, превключване на песни в iTunes.
YouType

С моя 13-инчов екран често ми се налага да работя режим на цял екран. И тогава попълването на формулярите за вход/парола се превръща в лотария „кой език е включен“. Проблемът се решава с малка настройка, която добавя квадратче за отметка с избраната клавиатурна подредба точно до курсора. Включва се, когато въвеждате текст и работи в цялата система.
Амфетамин

ADSL ерата отмина; вече не е необходимо да напускате Download Master за една нощ, за да изтеглите песен. Сега вечер гледаме цели сезони на сериали. За да съм сигурен, че файлът ще бъде изтеглен до сутринта, инсталирах програма, която не позволява на MacBook да заспи. Има доста гъвкави настройки; дори можете да свържете графика с конкретно приложение.
f.lux

Едно от първите ощипвания за iOS се превърна в едно от най-добрите полезни приложенияпод macOS. Той просто коригира цветопредаването на екрана, повишавайки „температурата“ на картината в точното време. Много важно, особено когато работите до късно. Честно казано, не се занимавах много с този проблем в Windows. Но сега очите ми са ми благодарни.
Почисти моя mac

С няколко думи, това е надградена версия на Ccleaner от миналото на Windows. Силно ме посъветваха да купя Clean my mac. Както се оказва, тя е наистина незаменима. Почиства системата, премахва дубликати - за моя 128 GB MacBook е както лекарят го е предписал.
Serviio

Програма, която не ми помага много в работата, по-скоро обратното. Със Serviio можете да настроите своя личен DLNA сървър за нула време и да гледате филми от всеки телевизор, който има достъп до локална мрежа. Точно към локалната зона, без висящ SmartTV, вграден браузър и други неща. Просто включвате MacBook, стартирате Serviio и избирате различен вход на телевизора.
Какво ще кажете за Unarchiver?
Не споменавам конкретно програми като Transmitter, VLC плейър, Chrome, Photoshop или Office - те вече са добре познати и са включени във всяка задължителна колекция. Разбира се, че ги инсталирах първото нещо.
Не си мислете, че нямах никакво желание да правя подобен на Windows интерфейс. Просто според мен дори в Windows има няколко наистина удобночипове. Така че защо да не комбинирате всичко най-добро?
Сега прекарвам 80 процента от работното си време не на компютър, а на MacBook. Без мишка дори на дивана. Много удобни и без спирачки. Тъчпадът като цяло е кула. Клавиатурните комбинации са буквално вкоренени в подкорието. Освен това спрях да търся маси по-близо до аутлетите.
Настройките по подразбиране не винаги правят ежедневната работа с операционната система възможно най-удобна и ефективна. В този материал сме събрали 30 полезни съвета за настройка на macOS, което може да бъде полезно както за нови, така и за опитни потребители на Mac.
Стив Джобс прекарва голяма част от живота си, правейки Mac компютрите възможно най-лесни за използване, но много от наистина полезните функции все още остават неочевидни.
1. Включете десния бутон на мишката и променете скоростта на движение
По подразбиране десният бутон на мишката в macOS е напълно деактивиран, което е много изненадващо за новите потребители на Mac, а скоростта на движение на курсора оставя много да се желае. За да конфигурирате и двата параметъра, отидете на → Системни настройки… → Мишка → Изберете и щракнете.

Тук поставяме отметка до втория елемент „ Симулирайте десен бутон (щракнете вдясно)", а отдолу има регулатор на скоростта на движение, завъртайки го надясно, просто получаваме реактивната скорост на курсора на дисплея.

По подразбиране Dock се намира в долната част на дисплея, но можете да използвате работното си пространство по-продуктивно, като преместите панела отляво или отдясно на дисплея. Това ще увеличи работната част на прозореца в много приложения, например в Safari ширината на страницата не е толкова важна, колкото височината.
За да конфигурирате Dock, отидете на → Системни настройки... → Доки в колоната " Местоположение на екрана» поставете точка срещу « наляво" или " вярно».

Ако в даден момент по време на работа с приложение трябва да го минимизирате, тогава в горната лява част на прозореца щракнете върху жълтия бутон между кръста и разгънете. Миниатюрата на програмата ще се свие в дясната страна на Dock с хубава анимация. Но в този случай програмата няма да се свие в собствената си икона, а ще бъде създадена допълнителна миниатюра. Ако не сте доволни от тази ситуация, тогава всичко може да бъде поправено.
Отидете на → Системни настройки... → Доки поставете отметка в квадратчето до „ Скрийте прозорец в Dock в икона на програма».

След това кликнете върху бутона " Свиване", миниатюрата няма да бъде създадена, ако иконата на програмата вече е в Dock.

4. Spotlight – търсачка на macOS

Най-лесният начин да направите всичко по-бързо на вашия Mac е да използвате Spotlight search. Просто натиснете клавишната комбинация ⌘Cmd + интервал(някои може да имат Ctrl + интервал) и можете незабавно да намирате файлове, да отваряте приложения, да търсите в интернет (да, не е нужно да отваряте браузъра за това) или в целия си компютър.
Spotlight може да се използва и като калкулатор или валутен конвертор. Например, въведете заявката „1000 usd“ в лентата за търсене на Spotlight. Търсачката незабавно ще покаже текущия курс.

Можете да прочетете повече за възможностите за търсене на Mac.
5. Загубихте курсора си?

Просто движете бързо мишката наляво и надясно и едновременно с това гледайте екрана. Курсорът автоматично ще се увеличи по размер и ще бъде много трудно да не го забележите. Ако желаете, тази функция може да бъде деактивирана ().
6. Подобно на Ctrl + Alt + Delete на Mac

Тази комбинация от Windows не работи на Mac, но има страхотна алтернатива– щракнете ⌘Cmd + ⌥Option (Alt) + Esc, и веднага да получите достъп до меню за принудително затваряне на замразени програми ().
Ако търсите аналог Диспечер на задачитеот Windows на Mac, той ви казва как да го намерите.

7. Изтриване на файлове чрез бързи клавиши
Все още изтривате файлове на Mac, като ги плъзнете върху иконата Кошници? Има начин да направите същото малко по-бързо - ⌘Cmd + Delete.
8. Правенето на екранна снимка на Mac е по-лесно, отколкото на Windows

За да направите екранна снимка на целия екран, докоснете ⌘Cmd + ⇧Shift + 3за да изберете конкретна област - ⌘Cmd + ⇧Shift + 4. Между другото, тези и много други клавишни комбинации на Mac могат лесно да бъдат променени „за вас“ в настройките (раздел Клавиатура → Клавишни комбинации).
С изхода macOS MojaveДесктоп операционната система на Apple има нов инструмент за правене на екранни снимки.

Ако не се нуждаете от сянката в екранните снимки, отворете терминала (чрез търсене в Spotlight или като отидете на Finder по пътя Програми → Помощни програми), въведете следните команди и натиснете клавиша Връщане(Въведете) след всеки ред:
по подразбиране запис com.apple.screencapture disable-shadow -bool true
killall SystemUIServer
Сянката вече няма да ви притеснява.
P.S.: За да върнете всичко в първоначалното си положение, сменете вярнона невярно.
9. Преместете прозорците на приложения във фонов режим

За да преместите прозорец на приложение, който е на заден план, без да засягате прозореца на активната програма на преден план, натиснете клавиша, докато плъзгате ⌘Cmd + ляв бутон на мишката.
10. Стартиране на Mac

Можете да зададете набор от приложения, които да се зареждат незабавно, когато включите вашия Mac. За да направите това, отидете на адреса Системни настройки → Потребители и групи → Раздел Елементи за влизанеи премахнете отметката/махнете отметката ().

11. Как да напишете буквата “е”, ако не е изписана на клавиатурата
Ако имате нужда от писмо "д"– просто натиснете и задръжте руската буква на клавиатурата "д", и след като видите прозореца с подсказки, натиснете числото на клавиатурата "1".
Има надежден начин да проверите дали музиката започва да се възпроизвежда на случаен принцип от високоговорителите на вашия Mac. За да направите това, просто щракнете върху иконата за звук в горния десен ъгъл на екрана (това се нарича меню за състоянието и цялата лента в горната част на екрана е лентата с менюта). Ще видите (отметка до името на устройството) дали вашите слушалки са свързани към вашия Mac в момента.


Говорейки за лентата с менюта, ако ви притеснява (например не ви харесва, че заема ценно място на екрана), можете да я конфигурирате така, че да се показва само когато е необходимо. За да направите това, отидете на адреса Системни настройки → Общии поставете отметка в квадратчето до елемента Автоматично скриване и показване на лентата с менюта .
14. Как да промените подредбата на иконите в лентата с менюта
![]()
Ако искате да промените подредбата на елементите в менюто за състояние, натиснете и задръжте на клавиатурата ⌘Cmdи след това плъзнете желаните елементи с мишката. Между другото ненужни елементиможете също да го изтриете.
15. Режим Split View, или как бързо да поставите два програмни прозореца на екрана едновременно

Имате ли нужда от две програми едновременно, за да работят? Няма проблем - в горната част на прозореца натиснете и задръжте най-десния (най-често зелен) бутон за 2 секунди. Изберете втора програма измежду вече отворените - и се насладете на работа в "чист" интерфейс без разсейващи подробности.
16. Горещи ъгли на Mac

функция Активни ъгливи позволява да задържите курсора на мишката върху определен ъгъл на екрана и незабавно да правите неща като минимизиране на всички отворени прозорци, отворено Контрол на мисията, Контролна залаили поставете дисплея в режим на заспиване. Можете да конфигурирате активни ъгли в едноименното меню ( Системни настройки → Контрол на мисията).
17. Използвайте Viewer, за да преглеждате и редактирате изображения

Стандартна програма Прегледви позволява не само да преглеждате изображения, но и да променяте размера, да добавяте коментари и т.н.

Може да се използва и за импортиране на цифрово копие на вашия подпис, ако трябва да подпишете документ цифрово.
18. QuickTime Player ви позволява да записвате видео и аудио от екрана на Mac без приложения на трети страни

Вграденият мултимедиен плейър QuickTime Player има възможност да запише аудио или видео файл, който се възпроизвежда в момента на вашия екран, т.е. Няма абсолютно никаква нужда да търсите софтуер на трети страни за същите цели ().

Започвайки с macOS Mojave, има друг начин за запис на видео от екрана на Mac, за който говорихме.
19. Регулирайте прецизно силата на звука и яркостта на екрана

Ако искате да намалите силата на звука на вашия Mac само малко, натиснете клавиша F11 или F12, докато променяте настройката ⇧Shift + ⌥Option (Alt). Това ще намали звука по-бавно, отколкото при нормалните настройки. Fn+F11или F12. Същият трик може да се направи с яркостта на екрана ()..
21. Как да преименувате няколко файла наведнъж

За да преименувате няколко (например дузина) файла или снимки наведнъж във Finder, изберете ги, щракнете щракнете с десния бутонмишката и изберете опция Преименуване на обекти(брой обекти).


Можете също да създадете клавишни комбинации за приложения. За да направите това, отидете на Системни настройки, изберете раздел Клавиатура, по-нататък Клавишни комбинации.

Добавете програмата към списъка с приложения (ако не е там), като използвате иконата «+» , след което въведете името на командата, за която искате да зададете клавишна комбинация (трябва да бъде написано точно както в самата програма, включително символите „..."). Последната стъпка е задаване на клавишна комбинация за действие в програмата ().
23. Гласово търсене с помощта на Siri

Разбира се, да говорите с компютъра си на публично място е странно нещо. Но ако никой не ви безпокои, тогава е гласова заявка страхотен начинтърсете информация в интернет, намирайте снимки, съобщения и други файлове на вашия Mac. Можете да намерите многоцветната икона на гласовия асистент Siri (търсенето работи чрез него) от дясната страна на лентата с менюта.

Примери за полезни команди на Siri в macOS можете да намерите тук.
За кого е предназначен курсът Mac за начинаещи?
На първо място, за онези хора, които имат бележка в бележника си: „Какъв е проблемът с Mac?“, „Все още трябва да изучим напълно Mac OS X“, „Искам да разбера какво се случва в този компютър на Apple.“ , „Добре, разбирам, че мога да направя повече с този компютър, но не мога да разбера как.“ Но дори и да нямате тетрадка, но това не е първият път, когато ви хрумва мисълта, че би си струвало да изучавате по-добре компютъра пред вас, нашият курс също е подходящ за вас. Или сте „превключвател“, тоест вие сте решили това Microsoft Windows XP/Vista/7/8 може да е добра операционна система, но вече не е приятна и тогава решавате да „отхапете ябълката“ - добре дошли.
Запознаване с интерфейса на Mac OS X
Dock - това е мястото, където започвате да работите с Mac OS X.
Стартиране и затваряне на програми.
Настройки на докинг станцията. Купчини в дока.
Управление на стекове, сортиране и удобно представяне на файлове.
Горна програмна лента в Mac OS X. Как да разберете с какво работите в момента. Стандарти за менюто.
Модифициращи клавиши, клавишни комбинации и техните символи. Възможността да ускорите работата си на Mac OS X.
Прозорци на програмата. Какво е Mission Control, как да управлявате система с няколко прозореца. Жестове на тъчпада и активни ъгли.
Асистентски приложения в таблото за управление.
 - Виртуални десктопи. Приложения на цял екран.
- Виртуални десктопи. Приложения на цял екран.
Организиране на собствен работен процес.
Стартирайте програми като на iOS джаджи с Launchpad.
Finder - изследовател на файлова система
Настройки на Finder.
Панел с предпочитани, добавяне на ваши собствени папки към него.
Различни методи на показване. Възможности за сортиране, цветно подчертаване.
Концепцията на лентата с инструменти и нейната персонална настройка.
Структура на папките в Mac OS X. Система и потребители.
Кошче за външни устройства.
 - Отмяна на последните действия във Finder.
- Отмяна на последните действия във Finder.
Свойства на файла. Архивиране.
Функция преглед
Функция Quick Preview - възможност за бърз преглед на съдържанието на файловете без отваряне на програмата.
Слайдшоу и режим на цял екран.
Програма за предварителен преглед. Основно редактиране на изображения, цветова палитра. Абстрактни PDF файлове.
Поставяне на подпис върху документи.
Импортиране на снимки от джаджи на iOS.
 Прожектор
Прожектор
Контекстно търсене на всички файлове на вашия компютър.
Преглед.
Друг начин за стартиране на програми. И още един начин за извършване на математически изчисления.
Прожектор във Finder. Разширени възможности за търсене.
Създайте интелигентни папки.
Работа с текст
Езикови настройки. Избор на локализация на системата.
Как да настроите автоматична корекция и проверка на правописа.
Избор на клавиатурна подредба. Вижте оформлението и допълнителните символи.
 - Настройки за произношение и гласово разпознаване.
- Настройки за произношение и гласово разпознаване.
Машина на времето
Машина на времето: Настройки архивиранесистеми.
Файлова история - възстановяване предишна версияфайл, копиране на текстови данни.
Запазване и дублиране.
Настройки на Mac OS X Mountain Lion
Общи системни настройки.
Сигурност: Gatekeeper, парола за скрийнсейвър, съобщение за стартиране, FileVault, защитна стена, настройки за поверителност, Keychain.
Настройки на дисплея, цветови профили.
 - Пестене на енергия, PowerNap.
- Пестене на енергия, PowerNap.
Монтаж на принтери и скенери.
Мрежови настройки, отваряне публичен достъпкъм папки.
Потребители, ограничения на правата, родителски контрол.
Настройка на известия от различни програми.
Собствени клавишни комбинации за команди от горното меню.
iCloud
Apple ID, настройки, свързване на банкова карта.
Характеристики на облачното решение от Apple.
Синхронизиране на контакти, календари, бележки, отметки на браузъра, документи в различни програми, фото потоци.
 - Намерете функцията за географско местоположение на моето Mac устройство.
- Намерете функцията за географско местоположение на моето Mac устройство.
IMessage - настройки за компютър и iOS притурка.
Видео разговори по FaceTime. Поща в домейна me.com.
Програмно управление
Инсталиране и деинсталиране на програми в Mac OS X: през App Store и чрез изтегляне на инсталационния файл.
Характеристики на инсталиране и почистване на системата в случай на премахване.
Програми за Mac OS X Mountain Lion
Малки приложения, синхронизирани с iCloud: бележки, календар, напомняния.
Свързване на външни CalDAV календари.
Назначаване на събития. Споделени календари. Напомнянията са налице.
Пощата е мощна пощенски клиентот Apple. POP и IMAP настройки.
Папки, списъци за търсене и правила за управление на входяща кореспонденция, включително VIP и маркиране.
Вериги от букви. Форматиране, подписи, прикачени файлове.
Мултимедиен браузър, красиви шаблони за писма.
Браузър Safari. Лента за търсене и адрес. Списъци за отложено четене.
Управление на отметки, Топ сайтове.
Функция за четливост. Настройки за сигурност.
iTunes - управление на музикална библиотека. Плейлисти, интелигентни списъци. Свойства на пистата, покритие.
iTunes Store в Русия - покупка на музика и филми, услуга облачно съхранение iTunes Match музикални библиотеки. Подаръци чрез iTunes Store. Подкасти, iTunes U.
Синхронизация с iOS устройства.
Книги, програмни файлове, резервни копия.
Автоматично и ръчно управление.
Различни функции на Mac OS X Mountain Lion
AirDrop - прехвърляне на файлове от един Mac на друг чрез Wi-Fi.
Бърз превод или тълкуване на думи, инсталиране на допълнителни речници в Речника.
Quick Time Player.
Дискова помощна програма.
Екранни снимки.
Кратък преглед на полезни приложения от разработчици на трети страни: Google Chrome, Dropbox, 1Password, Skype, Adium, Twitter, Evernote, VLC, Transmission, The Unarchiver.
От доста време и много успешно използвам технологията и ОС на Apple. В същото време постоянно виждам как хората около мен: начинаещи потребители, а често и много опитни, не са много добре запознати с богатите възможности на този софтуер и хардуер. Затова реших да помогна и да преведа няколко западни статии със съвети и тайни. Вярвам, че пресата е „родна“ за Apple по възможно най-добрия начинсе справя с отключването на потенциала на OS X.
Виждали ли сте някога някой, който наистина знае как да използва Mac компютъри OS X операционна система? Понякога е почти вълшебно как карат прозорците да се движат, да се появяват изображения, да се стартират приложения и всякакви други страхотни неща - въпреки че изглежда, че пръстите им никога не напускат клавиатурата, но аз не знам много за съветите и триковете имате на склад няколко съвета, които може да ви бъдат полезни. Някои от тях са доста често срещани, някои не са толкова добре познати, но всички те ще направят нещо важно, което ще ви доближи една стъпка по-близо до ранга на майстор джедай на вашия Mac.
Да, Padawan, ето моите топ 10 съвета за Mac OS X:
1. Shift+Щракнете върху бутона Увеличи, за да запълните екрана
Знаете, че червеният бутон затваря прозореца, жълтият бутон минимизира, а зеленият бутон увеличава, нали? Добре, знаете също, че някои приложения (като Chrome и Word) не запълват целия екран, когато натиснете бутона за увеличаване. Сигурен съм, че това е добре през повечето време, но понякога искате прозорецът да премине на цял екран. Следващият път, когато искате да увеличите текущия прозорец на цял екран, просто задръжте натиснат клавиша Shift, докато щраквате върху бутона. тук! Голям прозорец!
2. Съвети от приложението Terminal - продухване (почистване)
Един от най-важните инструменти в кутията с инструменти на Mac Jedi е Terminal. О, Терминале, каква власт имате над цялата система. Много хора не са много сигурни относно използването на Терминал. Всички тези ужасяващи истории за онези, които пишат rm* на грешните места и презаписват целия Mac, имат желания ефект върху хората. Да, изглежда правдоподобно, но има една проста команда, която е... много готина! Командата се нарича purge и изпълнява доста проста операция - освобождава RAM на по-горния компютър. Когато вашият Mac работи и изпълнявате приложения, сърфирате в мрежата и извършвате нормални дейности на вашия Mac, RAM (паметта) се използва за това. Понякога, когато дадено приложение работи известно време, то не освобождава цялата памет, предоставена от RAM, въпреки че вече не е необходима. Преди да науча този метод, просто рестартирах своя Mac, ако паметта ми свърши (и затварях всички приложения, които не използвах), но с изчистване... Изчистването принуждава приложенията да освободят RAM, която може да заемат нагоре (и които не им трябват) . Всичко, което трябва да направите, е да стартирате Terminal от папката Utilities, да напишете „purge“ (без кавичките) на реда и да натиснете enter. Той е 100% безопасен и може да освободи много памет. Преминах от няколко мегабайта на няколко гигабайта за секунди! (Важно: Когато тече почистването, вашият Mac няма да реагира за около минута. Не се притеснявайте! Това е нормално!)
3. Стартирайте Spotlight, като натиснете CTRL-интервал
Търсите нещо? Знаете, че Spotlight може да ви помогне бързо да намирате файлове, имейл, да проверявате думи, дори да стартирате приложения... Но знаете ли, че бърза Command-Spacebar ще отвори Spotlight в лентата с менюта, за да можете да започнете да пишете? Лесно е, защото можете бързо да натиснете CTRL-SPACE и след това да напишете нещо като safari, да натиснете enter и да стартирате Safari... без дори пръстите ви да докосват мишката! Искате ли да направите това вашият единадесети съвет? След това просто изтеглете безплатното приложение Alfred от Mac Магазин за приложенияи използвайте всичко това и повече! След като го изтеглите, не забравяйте моите 10 страхотни съвета на Алфред!
4. Плъзнете файлове в лентата с инструменти и ги отворете в приложението

Обичам да използвам Preview като мое приложение по подразбиране за отваряне на изображения. Прегледът е доста бърз и лесен, когато трябва да хвърля бърз поглед на нещо (или бързо да преоразмеря изображение), но ако искам да редактирам изображение, използвам Acorn. И така, как да отворя изображение в Acorn? Мислите си, стартирайте Acorn, отворете менюто File... Не, по-лесно е. Acorn е в лентата с инструменти през цялото време, така че всичко, което трябва да направите, е да плъзнете файл с изображение върху иконата и... Acorn ще се стартира (или ще излезе на преден план) и изображението е отворено! Този трик работи с почти всички приложения и може да ви спести много време.
5. Отделен App Stack за приложения
Докът ми започваше да се разпада. Много приложения, които са „необходими“, но които не съм използвал толкова често. Затова направих отделен App Stack за тях. Този процес се състои от няколко етапа:
Създайте папка някъде (създадох я в ~/Applications, която е различна от папката Applications за цялата система (вижте съвет 7 за всички тези директории)
Отворете вашата папка Applications в друг прозорец на Finder.
В тази стъпка ще създадете преки пътища за действителните си приложения. Задръжте команда и опция и плъзнете приложението, до което имате нужда от бърз достъп, в създадената папка.
Повторете за толкова приложения, колкото желаете.
Плъзнете папката с всички приложения към дясната странавашата лента с инструменти, отляво на кошчето.
Насладете се! Всичко е готово, папката ще съдържа преки пътища към всички ваши приложения!
6. Премахване на икони от менюто
Знам, че е хубаво да виждаме икони в нашето меню, но понякога става малко поразително. За някои икони в нашето меню (най-често свързани със системни), просто задръжте Command, щракнете върху иконата и я плъзнете от менюто! Опитайте, нямате нужда от икона за сила на звука на високоговорителя, нали?
7. Достъп до папка Библиотека
Благодарение на едно от „подобренията“ в Lion, папката Library е скрита от вас. Добре, разбрах. Не е нужно да ровите в библиотеката си твърде често, но понякога го правите. Понякога трябва да почистите упорити файлове или нещо подобно. тук лесен начиндостъп до папката Library (както и до папката Applications от стъпка 5). Когато Finder е активиран, натиснете Command-Shift-G и прозорецът Go to folder ще се отвори. Просто напишете “~ /Library/” (без кавички) и щракнете върху OK. Готови! За да отидете на приложения, напишете ~/Applications/.
8. Странична лента на Finder

Тъй като говорим за файлов мениджърСигурен съм, че сте забелязали всички тези папки и секции от лявата страна на прозорците на Finder (ако не, отидете на Finder и изберете „Показване на лентата с инструменти“ от менюто View). Знаете, че можете да добавите свои собствени папки там, нали? Да, просто плъзнете всички папки настрани и сте готови. Сега не само имате достъп с едно кликване до тази папка, но всичко, което плъзнете и пуснете, ще бъде копирано или преместено в нея! не е лошо!
9. Направете екранна снимка
Сблъсквали ли сте се някога с необходимостта да направите екранна снимка на това, което е на екрана ви в момента? Може да е бъг или просто графика и да имате нужда от нея... но как? Просто. Command-Shift-3 ще запази изображение на целия екран, а command-shift-4 ще ви позволи да изберете част от екрана или прозореца. Разбира се, ако искате по-разширени функции, изтеглете Skitch безплатно и добавете разнообразие към екранните си снимки.
10. Контролирайте приложенията, които се зареждат при стартиране

Забелязали ли сте, че с течение на времето стартирането на вашия Mac отнема все повече време? Първо виждате работния плот, но след това приложенията започват да се зареждат едно след друго. Можете да контролирате този процес. Просто отидете на Системни предпочитания -> Потребители и групи. След това намерете бутона за елементи за влизане. Да, това са всички приложения, които се стартират за мен. Но ако ми е омръзнало да чакам дадено приложение да се зареди, просто ще го избера в списъка и ще щракна върху „-“. Готови! Постигнах по-бързо стартиране!
Това са само част от триковете в ръкава ми. Сигурен съм, че и вие сте научили няколко през годините, така че...
Кои са любимите ви трикове за OS X? Разкажете ни за тях в коментарите.
Подобно на компютри, базирани на Windows, устройства от ЯбълкаИма много полезни функции и клавишни комбинации, които улесняват използването на системата. Начинаещите, които току-що са преминали към тази платформа или изобщо не са запознати с такава технология, дори не са наясно с всички възможности на платформата.
Ако искате да знаете как да използвате вашия MacBook правилно, вижте съветите по-долу.
Как работят Windows в Mac OS?
Принципът на работа на софтуерните прозорци в операционната система на Apple е малко по-различен от този в Windows. Нека да разгледаме основните разлики:

- най-външният бутон (червен) не затваря програмата, а само затваря отделен прозорец на програмата. В Mac OS всички помощни програми могат да се отварят в множество прозорци;
- зеленият бутон с изображение плюс не минимизира/увеличава прозореца, а го мащабира;
- Можете напълно да затворите програмата, като използвате комбинацията Cmd+Q.

Най-лесният начин да използвате MacBook Air и Pro е с тъчпада. Тъй като този модел е предназначен за преносима употреба, създателите са инвестирали всички усилия в осигуряването на удобно управление с помощта на сензорния панел. Мултитъч на лаптопа поддържа до 10 различни жеста с пръсти. Можете да ги намерите в секцията с настройки на тъчпада. Там ще видите визуално описание на всички жестове.
Ненужните комбинации могат да бъдат деактивирани, за да не ги използвате случайно. Благодарение на уникалния дизайн на тъчпада Force Touch, вие получавате прецизен контрол върху всяко щракване и възможността да използвате различен натиск (Taptic Engine), което води до различни действия.

Клавиши за бърз достъп
Можете също да използвате Mac OS чрез клавишни комбинации. На клавиатурата те са обозначени като Fn. Тъй като MacBook Air няма блок Numpad и няколко системни бутона, те могат да бъдат заменени с помощта на комбинации с Fn. Комбинациите са удобни за използване – лесно се запомнят и прилагат на практика.

Новите поколения устройства получиха поддръжка за Touch Bar, който замени горния ред клавиши. Тъчпадът ви позволява да превключвате между прозорци и улеснява работата с много програми.

Как да използвам iMac като монитор?
Ако в допълнение към MacBook имате и компютър "всичко в едно" от Apple, тогава можете да го използвате като допълнителен монитор. За целта са ви необходими:

- USB-C кабел;
- iMAc всичко в едно;
- втори Mac компютър.
Свържете двете устройства с кабел. След това натиснете клавишната комбинация Command+F2 на клавиатурата, свързана към компютъра "всичко в едно". На екрана на iMac ще видите дублиране на работния плот на лаптопа, свързан чрез кабел. Когато приключите като втори екран, натиснете отново CMD+F2. Ако моноблокът се пусне изпод операционната Windows системи, тогава няма да можете да използвате тези инструкции.