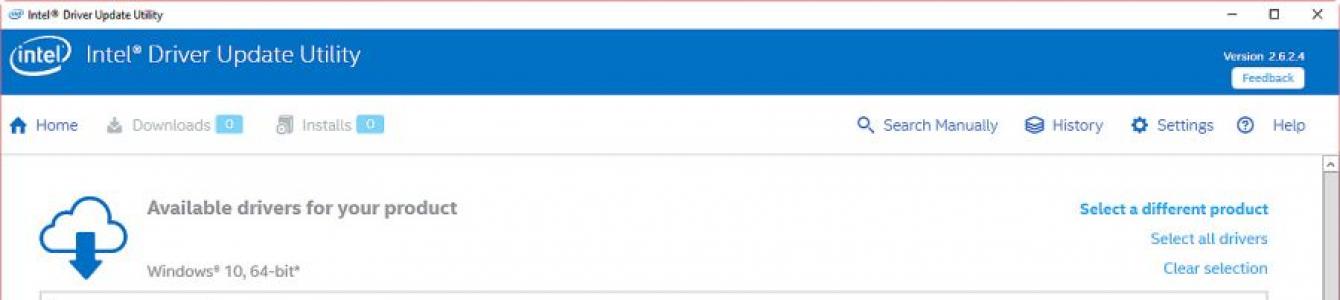Понякога много трудно се намират драйвери за компоненти на Intel. Можете обаче да улесните този процес за себе си и автоматично да идентифицирате компонентите на Intel - изтеглете драйвери и ги инсталирайте на вашия компютър. Прочетете нашите инструкции.
Често много потребители имат проблеми, когато операционната система не може да разпознае определено устройство. Когато влезете в диспечера на устройствата, установявате, че той показва едно или повече „неизвестни устройства“, обозначени с удивителен знак в жълт триъгълник.
В някои ситуации се появяват грешки при инсталиране на софтуер за видеокарта на Nvidia, когато инсталаторът изведе съобщение, че е невъзможно да продължи инсталирането на Nvidia, първо трябва да инсталирате драйвери на Intel. Какво трябва да направя, за да разреша този проблем?
Но сега, ако вашият компютър има дънна платка на Intel или използва други компоненти от тази марка, можете лесно да разрешите този проблем, като използвате специална програмакомпания Intel.
Помощната програма за актуализиране на драйвери на Intel първо ще сканира вашия компютър, ще открие компоненти от тази компания и автоматично ще изтегли и инсталира липсващи или остарели драйвери. Не само осигурява бърз достъп до най-новите версииДрайвери на Intel, в много случаи е в състояние да разпознае компоненти, обозначени като "Неизвестно устройство".
Как да разпознаете компоненти чрез Intel Driver Update Utility
Intel Driver Update Utility опростява целия процес на разпознаване, инсталиране и актуализиране. Той може да разпознае драйверите на следните компоненти на Intel:
- Видео карти (като интегрирана графика Процесори на Intel i5 и i7);
- Звукови карти (интегрирани на дънни платкиО);
- Wi-Fi мрежови карти;
- Ethernet мрежови карти;
- чипсети;
- дънни платки Intel;
- Intel NUC (Intel мини компютри);
- Intel Compute Stick (микрокомпютър под формата на флаш устройство).
Ако някой компонент от горния списък е инсталиран на вашия компютър, Intel Driver Update Utility ще го разпознае автоматично. Освен това, ако използвате миниатюрни компютри Intel NUC или Intel Compute Stick, програмата ще зареди всички необходими драйвери за правилното функциониране на системата.
Използването на помощната програма е доста просто. След като го стартирате, ще се покаже прозорец, през който можете да търсите липсващи или нови версии на драйвери. Първо щракнете върху бутона Старт на сканиране и изчакайте, докато се появят в секцията „Налични драйвери за вашия продукт“.
Преди да изтеглите, можете да създадете отделна папка, в която да ги съхранявате. Първо щракнете върху иконата в полето Download Directory и посочете папката, в която ще изтеглите файловете. За да изтеглите, щракнете върху Изтегляне.

Веднъж изтеглени, можете да ги инсталирате директно от Intel Driver Update Utility или да го направите ръчно, като стартирате всеки инсталатор от посочената папка.
Приложението не само ви позволява автоматично да разпознавате устройства. Можете да го използвате, за да изтеглите всякакви други драйвери за устройства на Intel. За да направите това, първо използвайте опцията „Търсене ръчно“, за да намерите подходящия драйвер и изберете подходящата опция. Благодарение на него става възможно зареждането на драйвери от друг компютър.
Алтернативен метод на инсталиране
Първото нещо, което трябва да направите след преинсталиране на системата, е да инсталирате всички драйвери, за да може компютърът да работи правилно. Този процес е доста дълъг и трудоемък, но може да се ускори, като първо създадете резервно копие на текущите си драйвери, преди да преинсталирате системата. След това, без много проблеми, можете да ги инсталирате на „чиста“ система.
За да създадем копие, ние използваме приложението Free Driver Backup, което ви позволява бързо да изпълнявате архивиранеизбрани (или всички) драйвери.
Създаване на резервно копие чрез Free Driver Backup
Приложението автоматично ще сканира вашия компютър за всички драйвери и ще ги покаже в прост списък. Срещу всеки от тях ще се покаже неговото име, както и препоръчаното действие в раздела Действие. По подразбиране се показват само препоръчани. За да покажете всички, трябва да отидете в менюто Scan Driver и да изберете Scan all drivers.
За да започнете да копирате, първо изберете в списъка онези елементи, които искате да запазите, или всички (Изберете всички), след което щракнете върху бутона Архивиране. За съжаление, приложението не предлага избор на папка за запис, така че след като я създадете, можете да я намерите в директорията с програмата.
Инструментът също така ви позволява да създавате други архиви с данни - история на браузъра, отделни страници от Internet Explorer, а също, което е много важно, системния регистър. Всички тези опции могат да бъдат намерени в раздела Plugins.
След преинсталиране или чиста инсталация на системата, драйверите могат да бъдат възстановени с помощта на Device Manager. Първо щракване щракнете с десния бутонмишката, за да стартирате и изберете Диспечер на устройства.
Прозорецът на мениджъра показва списък на всички компоненти на компютъра. Ако например трябва да разпознаете мрежова карта(можете да го намерите по име в секцията Мрежови адаптери), щракнете с десния бутон върху него и изберете „Актуализиране на драйвера“.
След това изберете „Търсене и инсталиране на драйвери ръчно“ в прозореца, който се отваря, след което посочете пътя до папката, в която архивиране(по подразбиране папката BackUp в директорията на програмата Free Driver Backup).
Заключение
Създаването на резервно копие е много удобно решение и ще спести много време за търсене. Ако инсталирате нов драйвер и искате да се предпазите от проблеми, като се върнете към предишна версия, след това първо направете резервно копие. Това също е много полезна опция, когато на вашия компютър са инсталирани стари компоненти, за които не можете да намерите драйвери на официалните уебсайтове.
Поради факта, че резервното копие се записва в директорията с програмата, препоръчваме Безплатен монтажАрхивирането на драйвери не се извършва на системния дял. По този начин ще го предпазите от случайно форматиране при преинсталиране на системата. Още по-добре, копирайте го на друго локално устройство или флаш устройство.
Ситуациите, при които е невъзможно да се инсталира драйвер на видеокарта, са много чести. Такива проблеми винаги изискват незабавно решение, тъй като без драйвер, вместо видеокарта, просто имаме няколко много скъпи хардуерни части.
Причини защо софтуерОтказва да инсталира, доста често. Нека да разгледаме основните.

NVIDIA
„Екологичният“ софтуер, въпреки лесната си употреба („инсталиране и използване“), може да бъде доста чувствителен към различни системни фактори, като грешки, софтуерни конфликти, неправилно инсталиране или деинсталиране на предишни издания или допълнителен софтуер.
AMD
Основният проблем при инсталирането на драйвери от „червените“ е наличието на стар софтуер. Поради тази причина софтуерът на AMD може да откаже да се инсталира в системата. Решението е просто: преди да инсталирате нов софтуер, трябва напълно да премахнете стария. Най-лесният начин да направите това е да използвате официалната програма AMD Clean Uninstall.

Моля, имайте предвид, че това действие ще премахне напълно компонентите на AMD от системата, тоест не само програмата за показване, но и друг софтуер. Ако използвате платформа от Intel, тогава този метод е подходящ за вас. Ако вашата система е базирана на AMD, тогава е по-добре да използвате друга програма, наречена Display Driver Uninstaller. Можете да прочетете как да използвате този софтуер в тази статия.
Intel
Проблемите с инсталирането на драйвери на интегрирана графика от Intel са доста редки и са предимно сложни по природа, т.е. те са следствие от неправилно инсталиране на друг софтуер, по-специално за чипсета. Това най-често се случва по време на софтуерни актуализации на лаптопи, които ще разгледаме по-долу.
лаптопи
В този раздел ще говорим за процедурата за инсталиране на драйвери на лаптоп, тъй като тук се крие „коренът на злото“. Основната грешка при решаването на проблеми със софтуера на лаптопа е „сортиране“, тоест опит за инсталиране на различен софтуер, ако „не работи“. Това е точно такъв съвет, който можете да получите в някои форуми: „инсталирахте ли този?“, „опитайте този отново“. Резултатът от подобни действия в повечето случаи е загуба на време и син екрансмърт.
Нека разгледаме един специален случай с лаптоп Lenovo, който има видеокарта AMD и вградено графично ядро Intel.
Както бе споменато по-горе, необходимо е да следвате реда на инсталиране на софтуера.
- Първо инсталирайте драйвера за чипсета на дънната платка (чипсет).
- След това инсталираме софтуера за интегрираната Intel графика.
- Драйверът за дискретната видеокарта е инсталиран последен.
Така че да започваме.
- Отидете на официалния уебсайт на Lenovo, намерете връзката "Шофьори"в менюто „Поддръжка и гаранция“.

- На следващата страница въведете модела на нашия лаптоп и щракнете ENTER.

- След това трябва да следвате връзката "Драйвери и софтуер".

- Превъртете страницата надолу и намерете блока с името "Чипсет". Отворете списъка и намерете драйвера за нашия операционна система.

- Щракнете върху иконата на око до името на софтуера и след това щракнете върху връзката "Изтегляне".

- По същия начин изтеглете софтуера за интегрираното видео ядро на Intel. Намира се в бл "Дисплей и видео карти".

- Сега инсталираме драйвера за чипсета на свой ред, а след това за интегрираното графично ядро. След всяка инсталация е необходимо рестартиране.
- Последната стъпка е да инсталирате софтуера за дискретната видеокарта. Тук вече можете да използвате софтуер, изтеглен ръчно от официалния уебсайт на AMD или NVIDIA.
Windows 10
Желанието на разработчиците на Microsoft да автоматизират всичко и всички често води до някои неудобства. Например, „десетте“ осигуряват актуализиране на драйверите на видеокартата чрез стандартната Windows Update. Опитите за ръчно инсталиране на софтуер може да доведат до грешки, включително невъзможност за инсталиране. Защото драйверът е набор системни файлове, тогава ОС по този начин ни „защитава“ от некоректен от нейна гледна точка софтуер.
Има само един изход: ръчна проверка за актуализации и инсталиране на драйвера.
Както можете да видите, няма нищо лошо в инсталирането на драйвери, основното е да следвате прости правила и да систематизирате действията.
Съвременните Windows 10 и 8.1 обикновено актуализират драйвери автоматично, включително за оборудване на Intel, но драйвери, получени от Центъра Актуализации на Windowsне винаги най-новото (особено за Intel HD Graphics) и не винаги точно това, което е необходимо (понякога просто „съвместимо“ според Microsoft).
Това ръководство съдържа подробности относно актуализирането на драйвери на Intel (чипсет, видеокарта и др.) с помощта на официалната помощна програма, как да изтеглите ръчно всички драйвери на Intel и допълнителна информация относно драйверите на Intel HD Graphics.
Освен това автоматично търсенеи инсталиране на хардуерни драйвери, програмата за актуализиране на драйвери ви позволява да търсите необходимите драйвери ръчно в съответния раздел.

Списъкът съдържа драйвери за всички често срещани дънни платки с Intel чипсет, Intel NUC и Compute Stick компютри за различни версии Windows.
Относно актуализирането на драйвери за Intel HD Graphics
В някои случаи драйверите на Intel HD Graphics може да откажат да се инсталират вместо съществуващите драйвери, в този случай има два начина:
- Първо премахнете напълно съществуващите драйвери за Intel HD Graphics (вижте) и едва след това инсталирайте.
- Ако стъпка 1 не помогна и имате лаптоп, погледнете официалния уебсайт на производителя на лаптопа на страницата за поддръжка за вашия модел - може би ще има актуализиран и напълно съвместим драйвер за интегрираната видеокарта.
Също така в контекста на драйверите за Intel HD Graphics, следните инструкции могат да бъдат полезни: .
Това завършва тази кратка инструкция, която може да бъде полезна за някои потребители; Надявам се, че цялото оборудване на Intel на вашия компютър работи правилно.
Днес ще разгледаме:
И така, закупихте видеокартата NVIDIA на вашите мечти, инсталирахте я на вашия компютър, но когато инсталирате драйвера на видеокартата, получавате съобщение, че инсталацията не може да продължи без инсталиране на драйвера на Intel. Прочетете по-долу къде да го намерите и как да го инсталирате.
Най-лесният начин: използвайте, за да актуализирате автоматично всички драйвери и да се отървете от проблема.
Всъщност проблемът се решава лесно, тъй като производителите на видеокарти включват дискове с всички необходими драйвери към своите продукти. Ако имате такъв диск, поставете го в устройството, намерете драйвера на него и отидете на подзаглавието „Инсталиране на драйвера на Intel“ на тази статия. Ако нямате диск, драйверът на Intel може да бъде намерен в интернет и има два начина да направите това.
Използваме специален софтуер на Intel
За хората, които не искат да търсят драйвери, Intel разработи софтуер, който опростява тази задача. Така че, за да получите желания драйвер, последвайте тази връзка и изтеглете.

След като търсенето приключи, ще видите драйверите на Intel в списъка, които трябва да бъдат инсталирани на вашия компютър. Намерете Intel® HD Graphics Driver и щракнете върху бутона „Изтегляне“. Драйверът ще бъде изтеглен в директорията, посочена в полето Default download directory.
Хубавото при използването на този софтуер е, че ви позволява да получите всички драйвери на Intel, необходими за правилната работа на вашия компютър.
Изтегляне на драйвери без софтуер
Проблемът може да се реши без софтуер, като сами изтеглите драйвера на Intel. За да направите това, следвайте връзката и изберете версията на драйвера за вашата операционна система. След това щракнете върху бутона със стрелка, това ще започне процеса на изтегляне.
Инсталиране на драйвера на Intel

За да започне драйверът да работи, трябва да рестартирате компютъра. Това е всичко, инсталирането на драйвера на Intel е завършено!
Инсталиране на драйвер за видеокарта чрез видео инструкции за деинсталиране на драйвери на дисплея
Някои потребители предпочитат да четат. Други ще предпочетат да гледат видео урок. За да задоволим нуждите на всички наши посетители, направихме подробно видео за това как да инсталирате драйвер за видеокарта с помощната програма Display Driver Uninstaller.
Долен ред
И това е всичко.
Ако знаете други начини за инсталиране на драйвери, не се колебайте да ги споделите в коментарите. Моля, кажете ни също, ако имате проблеми с инсталирането на драйвера. Ще се радваме да помогнем.
Intel е най-големият производител на графики за настолни компютри, лаптопи и таблети. Ще кажете, защо не Nvidia или AMD? Тук всичко е просто - 95% от потребителските процесори на Intel имат графика вътре в себе си и фактът, че Intel произвежда най-много процесори, все още е факт. Разбира се, не всеки използва тези видео карти, а тези, които ги използват, често имат ултрабуци и ги използват за гледане на видео и сърфиране в интернет, с което такава графика се справя безпроблемно дори с драйвери, които се инсталират автоматично през центъра за актуализиране.
Но все още има редица хора, които нямат нищо против да играят дори на ултрабуци. Да, разбира се, ще трябва да забравите за ултра настройките и FHD (и какво има там - често трябва да забравите за HD), но в старите игри от годината преди 2013 г., както и в масовите онлайн игри, е напълно възможно да играете с удобни fps и резолюция. И тук изостря въпроса с драйверите, тъй като драйвери се инсталират през центъра за актуализиране... за месец март:
Да, те са подходящи за гледане на филми и сърфиране в интернет, но не толкова за игри, особено след като уебсайтът на Intel има драйвери от края на август и те имат доста екстри:
И трите нови игри ще могат да се играят доста на интегрирани видео карти и като цяло и за трите графиката не е най-важният показател. Но какъв е проблемът тогава, ще кажете? Просто трябва да изтеглите и инсталирате новия драйвер. Всичко е правилно, но не всичко работи - при инсталиране на нов драйвер най-вероятно ще получите тази грешка:
Защо това се случва? Не, не защото драйверът не е подходящ за този компютър - за разлика от Nvidia или AMD, всички видео карти на Intel са референтни по подразбиране. Причината за това е, че Intel има до три (!!) клона на драйвери за една и съща видеокарта (например отделен клон само за Windows 10, отделен за Windows 7, 8 и 10 и отделен само за двете най-нови архитектури и Windows 10), а при превключване между клонове се появява следната грешка.
Въпреки това не е много трудно да го заобиколите - просто трябва да премахнете текущия драйвер и да инсталирате нов от нулата. Написах как да премахна напълно видеодрайвера тук -. След премахване на стария драйвер и рестартиране, новият драйвер ще бъде инсталиран без проблеми, но тук се появява друг проблем - центърът за актуализиране все още смята този драйвер за неправилен, така че след известно време ще изтегли стария от март и ще го инсталира. За да предотвратите това, трябва да попречите на Windows да актуализира драйвера специално за видеокартата. Най-лесният начин да направите това е с малък Програми на MicrosoftПоказване или скриване на актуализации, които можете да изтеглите.
Трябва да стартирате този инструмент, да изчакате, докато търси актуализации, след което да щракнете върху Скриване на актуализациите и да изберете всички графични драйвери:
Това е всичко, сега имате най-новия графичен драйвер и системата не може да направи нищо по въпроса. Ако по някаква причина не сте доволни от него, просто изтеглете най-новия драйвер от уебсайта на производителя на лаптопа и го инсталирайте (или отново, чрез същия инструмент, оставете драйверите да се актуализират и изчакайте, докато системата го направи).