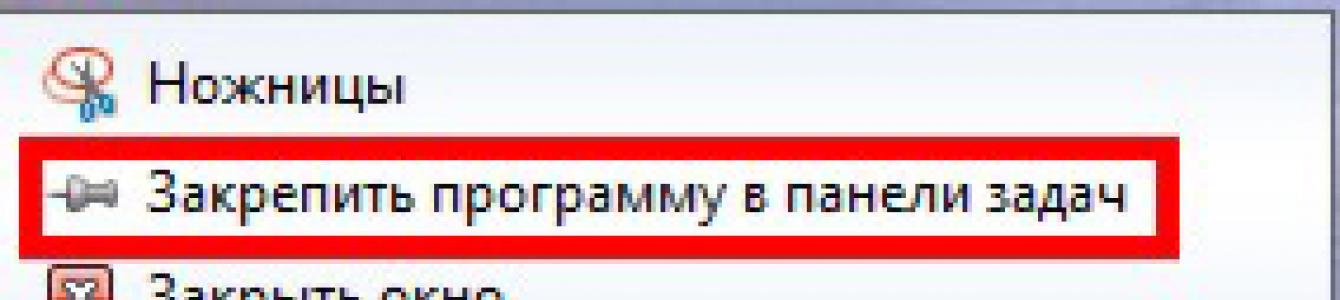е един от най-простите инструменти за правене на екранни снимки. Позволява ви да направите екранна снимка на целия екран или избрана област. Нова версиядава възможност да зададете забавяне на заснемането на екрана от 1 до 5 секунди, за да имате време да направите необходимите промени. Може да подчертае границата на снимка с предварително избран цвят.
Най-простите инструменти за рисуване върху екранна снимка са вградени: писалка, маркер и гума. Може да запази екранна снимка в клипборда, HTML документ (можете да добавите URL под картината), графичен файл във формат jpg, gif или png или да го изпратите по пощата.
Предимства и недостатъци на Screen Scissors
Много проста програма, позната от други Windows версии;
+ инструментът за забавяне ви позволява бързо да правите промени;
+ можете да нарисувате надпис или да маркирате важен фрагмент;
+ всичко е на руски, въпреки че е разбираемо;
+ можете веднага да изпратите резултата по пощата;
– минимална функционалност за рисуване (могат да добавят правоъгълник и кръг).
Ключови характеристики
- направете екранна снимка на целия екран;
- направете екранна снимка с правоъгълна или свободна форма;
- забавяне на заснемането на екрана за 1-5 секунди;
- маркирайте границата на екранната снимка с цвят;
- изберете цветове за рисуване;
- рисувайте с химикал, маркер и гумичка;
- копирайте изображението в клипборда;
- запишете изображението като графичен файл;
- запишете изображението в html документ;
- изпратете екранна снимка по пощата.
Днес искаме да говорим за програмата Scissors, която е достъпна за потребителите на Windows 7. За съжаление, малко хора са чували за тази програма, но междувременно програмата ножици за Windows 7 е много полезна.
Защо ви е необходима програмата Scissors?
Днес все по-често екранните снимки се използват за проектиране на статии и теми в уебсайтове и блогове, които помагат да се види по-подробно грешката или, напротив, да се обмислят начини за решаване на проблема. Екранните снимки се използват особено често в статии с инструкции.
За да бъде екранната снимка възможно най-ясна и полезна, е необходимо да отрежете всички ненужни елементи и понякога да подчертаете необходимия елемент. Програмата Scissors ще ни помогне с това.
Как да стартирате приложението?
- Отидете в менюто "Старт".
- Изберете „Всички програми“
- Следващ „Стандартен“
- И тук ще намерите "Ножица"
За да улесните стартирането на програмата по-късно, можете да закачите иконата на приложението в лентата на задачите. Как да стане това? Щракнете с десния бутон върху иконата на приложението и изберете „Закачете тази програма в лентата на задачите“.

Освен това можете да дефинирате за програма „ клавишна комбинация" За да направите това, изпълнете следните стъпки: “Старт” - “Всички програми” - “Аксесоари” - щракнете с десния бутон върху приложението - “Свойства” - изберете полето “Пряк път” и въведете необходимата комбинация.

Екранна снимка
Какви снимки можете да правите?
- Цял екран
- Единичен елемент или прозорец или притурка
- Можете да правите снимки както на правоъгълни, така и на произволни форми.

Така че, използвайки програмата Scissors, можете бързо и лесно да направите всяка екранна снимка в Windows7. Въпреки че много хора все още предпочитат да правят екранни снимки по стария метод - чрез клавиша PrintScreen, програмата Scissors все още е по-удобна и работи по-добре.
Как да изтеглите ножици за Windows 7?
Как да изтеглите ножици за Windows 7? Няма да открия Америка, ако кажа това тази програма, като много други могат да бъдат намерени в световна мрежа. Но самите ножици идват директно с Windows, така че можете да изтеглите подобни програми в световната мрежа, като Skitch. Ето връзка за изтегляне на Skitch от сайта на разработчика. След като намерите Skitch, направете следното:
- Изтеглете архива на програмата.
- Разархивирайте файла.
- В архивната папка намерете зареждащ файли го стартирайте.
- Следвайте инструкциите на програмата.
Много потребители знаят как да създадат екранна снимка (ако не, тогава прочетете статията?) И за какво е необходима. Може да се направи с помощта на стандартни средстваОперационна система Windows и използване на помощни програми и програми на трети страни от разработчици.
Но какво ще стане, ако трябва да направите екранна снимка на определена област (например прозорец на програма или част от раздел на браузър), без да изтегляте други програми, а използването на Paint е малко трудоемко?
В края на краищата, ако използвате стандарта, тогава целият процес на създаване се извършва по следния начин: показваме на екрана какво трябва да бъде „скрийншотирано“, натиснете бутона Print Screen, стартирайте Paint, поставете, изберете желания фрагмент, създайте нов документ там в Paint, поставете това, което сте избрали и запазете.
Съгласни ли сте, че има твърде много стъпки, за да запазите само определена част от екранната снимка във файл?
Ето защо Microsoft създаде друга помощна програма за създаване на бързи екранни снимки и присъства във всички версии на операционната система.
Инструмент ножициможете да намерите или в Старт (Всички програми - Аксесоари)
или като натиснете Win + R и въведете SnippingTool.exe

или в търсенето на програми (в същия старт на Windows 7 можете да направите това или в началния екран на всички приложения в Windows 8/10) въведете ножици

Как да направите екранна снимка в Windows с помощта на ножици.
Главният прозорец на Scissors изглежда така:

Щракнете върху бутона Създаване и изберете правоъгълна област за създаване.
Ако трябва да направите нещо друго, вдясно от този бутон има стрелка, в която можете да изберете моментна снимка на произволна форма, прозорец или целия екран:

След създаването ще се отвори прозорец на редактора:

Тук можете да създадете нова екранна снимка, да я изпратите, да напишете нещо с маркер (различни цветове), да го маркирате с маркер и да изчистите всичко с гумичка.
Забележителното е, че веднага след създаването моментната снимка отива в , което означава, че може веднага да бъде вмъкната в някоя програма (например Outlook, Word, Paint и т.н. или в услуги, които позволяват директно вмъкване, например VKontakte или текст на писмото).
След това можете да го запишете във файл както обикновено (Файл - Запиши като) или да го редактирате.
Прозорецът с параметри не се нуждае от коментар:

Някои уточнения:
В изданията на Windows Home Basic (Home Basic) или Starter (Initial) Snipping Tools не присъстват (въпреки че някои твърдят, че чрез Run и чрез програмно търсене (Snipping Tool.exe) може да се намери и там).
Можете да се свържете адресна лентадиригент %windir%\system32\SnippingTool.exeи се уверете, че са там.
Ножиците се появиха само във версията Home Premium и по-висока.
Windows 10 също има опция „Delay“, която ви позволява да ви дадете време в секунди, така че да имате време да отворите желания прозорец, за да направите екранна снимка.
Още веднъж ще подчертая предимствата на създаването на екранна снимка с помощта на ножици. Стартирате програмата, избирате желания фрагмент и веднага можете да го вмъкнете където ви трябва. Без дори да записвате във файл. Две стъпки и екранната снимка е готова.
Ако все още искате да изтеглите Scissors за Windows, пишете в коментарите. Ще актуализирам статията и ще предоставя връзка за изтегляне.
Много често потребител на компютър с предварително инсталиран Windows система 7/10 Възниква задачата да направите екранна снимка на екрана. На настолен компютър и лаптоп този проблем може да бъде разрешен много лесно, просто натиснете клавиша Print Screen ( Prt Scrили Print Screenна клавиатурата) или клавишна комбинация Alt+Prt Scr(прави моментна снимка само на активния прозорец) и след това използва комбинацията Ctrl+Vпоставете изображението, записано в клипборда, във всеки графичен редактор, например, Боядисвайте. Но какво трябва да направите, ако трябва да направите екранна снимка на таблет или на компютър, на който по някаква причина . Отговорът е очевиден - използвайте специализирани програми за създаване на екранни снимки.
Една такава програма е инструментът за изрязване, вграден в Windows. В тази статия ще разгледаме основните нюанси, свързани със стартирането на приложение и последващата работа с него.
Как да изтеглите Scissors
Тъй като програмата е в списъка стандартни приложения Windows, тогава трябва да присъства на компютъра по подразбиране, т.е. не е необходимо допълнително изтегляне или инсталиране. Ако не можете да намерите Snipping Tool на работния плот или в менюто "Старт", най-вероятно прекият път е просто изтрит, но изпълнимият файл на самата програма все още е там. За да се уверите в това, нека отидем в Explorer на адрес C:/Windows/System32и намерете файла в папката SnippingTool.exe. Това са нашите ножици.
Кликнете върху желаната икона щракнете с десния бутонмишката и изберете „Закачване към менюто Старт“ или „Изпращане до – Работен плот (създаване на пряк път)“. Това е всичко, сега можете лесно да стартирате приложението с помощта на създадените преки пътища.
Ако необходимият exe файл не е в папката System32, това означава, че някой неволно го е изтрил. Има две възможности за по-нататъшни действия - копирайте файла от всеки друг компютър, работещ под Windows контрол, или опитайте да го потърсите в интернет.
Начини за стартиране на инструмента за изрязване
Има няколко начина за отваряне на приложението.
Лента за търсене на Windows
В лентата за търсене въведете „Ножици“ и щракнете върху намерения резултат.

Старт меню
Отворете менюто "Старт" и в секцията "Всички програми - Аксесоари" щракнете върху реда за търсене "Инструмент за изрязване".

Линия "Run".
Изберете „Run“ от менюто „Старт“ и след това в прозореца, който се отваря, въведете „SnippingTool“, след което щракнете върху „OK“.

Диригент
Това е метод, който вече познаваме. Да се движим по пътеката C:/Windows/System32и кликнете два пъти върху файла SnippingTool.exe.
Можете също да създадете пряк път на работния плот и да стартирате Snips от там.
Функционалност на приложението
Програмата има прост интерфейс с основен набор от функции.

Преди да направите снимка, трябва да определите зоната на заснемане. За да направите това, щракнете върху стрелката надолу до бутона „Създаване“. Падащият списък предлага опции за свободна форма, правоъгълник, прозорец и цял екран.

В някои версии на Scissors началният прозорец също ви позволява да зададете забавяне до 5 секунди - много полезна опция в определени случаи.

След като зададете предварителните настройки, можете да продължите директно към създаването на екранни снимки. Щракнете върху бутона „Създаване“ и извършете необходимите манипулации с мишката - или изберете желаната област, или просто щракнете върху пространството, очертано от тънката червена рамка. В прозореца веднага ще се появи моментна снимка, която може да бъде запазена във всеки от популярните формати.

Най-простото редактиране с помощта на инструментите за писалка, маркер и гумичка е предварително разрешено.

Това е. Надяваме се, че предоставената информация в приложението Scissors ще ви бъде полезна.
Докладвайте грешка
Неработеща връзказа изтегляне Файлът не отговаря на описанието Друго
Екранни ножици– програма, предназначена за създаване на екранни снимки. В сравнение с вградения Screenshot, приложението има разширена функционалност. Програмата може да се инсталира на десет. Трябва да се отбележи, че всеки може да изтегли екранни ножици безплатно.

С помощта на екранни ножици е възможно да направите екранна снимка на целия екран, както и на избрана област. Това е много удобно, тъй като няма да е необходимо да използвате допълнителни редактори, за да изрежете определена област от изображението.
Ключови характеристики
- Уловете зоната на интерес на екрана;
- Възможност за използване на "молив" за рисуване;
- Запазване на екранни снимки в интернет;
- Стартиране на програмата заедно с операционната система;
- Възможност за запазване на снимки на вашия компютър;
- Работа с горещи клавиши;
- Възможност за работа с 2-3 монитора;
- Работете от тавата.
Предимства
Софтуерът за екранни снимки има няколко предимства. Препоръчително е да ги прегледате. Основното предимство е, че програмата не изисква инсталация. Просто трябва да го изтеглите и можете да започнете работа веднага. При необходимост приложението може да бъде запазено на флашка.
Програма като „Ножици“ е идеална за Windows XP, както и за по-модерна операционни системи. В същото време приложението практически не консумира системни ресурси, което означава, че може да се инсталира на слаби компютри.
Друго предимство е многоезичният характер на програмата. Благодарение на това не е необходимо да използвате преводачи, за да разберете как да работите с ножиците. Достатъчно е да инсталирате руски език и можете да започнете работа.
Screen Scissors за Windows запазва настройките си във външен файл с разширение "ini". Това е много удобно, тъй като можете да промените файла по всяко време, без да влизате в програмата.
недостатъци
Snipping Tool за Windows 7 е популярна програма, така че трябва да имате предвид всички недостатъци. Всъщност няма съществени недостатъци на програмата.
Някои потребители считат за недостатък, че програмата е подходяща за Windows 8, но не може да се инсталира на други операционни системи (Linux, Mac OS). Може би в бъдеще разработчиците ще коригират този дефект.
Друг малък недостатък е невъзможността за запазване на файла във формат "gif". В противен случай не бяха открити никакви недостатъци, така че можете спокойно да изтеглите Screenshoter за Windows Seven.
Изтеглете програмата
Първо трябва да изтеглите ножици на вашия компютър. Това може да стане от уебсайта, намиращ се на: “www.userprograms.com”. Кога начална страницаресурсът ще бъде изтеглен, трябва да задържите курсора на мишката върху елемента „Програми“ и след това да изберете „Екранни ножици“ от падащото меню.

След малко ще се отвори нова страница с описание на продукта. За да изтеглите приложението, трябва да кликнете върху съответната хипервръзка. Трябва да се отбележи, че сайтът има версия за 32-битови и 64-битови системи.

Принцип на действие
След като приложението бъде изтеглено, можете да започнете да правите снимки. За да направите това, трябва да изпълните следната последователност от действия:
- Натиснете бутона “PrtSc”. Ако желаете, можете просто да щракнете върху иконата на програмата;
- С помощта на мишката изберете областта на интерес в прозореца;
- Ако трябва да правите бележки (добавете текст, маркирайте фрагмент);
- Кликнете върху иконата "флопи диск" или натиснете "Enter" на клавиатурата.

Важно е да се отбележи, че файлът ще бъде записан на устройството, посочено в настройките. Може да бъде облачна услугав интернет или диск на вашия компютър.
Заключение
Windows 10 и по-старите версии имат вградена „екранна снимка“, но тя няма допълнителни функции. Затова се препоръчва да инсталирате Screen Snippers. Инструментът ще представлява интерес за тези, които ежедневно правят екранни снимки. Програмата не е необходимо да се инсталира, което означава, че ако не ви харесва как работи, можете да я премахнете. Благодарение на възможността за запазване на снимка в интернет е възможно бързо споделяне на екранни снимки с приятели и колеги.
Видео ревю „Екранни ножици“