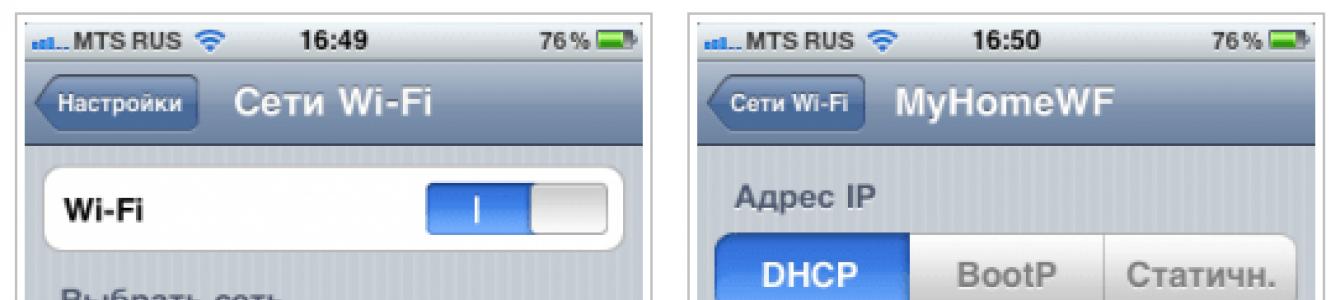Wi-Fi технологията е много широко използвана в живота на съвременния човек, тъй като ви позволява лесно и бързо да разрешите проблема със свързването към интернет, без да използвате конвенционални кабели. Това е особено вярно при използване на лаптопи, които могат да се използват за достъп до интернет от всяко удобно място благодарение на наличието на вграден Wi-Fi адаптер.
Ето защо ситуацията, когато Wi-Fi не работи на лаптоп, води до значителни неудобства и дори някои проблеми. Има много причини, поради които Wi-Fi може да не работи на преносим компютър. Просто е нереалистично да разрешите най-сериозните от тях сами без помощта на специалисти, но има доста от тях, които могат да бъдат елиминирани сами. Нека да ги разгледаме.
Проблемът с вашия лаптоп или рутер ли е?
Доста често срещан проблем е, че лаптопът е спрял да се свързва с WiFi мрежи, проблема не е в самия лаптоп, а в настройките на рутера, който раздава мрежата. Така лаптопът може да бъде конфигуриран правилно, но Wi-Fi все още не се включва именно защото няма към какво да се свърже.
За да изключите възможността проблемът да е свързан с това, трябва да опитате да се свържете към мрежата от всяко друго устройство, което е оборудвано с Wi-Fi адаптер - от друг лаптоп, смартфон, таблет и др.

Ако Wi-Fi не работи от друга притурка, проблемът е в Wi-Fi рутера, който разпространява интернет. Ако връзката е успешна, проблемът е в лаптопа и преди да го разрешите, първо трябва да определите защо Wi-Fi спря да работи.
Адаптер за активиране на хардуер
Въз основа на такава диагностика можете точно да определите, че този проблем е възникнал точно поради лаптопа. Когато Wi-Fi не работи на него, можете да опитате да използвате няколко метода.
Първият е да проверите дали адаптерът е включен безжична връзкана лаптоп. Почти всички съвременни модели имат светлинни индикатори за работата на WiFi модула и има специални клавишни комбинации за активирането му хардуерно.

Обикновено светещият индикатор показва, че модулът е включен. Ако индикаторът изобщо не свети или свети в червено, тогава Wi-Fi не работи точно поради адаптера безжична мрежа. Трябва да е включено.
Най-често такива индикатори се намират директно на клавиатурата, страничния или предния панел на корпуса на устройството. Понякога те се намират на тялото на монитора или близо до тъчпада.

За да активирате модула на такава мрежа, натиснете клавишната комбинация Fn и един от системните клавиши F1-F12. Конкретната комбинация зависи от производителя на лаптопа. Обикновено съответната икона на антена се намира на желания клавиш. Ако не е там, тогава за да включите Wi-Fi, трябва да опитате да натиснете стандартно за специфичен моделкомбинация:
Fn+F3 за Acer;
Fn+F2 за Asus, Dell или Gigabyte;
Fn+F5 на устройства на Fujitsu;
Fn+F12 на лаптопи HP.

След натискане на съответните клавиши проверяваме дали индикаторът за работа на модула за безжична връзка светва или спира да свети червено. След това трябва да опитате да се свържете отново с мрежата. Ако това не помогне, преминете към следващата стъпка.
Софтуерно активиране
Когато Wi-Fi спре да работи и включването му хардуерно не дава положителни резултати, трябва да го включите и софтуерно, което става директно от операционна система, под който работи лаптопа.
За да активирате програмно WiFi, който е спрял да работи на Windows 7, 8 или 10, трябва да изпълните следната последователност от действия:
1. В панела за известия, който се намира близо до часовника, изберете иконата за състояние на мрежовата връзка;
2. От списъка, който се отваря, изберете „Център за мрежи и споделяне“ споделен достъп"или" Мрежови настройки "в зависимост от версията на операционната система;

3. Следващата стъпка е „Промяна на параметрите на адаптера“.
 Сред списъка с всички съществуващи връзки трябва да обърнете внимание на цвета на иконата „Безжична връзка“. мрежова връзка" Ако вашият WiFi не работи и безжичният адаптер е деактивиран, иконата за връзка няма да бъде маркирана. В този случай щракнете върху иконата му щракнете с десния бутонмишки от отворените контекстно менюизберете елемента „Активиране“. Цветът на иконата за връзка трябва да се промени.
Сред списъка с всички съществуващи връзки трябва да обърнете внимание на цвета на иконата „Безжична връзка“. мрежова връзка" Ако вашият WiFi не работи и безжичният адаптер е деактивиран, иконата за връзка няма да бъде маркирана. В този случай щракнете върху иконата му щракнете с десния бутонмишки от отворените контекстно менюизберете елемента „Активиране“. Цветът на иконата за връзка трябва да се промени.

В този случай безжичният мрежов адаптер се включва, всичко, което трябва да направите, е да намерите този, от който се нуждаете, в списъка с налични безжични мрежи и да се свържете с него.
Ако след такива действия Wi-Fi, който е спрял да работи, продължава да е неактивен, трябва да преминете към следващия метод за решаване на проблема.
Инсталиране и актуализиране на драйвери
Доста често безжичната Wi-Fi връзка не се включва поради липса на драйвер или когато е много остаряла. За определяне на наличността инсталиран драйвер, трябва да изберете “Properties” от контекстното меню на иконата “My Computer”, която се намира на работния плот или в менюто “Start”. След това в прозореца, който се отваря, изберете командата „Диспечер на устройства“ от менюто вляво.
В новия прозорец, който се отваря със списък на свързаните устройства, трябва да намерите името на безжичния мрежов адаптер на лаптопа. Обикновено името му е „Адаптер за безжична мрежа“ или „Адаптер за безжична мрежа“, заедно с който трябва да се посочи производителят на устройството: Realtek, Atheros, Qualcomm или нещо друго.

След като намерите желания елемент и щракнете с десния бутон върху него, изберете „Свойства“ от контекстното меню. В прозореца, който се отваря, трябва да има елемент „Устройството работи нормално“. Но дори и да има знак, показващ нормалната работа на устройството, това далеч не е гаранция, че е инсталирана правилната версия на драйвера и Wi-Fi е включен правилно. За да го проверите, в прозореца със свойства безжично устройствоотидете в раздела „Драйвер“ и обърнете внимание на елементите „Дата на разработка“ и „Доставчик“.

Ако доставчикът е Microsoft или датата на разработка на програмата е с няколко години зад настоящата, отидете на официалния уебсайт на производителя на лаптопа и изтеглете последната официална версия на драйвера.
Същото трябва да се направи, ако в списъка с инсталирани устройства няма безжичен адаптер.
Ако модулът за безжична комуникация присъства в списъка с устройства, но е маркиран с жълт удивителен знак, това означава, че устройството е деактивирано, в резултат на което мрежата е спряла да работи. В този случай, отваряйки прозореца със свойства на устройството, трябва да щракнете върху бутона „Ангажиране“.

Друга причина, поради която Wi-Fi спря да работи на лаптоп, може да е, че режимът за пестене на енергия е активиран, което предотвратява работата на безжичната връзка. За да го деактивирате, трябва да направите следното:
1. Отворете контролния панел;
2. Изберете иконата „Опции на захранването“;


3. В прозореца, който се отваря, изберете режим „Висока производителност“ или „Балансиран“.


Външни препятствия пред сигнала
Също така си струва да се отбележи, че повредената безжична мрежа може да бъде резултат от повече от проблеми с лаптопа. Безжичният сигнал се влияе от някои външни фактори, които могат да го отслабят. Тавани, стени, подове и подобни препятствия значително влошават качеството на сигнала на точката за достъп и лаптопа.

Както е известно, качеството на сигнала е персонален компютърсе показва под формата на няколко знака - колкото повече са, толкова по-високо е качеството на сигнала. Ако нивото на безжичната връзка се показва като 1 или 2 знака, тогава не е нужно да се опитвате да използвате WiFi - в този случай няма да работи правилно.
В този случай трябва да преместите рутера по-близо до работното си място, да се преместите работно мястопо-близо до Wi-Fi рутерили купете нов, по-мощен рутер.
Други причини за проблеми с Wi-Fi
Причините за проблеми с работата на безжичния мрежов адаптер, описани по-горе, са най-често срещаните и можете да ги отстраните сами.
Струва си да се отбележи, че всичко това са софтуерни методи за решаване на проблема, който може да бъде решен чрез инсталиране, преинсталиране или актуализиране на драйвера на устройството, както и извършване на някои операции с операционната система.
Но често проблемът с работата на модула за безжична връзка се крие в хардуерни грешки. Какви са тези грешки? Това са проблеми, които са пряко свързани със самата платка, най-често поради нейната физическа повреда.
За да коригирате подобни проблеми, ще трябва да разглобите лаптопа. Струва си да се отбележи, че такива действия могат да се извършват само ако имате определени умения в тази област. Ако такива умения липсват, по-добре е да поверите работата на професионалисти.

Една от най-често срещаните физически повреди е несвързан проводник на антената към модула за близост. Този проблем възниква при лаптопи, които са били ремонтирани или ако техният собственик самостоятелно е почистил охладителната система от прах. В такива случаи антената понякога просто се забравя, в резултат на което адаптерът няма да може да установи връзка дори близо до източника на сигнал. За да разрешите този проблем, просто трябва да свържете антената му към Wi-Fi модула.
Понякога причината Wi-Fi да спре да работи е просто прегряване мрежова карта. Най-често това е резултат от поставянето на лаптопа върху някаква мека повърхност. Работата е там, че в долната част на устройството има отвори, през които влиза студен въздух, охлаждайки всички компютърни платки. Чрез блокиране на тези отвори системата ще прегрее, което може да доведе до повреда на определени компоненти.
Друга често срещана причина за прегряване на устройството е прахът, който може да попречи на студения въздух да навлезе в охладителната система.

Ето защо, за да избегнете подобни проблеми, се препоръчва да почиствате лаптопа от прах поне веднъж годишно: в този случай ще бъде възможно да избегнете ремонт на лаптопа в резултат на прегряване на неговите компоненти.
В най-крайните случаи безжичният адаптер може дори да изгори. В този случай ще помогне само замяната му с нов. Можете да определите този проблем с помощта на диспечера на устройствата, в който модулът просто вече няма да се показва. Когато се опитате да инсталирате драйвер за безжична мрежа, се появява съобщение, че съответното устройство не е инсталирано в системата.
Ако всичко друго се провали
Ако нито един от съветите по-горе не помогна, можете да използвате просто, но често ефективно решение: рестартирайте компютъра и безжичен рутер. Моля, имайте предвид, че след рестартиране рутерът се включва до 5-10 минути, преди да започне да разпространява мрежата. Бъдете търпеливи. Освен това, въпреки мнението на много скептици, понякога функцията за отстраняване на неизправности, открита в операционната система Windows, помага за решаването на проблеми с безжичната мрежа.
Така повечето от горните са изброени съществуващи решенияпроблеми, свързани с факта, че Wi-Fi спря да работи на лаптопа. Почти всички подобни методи и препоръки могат да се използват от всеки, който е изправен пред подобен проблем, тъй като това не изисква специални умения.
Ако нищо не помогне и безжичната мрежа не започне да работи, остава само една възможност - отидете за помощ в качествен сервиз, където могат да решат всички проблеми с лаптопа.
Ако статията не помогна за решаването на проблема ви и Wi-Fi все още не работи, пишете в коментарите, ще се опитам да помогна.
Почти всеки ден посетителите на нашия сервизен център задават въпроса: Защо лаптоп или компютър вижда Wi-Fi мрежа в списъка с налични, но не се свързва с рутера (точка за достъп). Днес ще ви кажем защо това може да се случи и как да разрешите този проблем. В крайна сметка лаптоп без интернет е безполезно нещо. Какво да правим с него тогава? Не е като да играеш шах. И така, да вървим.
Защо компютърът ми не може да се свърже с Wi-Fi мрежата? Все пак той я вижда!
Причина №0 - потребителят въвежда грешен ключ за сигурност (т.е. парола за Wi-Fi). Затова първо се уверете, че въвеждате валидна парола. Най-добре е да зададете ключ от 10 цифри и определено няма да объркате езиковото оформление.
1. Слаб Wi-Fi сигнал
Най-често проблемът е в това Wi-Fi предавателят на вашия лаптоп няма достатъчно мощностза да може сигналът да достигне антената на рутера. Но в същото време безжичният приемник улавя мрежата на рутера, защото Рутерът често има по-мощен радиопредавател.
С други думи, можем да кажем следното: клиентското устройство „вижда“ сигнала на рутера, но рутерът не „вижда“ по-слабия сигнал на клиента. Ето защо на пръв поглед получаваме абсурдна ситуация, когато лаптоп вижда мрежата, но не се свързва с нея.
Решение: Това не е неизправност. Решението е да се намали разстоянието между клиента и рутера. В големите къщи се препоръчва да поставите рутери и точки за достъп в средата на територията или да ги използвате за свързване с интернет.
Ако сте сигурни, че това не е вашият случай, прочетете нататък.
2. Филтърът за MAC адрес е активиран в настройките на рутера
Ако тази Wi-Fi мрежа принадлежи на вас или на точка за достъп, добавете MAC адреса на устройството (което намира Wi-Fi мрежата, но не се свързва) към списъка с разрешени:

Ако мрежата и рутерът не са ваши, помолете вашия администратор да настрои Wi-Fi и достъп до интернет за вашия компютър или лаптоп, ако е възможно.
3. Рутерът е настроен на режим 802.11, който клиентското устройство не поддържа
Ако в Wi-Fi настройкирутерна мрежа сте задали стандарта Само 802.11n, тогава само тези лаптопи, които поддържат стандарта N, ще могат да се свързват към безжичната мрежа Най-често това са нови смартфони, лаптопи и таблети. За да могат по-старите устройства също да се свързват с рутера и да имат достъп до интернет, задайте режима в настройките 11лв смесено(смесено):

4. Драйверът на Wi-Fi адаптера не работи правилно
Този случай не е много често срещан, но все пак се среща. Последният път, когато срещнах нещо подобно, беше на лаптопа Asus на приятел. Беше така: лаптопът официално поддържаше само Windows 8.1, но в магазина човекът беше продаден и инсталира лицензиран Windows 10. Когато мениджърът отиде на официалния уебсайт на производителя и разбра, че няма драйвери за Windows 10, той ръчно инсталирах драйвер за Wi-Fi от Windows 8. Тук се появи проблемът, за който говорим днес - лаптопът открива всички Wi-Fi мрежи наоколо, но се свързва от време на време и връзката постоянно прекъсва.
В тази ситуация единственото правилно решение на проблема е инсталирането на съвместим драйвер. Отидете на официалния уебсайт на производителя на лаптопа и изтеглете най-новата версия. Ако няма драйвери за дадена ОС, трябва да инсталирате такъв Windows версия, който се препоръчва за използване на този компютър. В моя случай трябваше да инсталирам Windows 8.1 и едва тогава Wi-Fi заработи нормално и интернет връзката спря да пада.
„Не мога да се свържа с моя WiFi“ - теми с подобно име се появяват в различни компютърни форуми почти всеки ден. И това изобщо не е случайно, защото проблемите с безжичните връзки възникват доста често. Какъв може да е проблемът и как да го решим в тази или онази ситуация?
Проверете вашата интернет връзка
Преди да предприемете каквото и да е действие, уверете се, че кабелът предава интернет. За да направите това, свържете компютъра си към модема или рутера директно с помощта на кабел. Винаги има вероятност проблемът да идва от доставчика (например, когато извършват техническа работа, те обикновено изключват достъпа до мрежата за потребителите за няколко часа).
Проверява се дали всички устройства са свързани
Преди да попитате експертите „какво да направя, ако не мога да се свържа с моя WiFi“, уверете се, че вашето мрежово оборудване е в активно състояние. Първо, Wi-Fi индикаторът на самия рутер трябва да свети. Ако мрежата не е активирана, трябва да въведете IP номера (192.168.1.1 или 192.168.0.1) в браузъра и да го свържете. Трябва също така да се уверите, че подходящият адаптер е активиран на самия компютър или лаптоп. Това може да стане чрез Центъра за мрежи и споделяне. Достъп до Windows (отидете в раздела, отговарящ за настройките на адаптера, и намерете този, който поддържа безжични връзки). При някои модели лаптопи Wi-Fi се включва чрез натискане на определен бутон. Можете да опитате да рестартирате компютъра си и да опитате да включите адаптера отново. Ако това не помогне, най-вероятно ще трябва да го направите. Ако дори преинсталирането на драйвера не помогне, може да се наложи да преинсталирате операционната система.

Ако компютърът „вижда“ Wi-Fi, но дава грешка при опит за свързване
„Направих всичко по-горе, но все още не мога да се свържа с моя WiFi.“ Ако вашият компютър показва информация за наличните мрежи, но когато се опитате да се свържете, на екрана се появява съобщение за грешка, проблемът може да се дължи на неправилен режим на работа на рутера. Нека да отидем в неговите настройки (вече знаете как да направите това от предишния параграф) и да промените режима от стандартен на смесен (Mixed), B/G/N или B/G.
Мрежа без достъп до интернет
Това е може би един от най-често срещаните проблеми, защо WiFi не се свързва. Windows 8, между другото, е много по-податлив на това от предишни версии OS. Това се случва, защото компютърът получава неправилен IP адрес или адрес на DNS сървър. Първо трябва да разберете какво точно не е наред. За да направите това, отворете списъка с налични мрежи, щракнете с десния бутон върху тази, към която искате да се свържете, и изберете „Състояние“. Ако IP адресът не е получен или е получен неправилен, до реда „IPv4 връзка“ ще има съобщение, че няма достъп до мрежата. Можете да проверите това, като отворите „Промяна на настройките на адаптера“ в Центъра за мрежи и споделяне. След като намерите вашата безжична връзка, щракнете с десния бутон върху нея и отворете свойствата и след това погледнете IPv4 протокола. Ако в настройките са зададени адреси, запишете ги на отделен лист (може все още да са необходими) и след това променете опциите, така че IP адресът и адресът на DNS сървъра да се получават автоматично. Потвърдете направените промени и проверете достъпа си до интернет. Ако това не помогне, възстановете адресите по подразбиране, използвани от рутера.

Проблеми, свързани с неправилни адреси на DNS сървъри, също водят до това, че интернет не се свързва чрез WiFi. Както в предишния случай, те се показват в прозореца за състояние на безжичната мрежа. В този случай до реда „IPv4 връзка“ ще видите надписа „Без достъп до интернет“. Това отново е коригирано в настройките на протокола. Опитайте да настроите автоматично извличане на необходимите адреси или въведете „8.8.8.8“ в колоната за предпочитан DNS сървър и „77.88.8.8“ в алтернативната колона (публични адреси на Yandex и Google DNS сървъри).
Надяваме се, че тази статия ви е помогнала и необходимостта да пишете на специалисти с въпроса „защо не мога да се свържа с моя WiFi“ вече не е необходима за вас!
Така че сте купили или сте получили лаптоп или компютър. Първото нещо, което ще направите, е да го свържете към Wi-Fi мрежата. В по-голямата част от случаите всичко се случва за броени моменти. Но нека си представим ситуация, когато Windows започва да произвежда различни видове грешки и устройството не вижда връзката. какво мога да направя Защо лаптопът ми не се свързва с Wi-Fi и иконата за връзка е зачертана в червено? Не много опитните потребители започват да се отказват. Но не се разстройвайте, този проблем е напълно разрешим. Прочетете нашето ръководство и ще знаете как да се свържете с Wi-Fi.
Не всеки знае как да реши проблеми с Wi-Fi връзката
Нека да разгледаме основните фактори, поради които интернет не функционира и как да разрешим всеки от тях. Ако не можете да разрешите проблема, значи сте попаднали на правилното място.
Включване на Wi-Fi
Често се случва безжичният модул да е деактивиран. Можете да го активирате по различни начини.
Начин 1: Използване на функционални клавиши
Абсолютно всички съвременни лаптопи са оборудвани с бутон Fn. Целта му е да управлява определени функции на устройството заедно с бутоните F1-F12. В някои модели Fn стартира спомагателна функционалност, а в други връща вградената функционалност на Windows към клавишите F1-F12.
Включването/изключването на Wi-Fi е една от неговите функции. Прегледайте клавишите F1-F12, за да намерите такъв с изображение на антена (при моделите на Lenovo това е бутон с изображение на самолет, който активира/деактивира самолетен режим). Натиснете бутона или неговата комбинация с Fn. Ако е успешно, в системната област ще се появи икона на мрежа със звездичка, представляваща наличните мрежи. Изберете своя и опитайте да се свържете.

Път 2. През Центъра за споделяне на мрежи
Опитайте да се свържете с този метод, ако първият е неуспешен. За да влезете в управлението на връзката с Windows:
- Старт - Контролен панел - Център за мрежи и споделяне - Промяна на настройките на адаптера.
- Щракнете с десния бутон върху иконата за интернет в системната област - Център за мрежи и споделяне - Промяна на настройките на адаптера.
- За Windows 8–10: задръжте Win+X - Мрежови връзки.
Ако адаптерът е неактивен, изображението му ще бъде сиво. Изберете го с едно щракване и в лентата с менюта точно по-горе активирайте „Разрешаване на мрежово устройство“. В системната област на Windows трябва да се появи икона за връзка под формата на антена със звездичка.
Начин 3. Чрез диспечера на устройствата
Този метод е подходящ, когато сте активирали Wi-Fi, но лаптопът не може да се свърже с мрежата. Отидете в диспечера на устройствата:
- Старт - Контролен панел - Диспечер на устройства.
- Win+X - Диспечер на устройства.
- Търсете в Windows - напишете "Диспечер на устройства".
Ще видите списък с цялото налично оборудване. В колоната „Мрежови адаптери“ намерете Безжичен адаптер. Името може да съдържа думата Wireless. Ако потребителят види стрелка в кръг до името, той трябва да щракнете с десния бутон и да изберете „Активиране“ („Активиране“). Отново иконата на мрежата трябва да се появи в тавата.
Инсталиране на драйвери
Когато в диспечера на устройствата няма име на чип, а вместо това се показва например „Адаптер за безжична мрежа“ и в средата на триъгълника до името има удивителен знак, ще трябва да инсталирате драйвер.

Ако имате лаптоп, всичко, което трябва да знаете, е моделът на устройството. След това отидете на уебсайта за поддръжка на производителя, изтеглете и инсталирайте драйвера за вашата операционна система. Ако имате компютър, по-добре е да знаете модела на Wi-Fi адаптера; Възможно е все още да имате кутията след покупката. Ако не знаете със сигурност, щракнете двукратно върху него в Мениджъра, в раздела „Подробности“, изберете „ID на оборудване“ от падащия списък и потърсете кода в Интернет.
Как да инсталирам драйвера?
- Като нормална програма, следвайки инструкциите на инсталатора. Може да се наложи да рестартирате компютъра си. В редки случаи системата не вижда драйвера, инсталиран чрез този метод.
- Разопаковайте съдържанието на архива в локална папка. В диспечера на устройства щракнете двукратно, за да отворите прозореца със свойства, в раздела „Драйвер“ щракнете върху „Актуализиране“ - „Търсене на този компютър“ - посочете папката с разопакования архив. Системата ще инсталира драйвера.
Моля, обърнете внимание, че е най-добре да изтеглите драйвери за вашата версия на операционната система, за да избегнете несъвместимост. Неправилен драйвер е една от причините, поради които лаптопът не успя да се свърже с Wi-Fi.
Настройка на мрежа и рутер
Да кажем, че компютърът вижда мрежата, връзката е успешна, но не му позволява да се свърже с интернет. Има жълта икона до иконата за връзка. Защо се случва тази ситуация?
Най-често поради причината, че настройките на мрежовия чип се различават от настройките на рутера. Първоначално той автоматично присвоява на всяко устройство IP адрес. След това в настройките на модула трябва да се активира автоматично получаване на IP адрес. Какво ще кажете да се уверите в това? Отидете на „Мрежови връзки“ (прочетете по-горе как) - „Безжична мрежа“ - „Свойства“ - „IP версии 4“ - „Свойства“ - „Получаване на IP адрес автоматично“. Когато настройките не съвпадат, нямате достъп до World Wide Web.
Ако пак не работи
Отстраняване на неизправности
Помощната програма на Windows ще сканира компютъра ви за грешки в операционната система и мрежовата карта: щракнете с десния бутон върху иконата за връзка - Отстраняване на неизправности. Помощната програма ще започне сканиране. Следвайте нейните инструкции.
- Тип мрежови проблеми - Имам различен проблем - Използване на конкретен мрежов адаптер - Безжична мрежа.
Какво става, когато нито една стъпка не е успешна и отстраняването на неизправности не показва грешки? Лаптопът не може да се свърже с интернет или не вижда мрежата? В повечето случаи рестартирането на лаптопа/рутера ще помогне. Ще изчисти временните файлове, RAMустройства и най-вероятно компютърът ще може да се свърже към мрежата.

Радикални методи за решаване на проблеми
Ако упорито не можете да се свържете с Wi-Fi, защото Windows не го вижда, можете да нулирате рутера до фабричните настройки. На задния му панел има малък бутон Reset, вдлъбнат в тялото. Вземете карфица, натиснете бутона и го задръжте за няколко секунди. След това извършете всички настройки от самото начало.

Трябва да потърсите бутона „Нулиране“ близо до всички останали конектори
Е, ако сте успели да хванете вирус или системните актуализации не са инсталирани правилно, опитайте възстановяване на Windows.
Заключение
Предлагаме на вашето внимание възможни решения за всички ситуации, когато компютърът не вижда Wi-Fi мрежата. В екстремни случаи може да се наложи да закупите ново оборудване, но в повечето случаи е достатъчно да си въртите настройките, за да спестите пари.
Ще се радваме да научим вашия личен опит по този въпрос, какво сте направили, когато сте изправени пред факта, че компютърът не може да се свърже с Wi-Fi мрежи. Надяваме се, че сте успели да разрешите проблема, като следвате нашите препоръки. Оставете вашите коментари под статията.
здравейте всички След като прочетете статията по-долу, ще научите как да свържете лаптоп към интернет чрез wifi. Лаптопът се счита за мобилно компютърно устройство. Закупувайки го, потребителят получава възможността да го използва абсолютно навсякъде. Не е много благоприятно да свързвате лаптоп към глобалната мрежа чрез кабел. След като се свърже по този начин с интернет, лаптопът се превръща в обикновен домашен компютър. Ето защо реших да се заема с тази тема, тъй като в момента е много актуална.
Първото нещо, което трябва да направите, е да намерите иконата „wifi“. Този знак може да изглежда различно за всеки, това ще зависи от това дали лаптопът е свързан към Wi-Fi или не.

Тази икона служи като помощник за различни операции.
И така, след това ще се появи прозорец, в който всички налични точкимрежи. Изберете необходимата мрежа и щракнете върху „Свързване“.

Тогава има 2 варианта. Ако мрежата не е защитена с парола, връзката ще се осъществи незабавно. Ако мрежата е защитена с парола, ще се появи прозорец, където ще трябва да попълните ред.

След като въведете данните за паролата, интернет трябва да работи.
Ако имате проблеми, прочетете нататък.
Не мога да намеря иконата, която ми трябва
Ако имате проблем като липсата на иконата „wifi“ в лентата на задачите, вашият Wi-Fi модул е деактивиран. За да го активирате, трябва да направите следното:
- Влезте в „Контролен панел“;
- Отидете на „Мрежа и интернет“;
- След това посетете Центъра за мрежи и споделяне;
- Изберете „Промяна на настройките на адаптера“;
- Намерете „Безжична връзка“ мрежова връзка» и го свържете чрез контекстното меню.

Понякога подобен проблем възниква поради липса на драйвери. В този случай те просто ще трябва да бъдат инсталирани.
Иконата е маркирана с червен кръст
Това е друг често срещан проблем. В този случай потребителят няма да може да се свърже.

Обикновено това означава, че такъв модул е деактивиран чрез „Центъра за мобилност“ или чрез определени бутони на корпуса на самия лаптоп.
За да разрешите проблема, трябва:
- изберете иконата на батерията с десния бутон на мишката;
- изберете „Център за мобилност на Windows“;

- Посочете „Разрешаване на безжична комуникация.

Ако такава мрежа вече е включена в този момент, това означава, че модулът е изключен чрез бутони или комбинации от клавиши.
Заключение
Така сега знаете как да свържете лаптоп към интернет чрез wifi. Надявам се, че моята информация ще ви бъде полезна. Благодаря ви за вниманието, успех на всички!
Как да свържете лаптоп към интернет чрез wifi?