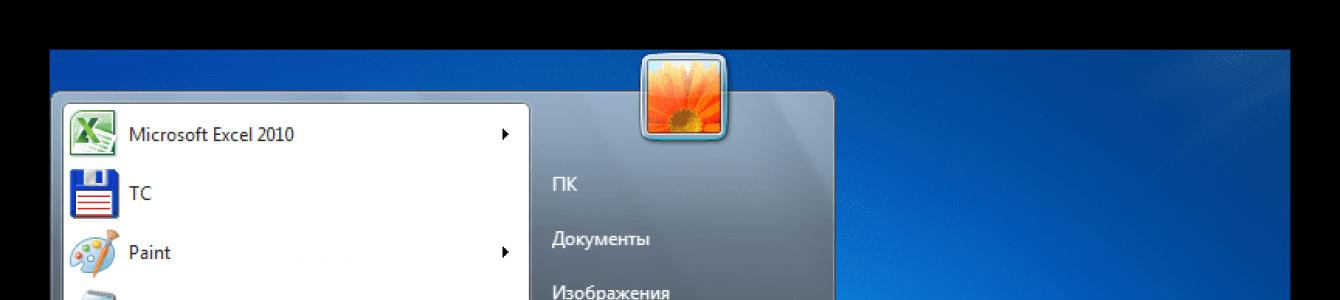Проблемът с организирането на ограничения за достъп до определени системни функции, както и до лични данни, често възниква за много потребители. В същото време причините да мислите как да зададете парола на компютър при влизане най-често са най-прозаичните и по никакъв начин не се определят от тайния характер на данните, съхранявани в него. Обикновено този въпрос възниква, когато деца или колеги, които неоснователно се смятат за готини специалисти в областта на ИТ технологиите, имат достъп до компютъра. Кой иска да преинсталира системата отново или старателно да възстанови случайно изтрит важен документ?
когато използвате различни ОС
Windows XP
- Щракнете върху „Старт“ и отидете на „Контролен панел“;
- Отворете „Потребителски акаунти“;
- Намерете необходимия акаунт;
- Отидете на „Създаване на парола“;
- Попълваме полетата на формуляра, като въвеждаме паролата два пъти и излизаме с намек, за да я запомним;
- Кликнете върху „Създаване на парола“.
Потребител с администраторски права може да промени паролата на всеки акаунт, други - само собствената си.
Windows 7
За да зададете парола при включване на компютъра в Windows 7, трябва да извършите почти същите операции като в предишния случай:
- Отидете на: "Старт" - "Контролен панел";
- Отворете секцията „Потребителски акаунти и семейна безопасност“ и отидете на „Потребителски акаунти“;
- Изберете „Създайте вашата парола“ сметка"или" Управление на друг акаунт "(във последния случай са необходими администраторски права);
- Въведете паролата и подсказката, щракнете върху „Създаване на парола“.
Това е всичко, можете да отворите акаунт само след като въведете зададената парола.
Windows 8 и 10
- Отидете на: „Старт“ - „Настройки“ (или отворете секцията „Настройки“ през дясното странично меню на Windows 8);
- Намерете секцията „Акаунти“ и отидете на „Опции за влизане“;
- Кликнете върху „Добавяне на парола“;
- Също така, както в предишните случаи, въведете паролата и намекнете два пъти.
Загубата на парола поради, например, забравяне може да доведе до сериозни проблеми. За да го нулирате в Windows XP, ще ви е необходима специална помощна програма, която можете да изтеглите от интернет. Когато използвате по-нови версии на операционната система, ще ви трябва инсталационен дискна тази система.
Други средства за ограничаване на достъпа
Когато мислите как да зададете парола на компютър при влизане, не трябва да се фокусирате само върху вградените инструменти на ОС. Тази функция е предоставена в много модерни BIOS версииНАСТРОЙКА. Недостатъкът на този метод е, че паролата за изтегляне ще бъде зададена една и съща за всички потребители без ограничения. Затова е препоръчително, ако строго ограничен кръг лица трябва да имат достъп до компютъра.
В това също има известна трудност различни версии BIOS, тази функция също се изпълнява по различни начини. Въпреки това, за да се справите с този проблем, е достатъчно да имате само основни основни познания английски език. Като недостатък може да се отбележи, че премахването на монт BIOS парола, много просто. Достатъчно е да отворите страничната стена на системния блок и за кратко да затворите контактите дънна платка, обозначен като Clear CMOS. При някои обстоятелства обаче този факт може, напротив, да се тълкува като предимство.
Как да създадете добра парола?
Колкото по-сложна е паролата, толкова по-висока е сигурността на защитените данни – това е аксиома. Не се препоръчва използването на смислени комбинации, например дати на определени събития, телефонни номера, имена на приятели и членове на домакинството. Препоръчително е паролата да съдържа поне осем знака (за предпочитане дванадесет или повече) и да включва малки и главни букви в различни клавиатурни подредби, както и цифри и специални знаци. Изключително нежелателно е да използвате едни и същи пароли за всякакви цели, например за влизане в акаунта си, имейли при използване на една или друга система за електронни плащания.
В заключение бих искал да отбележа следното: за да защитите надеждно поверителната информация, трябва не само да знаете какзадайте парола на компютъра, когато влизате, но също така измислете добреи наистина силна парола. Само в този случай няма да се притеснявате за безопасността на вашите данни.
В съвременния свят защитата на данните е един от основните фактори на киберсигурността. За щастие Windows предоставя тази опция без инсталиране на допълнителен софтуер. Паролата ще гарантира безопасността на вашите данни от непознати и натрапници. Тайната комбинация придобива особено значение при лаптопите, които най-често са обект на кражба и загуба.
Статията ще обсъди основните начини за добавяне на парола към компютър. Всички те са уникални и ви позволяват да влезете дори с паролата на акаунта си в Microsoft, но тази защита не гарантира 100% сигурност срещу неоторизиран достъп.
Метод 1: Добавяне на парола в контролния панел
Методът за защита с парола чрез „Контролен панел“ е един от най-простите и най-често използваните. Перфектен за начинаещи и неопитни потребители, не изисква запомняне на команди или създаване на допълнителни профили.
- Кликнете върху "Старт меню"и щракнете "Контролен панел".
- Изберете раздел „Потребителски акаунти и семейна безопасност“.
- Кликнете върху „Промяна Парола за Windows» в раздел „Потребителски акаунти“.
- Изберете от списъка с действия на профила „Създайте парола“.
- В новия прозорец има 3 форми за въвеждане на основни данни, необходими за създаване на парола.
- форма "Нова парола"е за кодова дума или израз, който ще бъде поискан при стартиране на компютъра, обърнете внимание на режима « Caps Lock»
и подредбата на клавиатурата при попълването му. Не създавайте твърде много прости пароликато "12345", "qwerty", "ytsuken". Следвайте препоръките на Microsoft за избор на частен ключ:
- Тайният израз не може да съдържа данните за влизане в потребителския акаунт или някой от неговите компоненти;
- Паролата трябва да се състои от повече от 6 знака;
- Препоръчително е да използвате главни и малки букви от азбуката в паролата;
- Препоръчва се използването на десетични цифри и небуквени знаци в паролата.
- „Потвърждение на паролата“— поле, в което трябва да въведете предварително измислена кодова дума, за да елиминирате грешки и случайни кликвания, тъй като въведените знаци са скрити.
- форма „Въведете подсказка за парола“създаден да ви напомня за вашата парола, ако не можете да я запомните. Използвайте данни, известни само на вас в подсказката. Това поле не е задължително, но препоръчваме да го попълните, в противен случай има риск да загубите акаунта си и достъпа до компютъра си.
- Когато попълните необходимата информация, щракнете „Създаване на парола“.
- На този етап процедурата за настройка на паролата е завършена. Можете да видите състоянието на вашата защита в прозореца за промени в акаунта. След рестартиране Windows ще изисква таен израз за влизане. Ако имате само един профил с администраторски права, тогава без да знаете паролата, ще бъде невъзможно да получите достъп до Windows.










Метод 2: Акаунт в Microsoft
Този метод ще ви позволи да получите достъп до компютъра си, като използвате паролата на вашия профил в Microsoft. Кодовият израз може да се промени с помощта на имейл адресили телефонни номера.
- Намерете „Настройки на компютъра“в стандарта Windows приложения "Старт меню"(ето как изглежда на 8, в Windows 10 можете да получите достъп "Параметри"става чрез натискане на съответния бутон в менюто "Старт"или чрез използване на клавишна комбинация Win+I).
- От списъка с опции изберете раздел "Акаунти".
- В страничното меню щракнете върху „Вашият акаунт“, по-нататък „Свързване с акаунт в Microsoft“.
- Ако вече имате акаунт в Microsoft, въведете вашия имейл, телефонен номер или Skype потребителско име и парола.
- В противен случай създайте нов акаунт, като въведете исканата информация.
- След авторизация ще е необходимо потвърждение с уникален код от SMS.
- След всички манипулации Windows ще ви поиска парола за вашия акаунт в Microsoft, за да влезете.







Метод 3: Команден ред
Този метод е подходящ за по-напреднали потребители, тъй като изисква познаване на конзолните команди, но може да се похвали с бързо изпълнение.

Заключение
Създаването на парола не изисква специално обучение или специални умения. Основната трудност е да измислите най-тайната комбинация, а не да я настроите. Не трябва обаче да разчитате на този метод като панацея в областта на защитата на данните.
В нашия век на информация и модерни технологии защитата на личните данни трябва да заема важно място в живота на всеки човек. Всеки от нас вече е свикнал да задава парола на смартфон, но рядко някой създава парола за компютър. И напразно, защото чрез компютър, например чрез браузър и неговата история, можете да разберете много информация за нас и не само да разберете, но и да я използвате срещу нас. Ето защо е важно да паролите компютъра си. В този материал за как да зададете парола на компютър. Всички инструкции ще бъдат дадени за най-популярната платформа днес, Windows 7.
Как да зададете парола на компютър: методи
Строго погледнато, има само два начина за създаване на парола за компютър - първият: чрез задаване на парола на личен акаунт, вторият: чрез заключване на BIOS. Въпреки това, преди да ви кажем как да зададете парола на компютъра си с помощта на тези методи, ще направим малко отклонение и ще ви кажем накратко какво представляват акаунт и BIOS, така че когато създавате парола, все още разбирате с какво имаме работа .
— Какво е потребителски акаунт?
Всеки компютър, дори и да се нарича персонален, е предназначен за автономна употреба от няколко потребители. Всеки потребител може да създаде и настрои свой собствен акаунт и да го персонализира според нуждите си, включително задаване на лична парола.
С прости думи, личният акаунт е възможност за създаване на няколко различни интерфейса на един компютър, всеки от които ще бъде оптимално съобразен с нуждите на конкретен потребител.
— Какво е BIOS?
BIOS е специална програма, зашит в дънната платка, който зарежда компютъра ни още преди системата да се зареди и инструктира системата с какви параметри трябва да зареди. След като натиснем бутона за захранване на компютъра, BIOS се зарежда първо и едва след това, ако всичко BIOS настройкиса правилни, операционната система започва да се зарежда. Можете да прочетете повече за това какво е BIOS в нашия материал – “”.
Как да направите парола на компютър с помощта на създаване на парола за акаунт?
За да зададете парола на компютър чрез защита на акаунт с парола, следвайте следните инструкции:
1. Щракнете върху бутона "Старт", щракнете върху елемента "Контролен панел".
2. Срещу параметъра „Преглед“ задайте стойността на „Малки икони“, след което щракнете върху елемента „Потребителски акаунти“.


4. В колоната „Нова парола“ задайте тайната комбинация и в колоната „Потвърждение на паролата“ повторете паролата.
Ако желаете, в колоната „Въведете подсказка за парола“ посочете подсказка, но имайте предвид, че подсказката може да бъде видяна от всеки потребител на компютър, така че трябва само много фино да подсказва вашата парола, а не да я предава напълно.
5. Щракнете върху бутона „Създаване на парола“.

6. Това е! Акаунтът е защитен с парола.
Сега нека проверим дали паролата е запазена за това:
1. Щракнете върху бутона "Старт", щракнете върху стрелката след бутона "Изключване".

2. В падащото меню изберете реда „Промяна на потребител“.

3. Както можете да видите, от нас се изисква да въведем парола и ако я въведем неправилно, ни се дава подсказка.


Как да създадете парола за компютър с помощта на BIOS?
За да зададете парола на вашия компютър с помощта на BIOS, първо трябва, разбира се, да влезете в BIOS. Прочетете подробно как да направите това в статията „Как да отворите BIOS“ (връзка по-горе).
След като сте в BIOS, следвайте тези инструкции:
1. Отворете раздела Сигурност.

2. Намерете колоната Set HDD Password, щракнете върху Enter и въведете желаната парола два пъти.

3. Запазете промените си.

Сега, когато се опитате да включите компютъра, ще видите следното съобщение.
За да премахнете паролата си:
1. Отидете в BIOS.
2. Отворете раздела Сигурност.
3. Намерете колоната Set HDD Password, щракнете върху Enter.
4. В колоната Enter Current Password въведете зададената парола, а колоните Enter New Password и Confirm New Password трябва да останат празни; направете това, натиснете Enter два пъти и запазете промените.

Колко надеждна е защитата на BIOS?
На пръв поглед изглежда, че паролата, зададена в BIOS, е много сериозна мярка, но ако потребителят, който иска достъп до вашия компютър, е напреднал и знае, че всички настройки на BIOS могат да бъдат нулирани, като просто извадите батерията от дънната платка , става ясно, че това не е наред.
Разбира се, трябва да го отворите, за да извадите батерията. системна единица, но кой би се спрял пред такъв по същество не много труден въпрос, ако иска да получи достъп до важна информация.
Резултати
И така, сега знаете как да зададете парола на вашия компютър и можете да изберете кой метод на защита предпочитате. Разбира се, никой не забранява използването на двата метода. Надяваме се, че вашите данни ще бъдат безопасни и неприкосновени!
Днес ще научим как да зададем парола на компютър, на който е инсталирана операционната система Windows 7.
В какви случаи може да е необходимо това? Напълно различни.
Така например, за да се ограничат хората, които могат да седят на даден компютър, или за сигурността на информацията, която е на твърди дискове, или да се попречи на децата да седят на компютър в продължение на няколко часа, докато родителите им не са вкъщи, и така нататък.
Ще се обзаложим компютърна парола в Windows 7използвайки вашия акаунт. Обикновено на компютъра има един акаунт с вашето име и той дава всички администраторски права. Тоест, ако включим компютъра и влезем като администратор, тогава можем да преглеждаме всички файлове, да инсталираме, премахваме програми и т.н. Трябва да зададете парола за този основен акаунт и когато го включите, ще трябва да я въведете, в противен случай няма да имате достъп до данните.
Видео: Поставете парола на вашия компютър
Как да зададете парола за акаунт в Windows 7
За да направите това, трябва да направите няколко прости стъпки. Нека започваме.
да отидем на " Старт - Контролен панел».

В прозореца, който се отваря, в десния ъгъл на папката, променете изгледа от „Категория“ на „Малки икони“.

Сега в същата папка търсим елемента „ Потребителски акаунти" Да отидем там.


Измисляме парола и я въвеждаме два пъти в съответните форми; Там можете да напишете с какво точно е свързана тази парола, така че ако внезапно я забравите, тя да ви напомни. След като всичко е готово, щракнете върху бутона „Създаване на парола“.

Както виждаме, вече имаме акаунт Защитен с парола, и стана възможно или да изтриете паролата, или да я промените.

Сега, когато включим компютъра, когато системата се зареди, Windows 7 ще изисква да въведете парола, в противен случай системата няма да стартира.
след задаване на парола за вашия акаунтопитайте да рестартирате компютъра си. Получих този прозорец, където трябва да въведа паролата си:

С тези прости стъпки можете поставете парола на вашия компютър с операционната системаWindows 7. В следващия урок ще разгледаме как да зададете парола на компютър с инсталирана система Windows XP.
Засега това е всичко, което имам и ако вече сте разбрали темата за паролите в Windows 7, сега препоръчвам да прочетете статията: “ “! Написах тази статия само преди няколко дни. Ще се видим!
Нека си представим, че имате брат/сестра и имате двама различни компютри. Най-близкият ви роднина обаче наистина обича да използва вашето устройство, което едва ли ще ви хареса. Какво да направите, така че никой дори да не може да стартира компютъра? Единственият изход е да му поставите парола. Основното нещо е да не го забравяте сами, тъй като това може да доведе до проблеми... В противен случай това е напълно надежден метод за защита, който обаче може лесно да бъде избегнат, ако наистина искате. Не мисля обаче, че вашият брат или сестра са такива специалисти, че да се справят сами с този проблем. Има няколко решения, за които ще говоря точно сега.
Парола за акаунт
За да скриете данните си по най-лесния начин, можете просто да поставите парола на акаунта си. Този метод е интересен, защото защитата се активира само с няколко кликвания на мишката и дори не е необходимо да рестартирате компютъра си.
От друга страна, това далеч не е най-оптималното ниво на защита, което може да се избегне дори с малко желание (в Google например можете да намерите решения, които се крият в отворен достъп). Въпреки това, като проста защита, това е много добър метод.
Ще покажа пример за Windows 7, тоест за един от най-популярните операционни системив момента. Ако имате различна операционна система, било то Windows 8, XP или Vista, не се притеснявайте, тъй като алгоритъмът за всички тях е практически един и същ.
Първо щракнете върху бутона "Старт" и изберете "Контролен панел". Пред нас се появи прозорец с настройка на параметрите на компютъра. Тук се интересуваме само от един елемент и той се нарича „Потребителски акаунти“.

Ще се отвори друг прозорец, където можете да направите различни промени в акаунта си. Тук се интересуваме от първата точка, а именно „Създаване на парола за вашия акаунт“. Кликнете.

Тук всичко е много просто: трябва да въведете парола и да я потвърдите. Що се отнася до сложността на паролата, не се опитвайте твърде много, в противен случай ще я забравите. Малко вероятно е някой да може да отгатне дори доста проста парола и няма смисъл да го правите, ако е много по-лесно да заобиколите този тип защита, отколкото да седите и да познаете символи с числа. Можете също да въведете съвет тук. Това не е необходимо, но е препоръчително - ако забравите паролата си, подсказка ще ви помогне да я запомните.

Накрая щракнете върху „Създаване на парола“. Всички. Сега при всяко влизане системата ще иска парола. За да не го забравите, запишете го някъде на лист и скрийте последния.
Заключване на системата чрез BIOS
Мисля, че много от вас са чували повече от веднъж, че можете да зададете парола чрез BIOS. Това е вярно и ето прости инструкции за вас.
Първото нещо, от което се нуждаете, е. Тъй като вече ви казах как да направите това, няма да се повтарям. След това изберете секцията Сигурност в менюто.
Тук ще имате възможност да задавате различни пароли.

- Парола на надзорник. Това изобщо не е паролата, от която се нуждаем. Факт е, че Supervisor Password задава парола на самия BIOS. Какво означава? И факт е, че без тази парола потребителят няма да може да промени BIOS, тъй като той просто няма да може да влезе в него.
- Потребителска парола. Тази парола е подобна на предишната, но разликата е, че потребителят може да влезе в BIOS, но няма да може да прави промени.
- HDD парола. И точно това ни трябва, т.к тази функцияПозволява ви да зададете парола на вашия твърд диск.
След като зададете паролата, не забравяйте да запазите промените си (обикновено като използвате клавиша F10) и рестартирайте компютъра си. Сега ще трябва да въвеждате паролата си при всяко зареждане.
Този метод има свои собствени характеристики. Първо, не всички версии на BIOS поддържат тази функция. И второ, възстановяването на паролата е много просто - всичко, което трябва да направите, е да премахнете батерията на дънната платка. Малко хора обаче знаят за това, така че не е нужно да се притеснявате, че най-близкият ви роднина ще бръкне в системния блок, за да извади батерията. Освен това достигането до него не е толкова лесно, колкото изглежда.
Родителски контрол
Windows има интересна опция, наречена родителски контрол. Разбира се, не бих го нарекъл панацея, но се справя добре със задачите си. Например, можете лесно да блокирате редица програми и игри, които са нежелани за деца или например да зададете ограничение във времето за използване на компютъра. Съгласете се, това е доста добра функционалност.
За да използвате тази функция, първо трябва да зададете парола за администраторския акаунт, както е споменато в първата част на статията. След това трябва да създадете произволен акаунт.
Кликнете върху бутона "Старт" и отидете на "Контролен панел". Тук търсим секцията „Родителски контрол“.
Отвори се нов прозорец. Тук избираме акаунт (не администратор).

Поставете отметка в квадратчето до „Активиране с текущи настройки“ и след това задайте необходимите параметри. В това няма нищо сложно. След като параметрите са зададени, не забравяйте да щракнете върху OK, за да запазите промените.

Сега вашето дете или друг човек, който е бил предназначен за промени, няма да може да инсталира играта, нито ще може да я играе, тъй като за да промените параметрите, трябва да знаете администраторската парола.
Имате ли някакви въпроси? Свържете се с нас!