1. Светодиодът на токена може да е изгорял. За проверка трябва:
- Отворете „Старт“ > „Контролен панел“ > „Контролен панел на Rutoken“ (ако този елемент липсва, трябва да актуализирате драйвера на Rutoken).
- В прозореца „Контролен панел на Rutoken“, който се отваря, трябва да проверите дали токенът се показва в елемента „Четци“ и дали бутоните „Въведете ПИН код“ (или „Вход“) и „Информация“ са активни. Ако бутоните са активни, тогава електрическата крушка просто е изгоряла (това няма да повлияе на работата на Rutoken). Ако бутоните са неактивни, тогава трябва да преминете към стъпка 2.
2. Свържете Rutoken към друг USB порт.
3. Стартирайте/рестартирайте услугата Smart Card. За да направите това:
- Изберете Старт > Контролен панел > Административни инструменти > Услуги. Намерете услугата Smart Card в списъка и проверете стойността в колоната Status.
- Ако услугата работи, трябва да я рестартирате. Трябва да щракнете щракнете с десния бутонмишката върху реда с името на услугата и изберете „Рестартиране“.
- Ако услугата е спряна, трябва да я стартирате. За да направите това, щракнете с десния бутон върху реда с името на услугата и изберете „Изпълни“.
4. Преинсталирайте драйвера на Rutoken, като първо сте изключили носителя от компютъра.
За да направите това, отворете менюто "Старт" > "Контролен панел" > "Добавяне или премахване на програми" (за Windows Vista \ Windows Seven, менюто "Старт" > "Контролен панел" > "Програми и функции"). списък, намерете елемента "Rutoken" Драйвери" и изберете "Изтриване". След премахването трябва да рестартирате компютъра и да инсталирате драйвера на Rutoken отново.
5. Ако повторното инсталиране на драйвера не помогна за отстраняването на грешката, трябва да инсталирате драйвера с помощта на менюто „Диспечер на устройства“. Процедурата за инсталиране зависи от вида на операционна система. По-долу са настройките за:
Инсталиране на драйвери за Windows Vista\Windows Seven
2. В менюто, което се отваря, изберете „Диспечер на устройства“.

3. В прозореца, който се отваря, проверете дали елементът „Други устройства“, обозначен с жълта икона, е в списъка.

4. Трябва да маркирате реда „ruToken“ и да изберете „Актуализиране на драйвери“.


6. Щракнете върху бутона „Преглед“, посочете директорията C:\Windows\System32\Aktiv Co и щракнете върху бутона „Напред“. Посочената директория може да е скрита. В този случай трябва да изберете менюто „Инструменти“ > „Опции за папки“ > „Преглед“, изберете „Покажи скрити файлове, папки и устройства" и повторете избора на директория.
7. Изчакайте инсталацията да приключи и щракнете върху бутона „Затвори“.

8. След като инсталирате драйвера, устройството ще се покаже в секцията „USB контролери“. Диодът на жетона също трябва да светне.

Инсталиране на драйвер за windows xp
1. Щракнете с десния бутон върху иконата "Моят компютър" и изберете "Свойства".
2. В прозореца „Свойства на системата“ отидете на раздела „Хардуер“ и щракнете върху бутона „Диспечер на устройства“.

3. В прозореца, който се отваря, проверете дали елементът „ruToken“ (или „Неизвестно устройство“), обозначен с жълта икона, е в списъка и щракнете с десния бутон върху него и изберете „Актуализиране на драйвера“.

4. В прозореца „Съветник за актуализиране на хардуер“ изберете бутона за избор „Инсталиране от определено местоположение“.

5. В прозореца, който се отваря, щракнете върху бутона „Преглед“, посочете пътя до директорията C:\Windows\system32\Aktiv Co\rt USB и щракнете върху бутона „Напред“. Посочената директория може да е скрита. В този случай трябва да изберете менюто „Инструменти“ > „Опции за папки“ > „Преглед“, изберете превключвателя „Показване на скритите файлове, папки и устройства“ и повторете избора на директория

6. Изчакайте инсталацията да завърши и щракнете върху бутона „Край“.

7. След като инсталацията на драйвера приключи, устройството ще се появи в секцията Контролери на универсалната серийна шина. Диодът на жетона също трябва да светне.

6. Ако следването на инструкциите не помогна за отстраняването на грешката, токенът най-вероятно е повреден. За да проверите това, трябва да свържете Rutoken към компютър, на който драйверът никога не е бил инсталиран. Ако носителят работи правилно, „Съветникът за намерен нов хардуер“ трябва да стартира. Ако нищо не се случи, когато прикачите root токена, най-вероятно носителят е повреден и трябва да бъде сменен.
Ако сте запазили копие на сертификата, трябва да го използвате за работа в системата Kontur.Extern, като предварително сте инсталирали сертификата. Ако няма запазени копия, трябва да се свържете със сервизния център за непланирана подмяна на ключа.
JaCarta е група от медии и програми, предназначени да разпознават и използват електронен подпис. Това е и мястото, където се намират криптографските ключове. Продукт е на фирма "Аладин Р.Д."
Относно компанията разработчик
Фирма "Аладин Р.Д." основана преди 20 години. Дейността му е насочена към разработване и внедряване на USB токени и смарт карти (средства за инициализация), електронни подписи за различни услуги и системи. Друга основна област на дейността на компанията е осигуряването на безопасността на съхранението на информация от всякакво значение, включително поверителна информация.
Повечето от продуктите и решенията, предлагани от Aladdin R.D. през цялото си съществуване, заслужават внимание. Освен това те се превърнаха в усъвършенствано решение, получавайки не само признание от потребителите, но и различни награди.
Програми
Основните програми са JaCarta SecurLogon и SAM. SecurLogon създава сложни произволни пароли, които са необходими, за да се гарантира сигурността на вашата информация. Програмата е предназначена за тези потребители на JaCarta, които работят с Windows. За да влезете в системата, трябва да свържете устройството и да въведете своя ПИН код. Програмата има и опция за редовна смяна на паролата.
SAM или Safe Net Authentication Manager е специален софтуерен продукт, предназначен за корпоративни потребители. Основното предимство на SAM е възможността за управление жизнен цикълключове и смарт карти. Това прави внедряването и използването на ключове по-бързо и по-лесно. Освен това ви позволява да решавате проблеми с инвентара.
Как да инсталирате "Unified JaCarta Client"
За да функционира медията на Jacarta, трябва да изтеглите „Unified JaCarta Client“. Това е универсален софтуерен пакет, който работи с всички модели токени eToken и JaCarta. Те са удобни за обикновени потребители на компютър, които нямат специални умения. Осигурява пълноценна работа на модулите CryptoProCSP и позволява на устройства с различна криптография да функционират нормално.
Достъпът до програмата може да бъде получен на официалния уебсайт на компанията https://www.aladdin-rd.ru. След това трябва да го инсталирате на работния си компютър. Важно е да знаете, че в този момент носителят трябва да бъде изключен от компютъра и всички програми и приложения трябва да бъдат затворени.
За да изтеглите архива със софтуерния продукт от уебсайта на разработчика, трябва да кликнете върху „Изтегляне“ (или „Изтегляне“). А клиентите могат да намерят програмата на системния портал. Когато архивът е на вашия компютър, трябва да го разопаковате. След отваряне трябва да изберете необходимата версия за инсталиране - 32-битова или 64-битова.

Появата на прозорец със съобщението „Хардуерната архитектура на вашия компютър не съответства на типа продукт“ означава, че изборът на версия е неправилен. Трябва да кликнете върху бутоните „ОК“, „Готово“ и да изберете друга версия.
Инсталирането на този продукт е подобно на повечето други, така че трябва да следвате инструкциите в изскачащите прозорци.

Ще трябва да приемете условията на лицензионното споразумение, като поставите отметка в съответния кръг. След това щракнете върху „Инсталиране“. След като операцията приключи, щракнете върху „Край“ и рестартирайте компютъра.
За да намерите JaCarta, трябва да щракнете върху бутона "Старт" и да изберете и стартирате подходящия от списъка с инсталирани софтуерни продукти.

Причини за проблеми с ключа
Потребителите на системата EGAIS знаят, че без Джакарта няма да е възможно да работите. Освен това проблеми с ключа могат да се появят в самото начало, когато се опитвате да се регистрирате с . Обикновено потребителите се сблъскват с факта, че необходимият драйвер липсва или има проблеми с компютъра. Освен това често срещани са следните причини за неработещ ключ:
- Ако има няколко носителя, лесно е да ги объркате. Ако Jacarta Unified Client не вижда токена, но намира флаш устройството, тогава се използва грешен носител. Друг начин за идентифициране на превозвач е неговият сертификат. Трябва да посочва типа JaCarta PKI/GOST със серийния номер във формат JC-xxxxxxxxx;
- шофьорът липсва. Хардуерният ключ не винаги е инсталиран. Следователно, след като свържете носителя JaCarta за първи път, трябва да изчакате, докато програмата се инсталира. Случва се в автоматичен режимв рамките на няколко минути;
- няма „Unified JaCarta Client“;
- USB портът е повреден. За да проверите тази хипотеза, трябва да използвате друго работещо флаш устройство. Ако компютърът не го открие, след като е поставен в порта, тогава USB не работи;
- на екрана се появи съобщение: „Библиотека за уеб удостоверяване на Rutoken“, което означава, че добавката Rutoken е деактивирана. За да стартирате програмата, трябва да кликнете върху бутона "Разрешаване" и да влезете отново в системата.

Една от препоръките за потребителите на EGAIS е да използват само един токен на един компютър. Ако има, например, два от тях, може да има проблеми в работата им, тъй като те могат да пречат на пълното функциониране един на друг.
За да могат да определят дали ключът работи или не, разработчиците го оборудваха с крушка, която свети при свързване.
Ако се открият проблеми в работата на оборудването, трябва да се свържете с техник, който ще отстрани проблема.
Ако проблемите със софтуера не могат да бъдат разрешени, се препоръчва да използвате услугата за поддръжка: https://www.aladdin-rd.ru/support/. На тази страница можете да оставите съобщение, описващо вашия проблем, както и да намерите много информация за проблеми, които други потребители често срещат.
Оборудване и софтуерса обмислени толкова внимателно, че няма да е трудно за обикновен потребител да разбере настройките и да настрои работата сам. Ако се съмнявате в собствените си способности, трябва да потърсите помощ от професионалист.
0 Потребителска оценка (0 Обща оценка)
Здравейте на всички, днес искам да ви разкажа за моята тридневна битка с проблема, че Etoken не се вижда в PKI клиента. Историята е следната: нашата компания въвежда криптиране на писма и за целта бяха издадени сертификати за криптиране и подписване на писма от нашия Сертификационен център (). Сертификатите бяха издадени на Etoken и ги инсталираха добре за всички, но той отказа да види счетоводителя. След това ще опиша решението на проблема.
Работно мястоСчетоводителят имаше огромно количество специален счетоводен софтуер. Вече имаше 3 root токена, свързани към компютъра. Ето как изглеждаше конзолата за управление на PKI. Виждаме 3 празни четеца, но в крайна сметка те не са празни, а както се оказва, това са root токени, които просто не могат да бъдат открити от PKI клиента.

Ето как изглеждаха свойствата на eToken. Виждаме 3 празни устройства.

Първото нещо, което трябва да направите, е да добавите броя на едновременно работещите ключове, това се прави по следния начин. Щракнете с десния бутон върху Устройства и изберете Управление на устройства за четене

и увеличаване на броя на хардуерните четци.
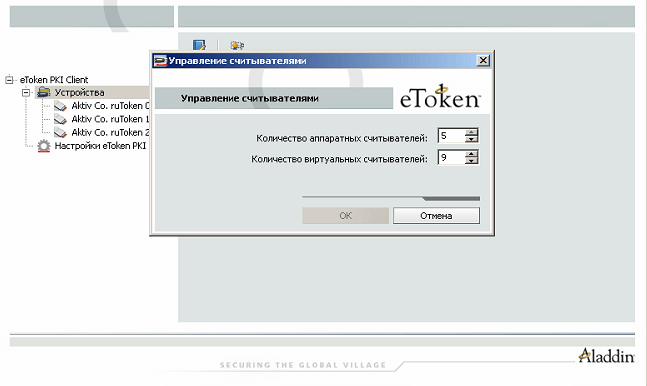
След това действие трябва да рестартирате и токенът трябва да бъде определен. Ако не сте решили, прочетете :)
В програмата за преглед на събития може да намерите грешка като тази.
Четецът на смарт карти „Aladin Token JC0“ отхвърлен IOCTL GET_STATE: I/O операцията беше прекратена поради края на командния поток
Това чудо най-често се появява по две причини: драйверите са инсталирани криво и регистърът трябва да бъде премахнат и пренареден или редактиран.

За да преинсталирате, трябва да деинсталирате PKI Client и да изтеглите PKI Client и след това да го инсталирате отново. Нека ви напомня, че когато инсталирате клиента Etoken, всички Etokens трябва да бъдат изключени от компютъра. След инсталирането токенът трябва да светне и Windows да инсталира драйвери за него и да го идентифицира. Ако не сте решили, опитайте да изключите всички ненужни токени и да оставите само този. Ако това не помогне, редактирайте системния регистър. Отворете редактора на системния регистър. Отидете до клона: HKEY_LOCAL_MACHINE\SOFTWARE\Microsoft\Cryptography\Calais

щракнете с десния бутон върху него и изберете разрешения

И задайте пълни права на създател-собственик

Рестартирането трябва да работи. Ако не се появи, пишете ми и ще го обмислим заедно. Ето как просто се решава проблемът, че Etoken не се вижда в PKI клиента.
Добър ден на всички!!! Дълго време ме нямаше в блога. Причините винаги са едни и същи – времето. По-точно пълното му отсъствие. Някой ще каже - няма време - не блогвайте, вероятно е отчасти прав. Въпреки това все още е погрешно да изоставяте ресурс, който по някакъв начин съществува повече от 2 години и не е изтрит. съгласни ли сте
И така, по-близо до темата. Сега е доста трудно да си представим организация, чиито служители никога не са използвали или виждали USB токен. Областите на неговото използване са различни - това е интернет банкиране, всички видове EDS, счетоводни отчети, издаване на задграничен паспорт за почивка ... Е, не можете да кандидатствате за него от вкъщи!
Популярни USB токени са Rutoken, eToken Aladdin, чиито продажби и поддръжка са преустановени, JaCarta. Производителите на USB токени се грижат за широка продуктова гама с различни „трикове“ за различните модели продукти.
Така сред разнообразието от модели токени трябваше да се справя със синия eToken PRO AnyWhere. Изглежда така:

Доста приятно устройство, което при свързване към USB порт започва да свети красиво с червен светодиод. За момента.
Беше забелязано, че този токен е деактивиран в определен момент, CryptoPro вече не го вижда, подпишете съответно електронни документивече не е възможно. Това никога не е наблюдавано при други токени от същия производител - eToken PRO Java, лилав цвят. Експериментално е установено, че изключването настъпва в момента на влизане през RDP към друг компютър, на който не е инсталиран софтуерът от Aladdin (eToken PKI Client). Дори по-лошо, със синия токен, свързан към компютъра, дори беше невъзможно да се свържете чрез RDP с Windows 8, тъй като полето за въвеждане на IP адреса беше замразено след щракване върху бутона „Свързване“.

Каква е разликата между двата токена, която води до такъв колапс? Очевидно отговорът е в самото име на токена NoWhere AnyWhere. Нека отидем на уебсайта на Aladdin и да видим какво пише там за този токен...
Уебсайтът на Aladdin ни каза (информацията за това вече е премахната), че USB токенът eToken PRO AnyWhere може да работи в два режима - PKI и самия AnyWhere. Ако eToken PKI Client е инсталиран на целевата машина, тогава токенът започва да работи в първия режим, като обикновен eToken PRO, т.е. като магазин за ключове. В този режим можете да го инициализирате, да издадете сертификат на контейнера и съответно да го използвате за електронно подписване на документи (като опция). Но, както вече казах, на нашите целеви машини, към които се свързахме чрез RDP, не беше инсталиран PKI клиент, следователно токенът премина в режим AnyWhere, за който производителят пише, че свързването на веднъж подготвен токен към USB води до автоматично отваряне предварително инсталиран защитен уебсайт.
Заслужава да се отбележи, че деактивирането на препращането на токени в RDP сесията не реши проблема... Това, което помогна, беше само разделянето във времето на приложението за токени и връзката чрез RDP, което в някои случаи не е удобно.
Засега оставям проблема без по-елегантно решение; ако се намери такова, ще го публикувам. Също така ще се опитам да дам подробна диагноза на проблема малко по-късно. Какъв тъжен край на този пост!
Въпреки че... Не, не можете да оставите поста с такава бележка! Напълно извън темата на публикацията, но все пак бих искал да публикувам видео, което намерих в интернет, което е римейк на видеото „Колко гъби има в третата бъчва“. В това видео обучението действително проработи.







