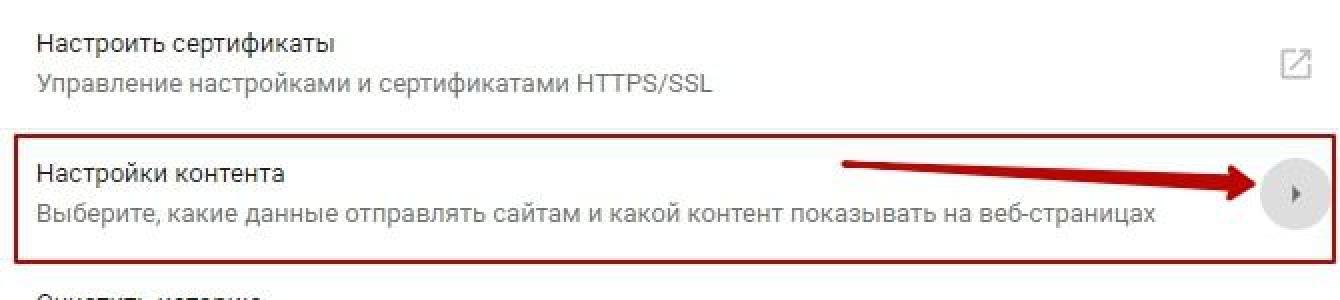Ако използвате сайтове с Flash съдържание, едва ли ще харесате иновацията на Chrome. Нека да разберем как да конфигурираме показването на Flash съдържание.
Защо Flash видеото не се показва?
Популярен в началото на 2017 г Google браузър Chrome започна да блокира Flash съдържание на уеб страници. Тази мярка е била известна предварително. По този начин софтуерният гигант принуди създателите на уебсайтове да се откажат от остарялата, несигурна технология в полза на по-модерното HTML5 маркиране, което предоставя по-големи възможности. Много големи портали обаче не бързат да се откажат от употребата Flash Player, така че за обикновените потребители често възниква въпросът как да активирате съдържание, което е блокирано от браузъра по подразбиране.
Безплатен онлайн курс "Удобен Gmail"
Серия от визуални видео инструкции значително ще опрости и ускори ежедневната ви работа по имейл. След като го научите, използвайте го всеки ден!
В някои случаи е възможно да щракнете с десния бутон върху блокираното съдържание и от контекстно менюИзберете опцията за активиране на Flash съдържание. Това обаче не винаги е така. Някои сайтове в прозореца с блокирано съдържание подканват потребителите да инсталират най-новата версия Flash Player, дори ако вече е инсталиран на устройството (съответно след следваща инсталация ситуацията не се променя по никакъв начин). Следователно възниква изборът - или активирайте Flash съдържание Google Chromeпо подразбиране или помислете за превключване към друг браузър. Вторият вариант не е много далновиден, дори само защото водещи браузъри като Mozilla Firefox и Microsoft Edge също обявиха, че скоро ще започнат да блокират остарелите технологии.
Как да активирате Flash
За активирайте Flashсъдържание по подразбиране, което трябва да отидете в настройките на вашия браузър. В Google Chrome те се отварят, като щракнете върху иконата с три точки в горния десен ъгъл на прозореца, последвано от избор на елемента „Настройки“ от контекстното меню.
След това на страницата, която се отваря с настройки в самото дъно, трябва да кликнете върху връзката „Разширени“ (по-рано „Покажи допълнителни настройки"). Намираме елемент, наречен „Настройки на съдържанието“. Кликнете и изберете на следващата страница Светкавица.

Или в стария интерфейс.

Има три налични опции за настройка. Първият звучи като „Блокиране на Flash на сайтове“ и блокира съдържанието по подразбиране. Ако преместите плъзгача отдясно настрани, стойността ще се промени на „Винаги питай“, което ще ви позволи да активирате флаш съдържание чрез контекстното меню, ако е необходимо.
Елементите „Блокиране“ и „Разрешаване“ ви позволяват да добавите списък със сайтове, където Flash съдържанието ще бъде блокирано по подразбиране или, напротив, съответно активирано. Просто използвайте бутона „Добавяне“ в блока „Разрешаване“ и въведете адресите на сайтовете, на които имате доверие.

Или в стария интерфейс.

Прозорец за добавяне на изключения за блокиране на Flash анимация.

Когато добавяте изключения, Chrome предлага допълнително да използвате префикса [*.], който допълнително ще ви позволи да включите Flash съдържание във всички вложени домейни от трето ниво. Например [*.]ntvplus.ru ще позволи анимация в основния домейн, както и в поддомейни, като sport.ntvplus.ru.
След добавяне на изключения на желаните сайтове, Flash трябва да работи. Ако е необходимо, опреснете страницата с изчистено кеширано съдържание, като натиснете клавишната комбинация Ctrl+F5.
Крайната версия. От съображения за сигурност обаче разработчиците са деактивирали автоматичното му стартиране. Логично беше да направите един бутон, за да започнете да възпроизвеждате Flash съдържание на страницата, но разработчиците го скриха, така че да не можете да го намерите без помощта на приятел.
Как да активирате Flash Player в Google Chrome: Приставки за браузър
Поради жестоката политика на Google в борбата срещу плъгина, публикувам текущ работен метод, за да го накарам да работи. Бих искал да поясня, че поради постоянни промени ви моля да напишете в коментарите дали беше възможно или не да стартирате Flash Player в Chrome.
Статията вече казва, че първо, на необходимата страница трябва да разрешите на приставката да работи. Кликнете върху иконата до адреса на сайта и разрешете Flash Player да работи на този ресурс. Но дори след като добавите сайта към списъка с разрешени сайтове, ще видите съобщението „Когато затворите браузъра, настройките на Adobe Flash Player ще бъдат нулирани“ в горната част и всеки път, когато стартирате Google Chrome отново, ще повтаряте това процедура отново.
Проблемът се решава по следния начин:
- В адресната лента напишете chrome://flags/#enable-ephemeral-flash-permissions
- Ако първата точка не работи, въведете chrome://flags/ и намерете елемента „Активиране на краткотрайни разрешения за Flash“
- Прехвърляме го в състояние Disabled
- Кликнете върху бутона Рестартирай сега
- Добавяме всички необходими сайтове към изключението: сега плъгинът винаги ще работи върху тях


За да можете да използвате Flash в Google Chrome, трябва да активирате Flash Player, както следва:

Как да активирате Flash Player в Google Chrome
ВНИМАНИЕ!!!
За тези, чийто адрес е недостъпен добавки:
В новия Chrome разрешението за стартиране на Flash Player се прави на chrome://settings/content
В прозореца, който се отваря, намерете заглавката на Flash и проверете „ Разрешете Flash на сайтове«.
- и го актуализирайте до най-новата версия.
- В името на сайта с дясната странанамерете иконата на пъзела, щракнете върху нея и изберете „Разрешаване“.
- Ако сте на сайт със зелен " Сигурна връзка"(както на нашия уебсайт) или затворена ключалка, след което щракнете върху иконата - щракнете върху стрелките вдясно от Flash Settings - задайте "Always Allow" - опреснете страницата с помощта на бутона F5 на клавиатурата.
Изтегляне
Ако в резултат на горните стъпки не стартира в Google Chrome, инсталирайте сами последната версия на приставката, като използвате бутона по-долу. След това повторете процедурата отново.
някои софтуерможе да получава актуализации почти всяка седмица, което е доста често в сравнение с някои други. Поради това потребителят може да изпита проблеми, ако няма време да ги инсталира. По този начин остаряла версия на Adobe Flash Player може в даден момент да изведе грешка, показвайки известие, показващо, че е била блокирана. Статията ще ви каже как да отключите Adobe плъгин Flash Player.
Първи метод: Инсталиране на актуализации на драйвери
Остарелите версии на драйвери са първата причина за появата на грешки в Adobe Flash Player. Поправката е доста проста. Както може би се досещате, достатъчно е да инсталирате най-новата версия на софтуера за оборудването. Най-често грешката е пряко свързана с „дърва за огрев“ за аудио и видео оборудване, така че първо ги актуализирайте. Това може да се направи по различни начини, препоръчваме да използвате специализиран софтуер за инсталиране на драйвери в системата. Това може да е Driver Booster или DriverPack Solution.
Това беше първият начин за деблокиране на плъгина на Adobe Flash Player. Ако не дава резултати, преминете към втория.
Метод втори: инсталирайте актуализации на браузъра
По същия начин причината за грешката на Flash Player може да е остарял браузър. Ако е така, просто го актуализирайте. IN различни браузъритози процес се извършва по различни начини. Сега ще говорим за две.
Актуализиране на Google Chrome
За да актуализирате добре познатия браузър Google Chrome, трябва да изпълните няколко прости стъпки:
- Стартирайте вашия уеб браузър и отворете менюто, като щракнете върху бутона с три точки в горния десен ъгъл на прозореца.
- В менюто обърнете внимание дали имате индикатор под формата на цветен кръг. Ако да, това означава, че има налични актуализации. Ако кръгът е сив, тогава не е необходима актуализация на браузъра.
- За да актуализирате браузъра си, щракнете с левия бутон върху кръга и изберете „Актуализиране“ от подменюто.
- Рестартирайте уеб браузъра си, след като инсталирате актуализацията.
Ето колко лесно е да инсталирате актуализации за Google Chrome. Ако плъгинът на Adobe Flash Player е бил блокиран поради това, грешката ще изчезне.
Актуализиране на Mozilla Firefox
Инструкциите за актуализиране на Firefox не се различават много от Google Chrome. Ето какво трябва да направите:
- Стартирайте браузъра си и отворете менюто в него. Той също се намира в горния десен ъгъл на прозореца, само бутонът изглежда като три хоризонтални линии.
- В менюто щракнете върху „Помощ“. Изработен е под формата на въпросителен знак в кръг.
- В новия прозорец щракнете върху бутона „За Firefox“.
- Ще се отвори прозорец, където ще бъде написана версията инсталиран браузър. Ако вече има налични актуализации, тяхното изтегляне и инсталиране ще започне автоматично.
- След като инсталационният процес приключи, браузърът трябва да се рестартира.

Сега знаете как да деблокирате приставката на Adobe Flash Player, ако проблемът е причинен от остаряла версия Браузър Firefox.
Метод 3: Инсталирайте флаш актуализации
Както беше написано в самото начало, грешката може да възникне поради остаряла версия на самата Adobe. В този случай трябва да се актуализира. Това става чрез изтегляне на нова версия на инсталатора от официалния сайт на разработчика. Бих искал да подчертая думата „официален“, тъй като можете да изтеглите заразен файл от ресурси на трети страни, което само ще влоши ситуацията.
Метод 4: Премахване на вируси

Този метод е малко свързан с предишния. Сега ще научите как да деблокирате приставката на Adobe Flash Player, ако блокирането е причинено от вируси. Тук може да има два варианта. Първият е, че имате зловреден софтуер на компютъра си. В този случай е необходимо спешно да сканирате системата за вируси и да ги премахнете, ако бъдат намерени. Второ, влезли сте в сайт, който може да представлява заплаха. В този случай приставката автоматично ще бъде блокирана.
Заключение
Вече знаете какво да правите, ако имате блокиран остарял плъгин на Adobe Flash Player. Един от горните методи определено ще ви помогне да коригирате ситуацията.
Много от нас са потребители на компютри, както и на интернет връзки, които ни позволяват да разрешим много проблеми, които са ни озадачавали преди, когато дори не сме мечтали за компютри. Сега е епохата на технологиите и научния прогрес, стремящи се да опростят живота и да намалят загубата на време за всичко, включително за учене. Но Интернет прави и много важно нещо за нас - свързва ни с близки, които не са наблизо, а браузърите ни помагат за това, социални медиии добавки, които предоставят много удобни функции. Днес ще ви кажем как да отключите плъгини в Odnoklassniki.
Въведение
Съвременните браузъри имат доста широка функционалност. От разглеждане на страници до гледане на видеоклипове и т.н. Те се подобряват всяка година. Те стават по-бързи, по-удобни, по-функционални и изискват по-малко RAM, което не е кой знае какво, ако използвате компютър, по-стар от 2010 г. Абсолютно пуснат всяка година нова версия, който удивлява с функционалността си, но понякога не ни достига, поради което много самоуки програмисти или цели компании създават свои собствени добавки, които решават някои от недостатъците на даден браузър.
Думата „плъгин“ се отнася до иновация за вашия браузър. Има различни добавки, от подобрено качество на видеото (Flash player) до такива, които са пригодени за конкретен сайт. Никой не смята за тайна, че има плъгин за VKontakte, който ви позволява да изтегляте музика от сайта. Днес ще ви кажем как да деблокирате плъгини в Odnoklassniki. Това е обект на недоволство сред много потребители на социалните мрежи.
Как да деблокирам плъгин на страница в Odnoklassniki
В света има доста различни браузъри. Те се различават по своите иновации, както и по функционални проблеми. Но най-често задаваният въпрос е: как да деблокирате приставки в Odnoklassniki в Chrome, така че ще се опитаме да ви кажем, използвайки този браузър като пример. Следвайте инструкциите по-долу:
- Отворете браузъра Google Chrome и веднага щракнете върху вертикалната елипса, която се намира в най-десния ъгъл на браузъра.
- Сред многото опции намерете „Още инструменти“, което ще отвори странично меню. Кликнете върху „Разширения“.
- Страхотно, тази страница съдържа всички разширения, инсталирани във вашия браузър. Сега активирайте необходимите разширения за Odnoklassniki, като щракнете върху квадратчето за отметка и след това рестартирайте браузъра.

Този метод е доста ефективен и винаги ще работи, независимо коя версия на браузъра използвате. Ако искате да добавите някои други функции, тогава в самия край на страницата „Разширения“ ще има връзка към онлайн магазина на Chrome, където можете да намерите много интересни добавки, които правят живота малко по-лесен. Ако сте инсталирали разширението, но то не работи и отново възниква въпросът как да деблокирате приставки в Odnoklassniki, тогава направете същото, както е описано по-горе. Тогава определено ще започне да работи.
Заключение

Надяваме се, че ясно обяснихме какво е плъгин и как да деблокирате плъгини в Odnoklassniki. Не забравяйте също, че има програми, които могат да откраднат вашите данни, така че ги изтегляйте само от доверени източници.