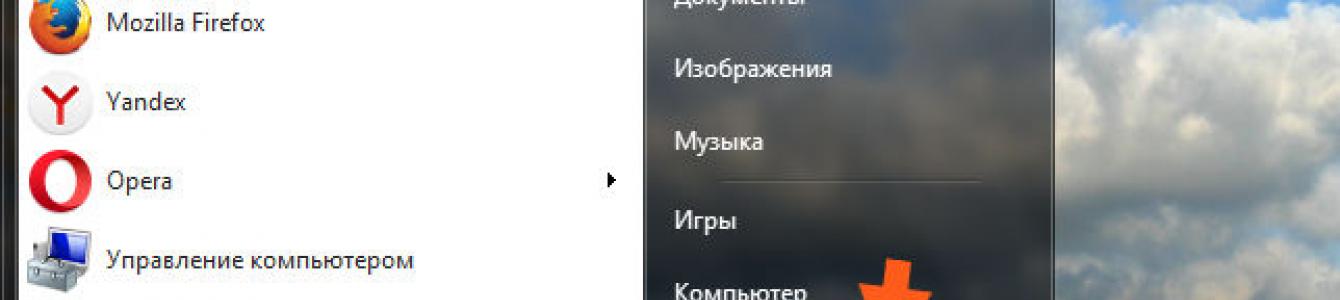Ако решите да премахнете Mozila от компютъра си, това е ваше право, но ще ви кажа честно, че като браузър не е никак лошо. Струва ми се, че Chrome работи по-бързо, дори само защото не пръска отделен процес върху всеки раздел... Виждате ли, имате 20 отворени раздела в Chrome и има същия брой процеси от Chrome или дори повече ...
Е, това е всичко. Междувременно Chrome твърдо окупира умовете, тоест компютрите на потребителите, честно казано, не знам как успяват да направят това, но прочетох, че Chrome заема приличен дял от пазара на браузъри и това число е расте! Така стоят нещата. Въпреки че съм съгласен в известен смисъл, че Chrome не е лош, той показва много тежки сайтове по-лесно...
Е, добре, нека да преминем към това, за което трябва да пиша тук. А именно как да премахнете Mozilla Firefoxнапълно от компютъра, веднага ще кажа, че няма нищо сложно и ще успеете.
За всеки случай ще кажа, че има определен деинсталатор, който е специализиран в премахването на софтуер от компютър. Той знае как да премахне програмата и да почисти отломките след нея. По принцип моята работа е да я предложа и вие сами ще видите, но ще кажа, че програмата е подходяща...
И така, нека започнем с операцията.
Щракнете върху Старт и изберете Контролен панел:

Ако имате Windows 10, тогава поздравления! Но има този елемент в менюто, което може да се извика с бутоните Win + X!
След това намираме иконата Програми и функции:

Сега какво? Сега нека да разгледаме списъка със софтуер. Този списък е всичко, което имате. Нека видим къде е Mozilla Firefox, намерете го и щракнете щракнете с десния бутони след това изберете Изтриване:


След това щракнете върху Изтриване:

Е, това е, изтриването ще започне, всичко бързо ще приключи и ще бъде написано, че всичко е минало добре:

Е, трудно ли е? Не, няма нищо сложно
Сега за това как да почистите компютъра си от малки отпадъци, по-добре е да го премахнете. Не е необходимо да се прави това почистване, но тъй като няма нищо сложно, аз лично го правя. Все пак не изтривам програми толкова често. Ако ви мързи или ви е трудно, можете да го пропуснете. Е, това е всичко. Натиснете бутоните Win + R и напишете в командния прозорец Run regedit:

какво направихме Отворихме редактора на системния регистър, тук можете да намерите и изтриете всички следи от Mozilla, тоест всичко, което е останало тук, в споменаването на което има думата Mozilla, тогава всичко това може да бъде изтрито! Ето как да го направите - задръжте Ctrl + F в редактора и пишете в полето Mozilla, след което щракнете върху бутона Find Next:

В резултат на това регистърът ще търси папки и ключове, които съдържат думата Mozilla, всичко това е боклук и трябва да бъде изтрито! Но как? Вижте, трябва само да изтриете това, което е избрано. Не изтривайте нищо. Когато бъде намерена папка или ключ, той ще бъде маркиран и трябва да щракнете с десния бутон върху него и да изберете Изтриване от менюто. За да продължите търсенето, натиснете F3 и така нататък, докато се появи съобщение, че търсенето е приключило.
Вижте, ето как да изтриете папка:

И ето го разковничето:

Е, тоест почти всичко е същото!
Когато се появи това съобщение, това означава, че вече сте изчистили всичко и няма нищо повече:

Добре момчета, всичко изглежда наред, писах тук и се надявам всичко да ви е ясно. Така че остава само да ви пожелаем късмет и да сте в добро настроение
30.07.2016Въпреки че Mazila се смята за един от най-добрите уеб браузъри, има моменти, когато става излишен.
Невъзможно е да се неутрализира по обичайния начин. По принцип е възможно, но не е препоръчително. Какъв е правилният начин за пълно премахване на браузъра mozilla firefox?
Ако mozilla firefox работи, затворете го. Освен това вижте дали работният процес остава - в противен случай няма да можете да го изтриете по стандартния метод.
Стандартен начин за премахване на mozilla firefox
За да премахнете браузъра mozilla firefox, отворете и намерете или по-скоро щракнете върху опцията програма и функции.
Изберете го (с десен бутон) и най-отгоре кликнете върху опцията – изтриване.

Като цяло стандартният метод не е лош, въпреки че има един недостатък - оставя боклук. За да предотвратите това в бъдеще, препоръчвам най-добрия вариант и го използвайте не само за премахване на браузъри, но и на всички други приложения, независимо дали е Windows 7, Vista, XP или Windows 8.
Универсален начин за премахване на мазоли
Да се възползват най-добрият вариантпремахване на muzz (mozilla firefox), ще трябва да отидете и да изтеглите специален. прогр. Безплатно е и на руски език (ПРИЛОЖЕНИ СА ИНСТРУКЦИИ). Монтажът също не изисква специални познания.
Какви предимства ще получите в сравнение с премахването на mozilla firefox по стандартния метод? Когато изтеглите, инсталирате и стартирате тази програма, ще видите всички приложения на вашия компютър точно там.
Просто трябва да изберете mozilla firefox и да щракнете върху деинсталиране в горната част. Само това е само половината от работата. След като премахнете самия браузър, в долната част ще се появи опцията „търсене“. Кликнете върху него и програмата автоматично ще намери всички „опашки“.
Всичко, което трябва да направите, е да поставите отметки в квадратчетата (щракнете върху избор на всички) и щракнете върху изтриване. Това е всичко - програмата самостоятелно ще изчисти боклука от системния регистър, в резултат на което няма да се събират боклуци и в резултат на това производителността на компютъра също няма да намалее. Успех
Един от най-популярните браузъри е . Сред предимствата му са удобното управление на данни (отметки) и бързото отваряне на страници (благодарение на кеширането). Напоследък, поради функционалността и удобството, хората започнаха да преминават към работа върху него. Но проблемът с деинсталирането на Firefox остава. Както се оказа, не е толкова просто. Сега ще ви обясня как да изпълните тази процедура.
Стъпка 1: Деинсталирайте с помощната програма за програми и функции
За да направим това трябва:
В резултат на предприетите действия ще се отвори съветникът за премахване за този браузър. Докато изтривате, не забравяйте да поставите отметка в квадратчето. „Изтриване на лични данни, профили и настройки от моя Firefox“.
 Нямам отметка в Windows 8.1 (снимка от Windows 7).
Нямам отметка в Windows 8.1 (снимка от Windows 7). 
съвет! Не винаги, след извършване на горните стъпки, програмната папка, намираща се на диска, изчезва - струва си да проверите това и, ако е необходимо, да го изтриете (намира се в C:\Program Files\Mozilla Firefox).
Също така си струва да проверите дали профилите и личните данни са изтрити. Ако не, изтрийте следните папки:
- за Windows XP: \Documents and Settings\Username\Application Data\Mozilla
\Documents and Settings\Username\Local Settings\Application Data\Mozilla; - за Windows 7, 8, 8.1, Vista: \Users\Username\AppData\Local\Mozilla
\Users\Username\AppData\Roaming\Mozilla\.
Стъпка 2: Почистване на регистъра
Компютърният регистър е база данни, която съдържа адресите и настройките на файловете. И, разбира се, малка част от данните за Mozilla Firefox останаха в него. Следните директории трябва да бъдат премахнати:
- HKEY_CLASSES_ROOT\FirefoxHTML;
- HKEY_CURRENT_USER\Software\Mozilla;
- HKEY_CURRENT_USER\Software\MozillaPlugins;
- HKEY_LOCAL_MACHINE\SOFTWARE\Mozilla;
- HKEY_LOCAL_MACHINE\SOFTWARE\MozillaPlugins.
 Други начини:
Други начини:


важно! За по-ранни версии на ОС от Windows XP можете да използвате командите appwiz.cpl или control.exe appwiz.cpl (за да отворите прозореца Добавяне или премахване на програми).
Поддържащи програми
Има редица програми, които ви позволяват да извършвате всички тези действия с едно щракване. Някои от най-удобните (и най-важното тествани от мен) са:
- Uninstall Tools според мен е най-удобната и мощна помощна програма.
- CCleaner – ще ви помогне да изчистите кеша и системния регистър.
- Revo Uninstaller е мощен инструмент за принудително почистване.
Всяка от тези програми ще ви помогне без усилие да изтриете всичко останало на вашия компютър или таблет от Mozilla Firefox. Въпреки това ще бъде много по-безопасно да извършите ръчно премахване. Написах как да направя това. Успех на всички!
Считам Mozilla Firefox за един от основните браузъри. защо Да, дори само защото ми е удобно да го използвам, за разлика от Opera, с която след няколко години просто не можах да свикна. Аз също харесвам Google Chrome, но навиците, знаете ли, си оказват влияние... През последните няколко седмици на Firefox започна да му отнема твърде много време, за да се отвори при първото стартиране и това въпреки факта, че далеч не съм най-слабата „система“. По принцип това не е новина за мен, тъй като срещнах подобен проблем на предишния си компютър. Различни методи, включително изтриване на кеша и бисквитките, не помогнаха, затова реших да изтрия браузъра и да го преинсталирам отново. Тъй като имам много малко отметки, реших да ги запазя в текстов документ и да изтрия профила си заедно с браузъра. Между другото, ако оставите профила си и го експортирате отново след преинсталиране на програмата, тогава зареждането на Mozilla вероятно ще отнеме същите дълги секунди, както преди да го изтриете, така че не е препоръчително да правите това.
Сега ще ви кажа как правилно да извършите тази процедура.
Инструкции за премахване на браузъра
Ако решите да запазите някаква информация, тоест отметки, влизания, пароли и други данни, първо използвайте програмата MozBackup, която ви позволява да ги запазите и след това да ги прехвърлите в нов профил. Можете да го изтеглите от рускоезичната версия на официалния форум. Използването на помощната програма е много лесно и просто, така че няма да описваме принципа на нейната работа. Между другото, никога не съхранявайте данни за влизане и пароли в браузъра си, тъй като те могат лесно да бъдат откраднати от там с помощта на прости троянски коне.
Ако решите да създадете нов профил, като напълно се отървете от стария (препоръчителен метод), просто използвайте нашите допълнителни инструкции.
И още нещо - изтриването на пряк път от работния плот не изтрива браузъра, както някои хора си мислят. Не забравяйте за това!
Е, сега нека да продължим директно към процедурата.
Както беше написано по-горе, няма нужда да премахвате прекия път на интернет браузъра от вашия работен плот - това няма да ви даде нищо. Трябва да премахнете програмата с помощта на вградения операционна система Windows помощни програми„Програми и компоненти“, достъпен чрез секцията „Контролен панел“. Щракнете върху „Старт“, след това върху „Контролен панел“ и „Програми и функции“.

Намерете Mozilla Firefox, щракнете с десния бутон върху него и ще видите „Деинсталиране“. Кликнете върху него.

Деинсталирайте браузъра, като щракнете върху бутона „Напред“.

Отидете в секцията Program Files на вашия компютър и намерете папката Program Files\Mozilla Firefox (обикновено се намира на устройство C). Ние го изтриваме ръчно (като го изтрием в кошчето или използваме клавишната комбинация SHIFT + DELETE).
Сега трябва да се отървете от временните папки, принадлежащи на тази програма. За Windows XP директориите са както следва:
- \Documents and Settings\Username\Application Data\Mozilla
- \Documents and Settings\Username\Local Settings\Application Data\Mozilla
За Windows 7 или Vista:
- \Users\Username\AppData\Local\Mozilla
- \Users\Username\AppData\Roaming\Mozilla\
всички? Уви, това още не е краят. Сега трябва да премахнете всички опашки, останали след деинсталирането на браузъра. Отидете в редактора на системния регистър (Старт - Намерете всички програми и файлове - Regedit) и изтрийте следните елементи в директориите:
- HKEY_CLASSES_ROOT\FirefoxHTML
- HKEY_CURRENT_USER\Software\Mozilla
- HKEY_CURRENT_USER\Software\MozillaPlugins
- HKEY_LOCAL_MACHINE\SOFTWARE\Mozilla
- HKEY_LOCAL_MACHINE\SOFTWARE\MozillaPlugins
Възможно е обаче някои ключове да липсват. Това е съвсем нормално.
Ако не искате да използвате редактора на системния регистър, можете да използвате всяка помощна програма на трета страна, която ще премахне всички ненужни „опашки“ в системата. Например,. Препоръчвам да го използвате, ако термини като не означават нищо за вас. Освен това CCleaner може да се изтегли напълно безплатно.
Изтеглете CCleaner, инсталирайте го на вашия компютър и го стартирайте. Изберете секцията „Регистър“, щракнете върху бутона „Търсене на проблеми“.

Помощната програма ще намери необходимите данни, включително „опашките“, останали след премахването на браузъра. От дясната страна на прозореца щракнете върху „Коригиране“.

Едва сега, след като напълно изтриете браузъра, можете да го пренаредите и да експортирате всички запазени файлове (или да не правите абсолютно нищо).