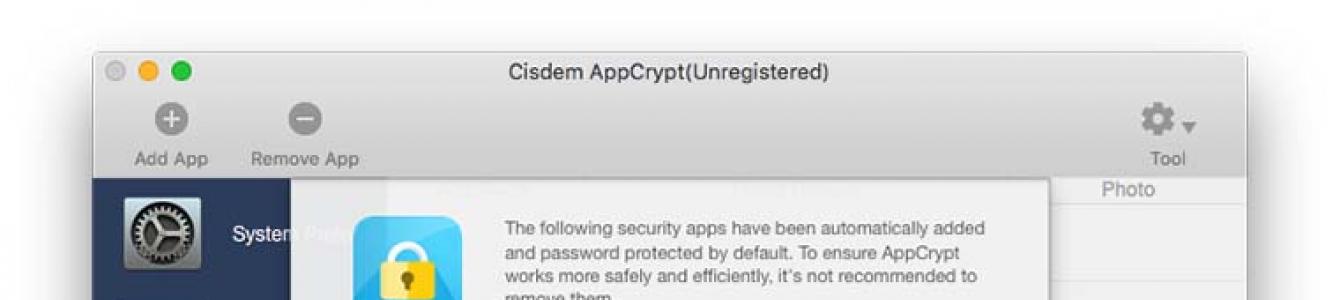Да приемем, че сте забравили паролата си за Mac. Или просто сте закупили Macintosh втора употреба и предишният собственик е заключил компютъра. Има няколко елегантни решения на този проблем, ако нямате инсталационен DVD за Mac OS X (Описахме най-лесния начин за нулиране на паролата ви с помощта на диск).
Тази тема може да е остаряла, но повдига важен въпрос, който хората задават през цялото време. Не искам да мисля, че всеки потребител, който се намира близо до компютъра ви, теоретично може да получи достъп до него за няколко минути. И преди да решите, че Mac OS X има сериозна уязвимост, бързам да ви успокоя: всяка операционна система, независимо дали е Windows, Linux или Mac, може да бъде хакната за няколко минути, ако знаете какво да правите. Хакер, който седи на вашия компютър, може да заобиколи всички мерки за сигурност.
Представената по-долу информация е взета от различни източници в Интернет с цел да помогне на хората да нулират паролата си за Mac OS X за ваше удобство. Мисля, че инструкциите ще бъдат полезни както за обикновените потребители на Mac, така и за системните администратори.
Нулиране на вашата парола в Mac OS X 10.6 Snow Leopard
- Включете или рестартирайте вашия Mac.
- По време на поздрава (или сивия екран, ако сте изключили досадния гонг), задръжте Command+S на клавиатурата, за да стартирате в режим за един потребител.
- fsck-fy
- Пишете монтиране -uw /и натиснете Enter.
- Следваща launchctl натоварване /System/Library/LaunchDaemons/com.apple.DirectoryServices.plistи натиснете Enter.
- Въведете ls /Потребителии натиснете Enter. Командата ще покаже списък с всички потребители на компютъра - полезно, ако не знаете или не си спомняте.
- На линия dscl. -passwd /Потребители/потребителско име паролазаменете „потребителско име“ с вашето потребителско име (вижте по-горе) и вместо „парола“ въведете кодовата комбинация от знаци и натиснете Enter.
- рестартирайте.
Нулиране на вашата парола на Mac OS X 10.4 Tiger
- Включете или рестартирайте вашия Mac.
- Пиши на реда sh /etc/rcи натиснете Enter.
- Въведете passwd потребителско имеи заменете „потребителско име“ с краткото потребителско име на акаунта, за който ще нулирате паролата.
- Въведете желаната парола и натиснете Enter.
- За да рестартирате, изпълнете командата рестартирайте.
Trick Mac и създайте нов потребител.
- Включете или рестартирайте вашия Mac.
- По време на началния екран (или сивия екран, ако сте го изключили), задръжте натиснат Command+S на клавиатурата, за да стартирате в режим за един потребител.
- Стъпката не е задължителна, но е полезно да я преминете, защото по този начин ще проверите за грешки на твърдия диск. В реда въведете fsck-fyи натиснете Enter. Изчакайте, докато проверката на диска приключи.
- Пишете монтиране -uw /и натиснете Enter.
- Следваща rm /var/db/.AppleSetupDoneи натиснете Enter.
- Сега изключване -h сегаи натиснете Enter.
Третият метод изисква известно пояснение. Вместо замяна на паролата, както при първите два метода, това по свой начин е измама операционна система. Трикът кара системата да мисли, че все още не е стартирана. Това означава, че след като рестартирате вашия Mac, ще трябва да преминете през всички настройки и стъпки за регистрация отново. Не се притеснявайте, цялата информация на вашия Mac е безопасна и здрава. Преминете през всички стъпки, но накрая откажете да мигрирате данните си към вашия Mac.
След това влезте във вашия Mac с нов администраторски акаунт и отидете на Панел с настройки -> Акаунти. Може да се наложи да отключите ключалката в долния ляв ъгъл, преди да направите промени. В лявата колона трябва да видите оригинала(ите) сметка. Кликнете върху желания акаунт и го превърнете в стандартен (махнете отметката от „Разрешаване на този потребител да администрира компютъра“) и променете паролата. Сега можете да влезете в компютъра си под този акаунт и да получите достъп до всичките си файлове и програми. Можете да влезете отново под администраторския акаунт и да поставите отметка в квадратчето „Разреши“. Този потребител трябва да администрира този компютър” в Системни предпочитания, за да даде администраторски права на потребителя.
Сега това е всичко. Както винаги, не забравяйте, че комбинацията от режим за един потребител (или режим на суперпотребител) и терминал е изключително опасна и може да доведе до големи проблемив случай на вашите грешки.
Ако имате зададена парола в Keychain Access, най-вероятно трябва да я нулирате. Можете да направите това, като изберете „въвеждане“ под Keychain Access отляво и щракнете върху Delete от менюто Edit. Ще загубите всички ключове и ще ги добавите отново.
Защитаваме програмите от досадни колеги или вездесъщи роднини.
Наскоро имах нужда да защитя определени приложения на моя компютър. Не исках да паролирам Mac всеки път, когато напуснах работното си място, но инсталирането на код за стартиране на определени програми щеше да е това, от което се нуждаех.
Намерих решението в просто и разбираемо приложение AppCrypt 3. Програмата просто работи без сложни настройки, каквито често са необходими.
Когато стартирате AppCrypt 3 за първи път, трябва да създадете парола и да я потвърдите. По-добре е тя да не съвпада с паролата на акаунта. Не забравяйте да си оставите напомняне за новия код, ако не сте сигурни, че ще можете да го запомните.
Ако забравите кода, можете просто да изтриете приложението от системата. Разбира се, този факт не ви позволява да се доверите на защитата на особено поверителни данни на AppCrypt 3, но програмата може да се справи с неоторизиран достъп от деца, съпруга или колеги.

Главното меню на приложението ви позволява да добавите всеки от инсталирани програмиза защита с парола. Първоначално приложението ограничава достъпа до Настройки, Терминал, Конзола и Мониторинг на системата.

В настройките можете да активирате автоматично стартиране, да скриете иконата в лентата с менюта (за да направите това, трябва да посочите клавишна комбинация, за да отворите менюто на програмата) и да активирате опцията за правене на снимка с камерата FaceTime, ако въведете паролата е неправилна. Приложението може да бъде деактивирано на желани интервали; за конфигуриране на тази функция е предоставен отделен раздел.

Сега, когато стартирате защитено с парола приложение, AppCrypt 3 любезно ще ви помоли да въведете код.

Програмата се разпространява на уебсайта на разработчика на цена $19.99
. В момента има 50% отстъпка за програмата; $9.99
. Безплатна, напълно функционална версия е достъпна за ограничен период от време.
Предимства:
- лекота на използване;
- тайна работа на приложението;
- график за изключване на програмата;
- Създаване на моментни снимки, когато паролата е въведена неправилно.
недостатъци:
- надценени;
- не е възможно да се задават различни пароли за отделните приложения;
- програмата може просто да бъде премахната от системата.
Като претеглите всички плюсове и минуси, можете да решите дали приложението е подходящо за конкретен случай на употреба. Не бих считал AppCrypt 3 за сериозен софтуер за криптиране, но за проста защита на определени приложения програмата е перфектна.

Въпреки двусмисленото заглавие, статията няма да бъде за хакване на акаунти в Mac OS X (можете да прочетете за това на специализирани интернет ресурси, ако желаете). Напротив, днес ще разгледаме ситуация, при която поради преобладаващите обстоятелства, потребителят забравя паролата за влизане в системата и не е възможно да я възстанови.
НУЛИРАНЕ ЧРЕЗ APPLE ID
Първо, нека отбележим, че в такава ситуация Apple сега предлага нулирайте паролата си, като използвате вашия Apple ID.Това е изключителна функция на OS X Lion и можете да я активирате по два начина - или по време на първоначалната настройка на системата, или в панела Акаунти в Системни предпочитания.

След няколко неуспешни опита да въведете паролата си, ще видите изскачащ прозорец на екрана за влизане с молба да въведете вашия Apple ID. Системата честно ще ви предупреди, че ще нулира паролата ви, но Keychain, където всички пароли, които сте въвели преди това, се съхраняват в криптирана форма, ще остане заключен, докато не си спомните старата парола. Тъй като старият ключодържател вече не може да се използва, системата ще създаде нов.
НУЛИРАНЕ НА ВАШАТА ПАРОЛА В РЕЖИМ ЗА ЕДИН ПОТРЕБИТЕЛ
Ако нямате инсталационното DVD под ръка и не можете да си спомните паролата, следният метод за нулиране на парола може да ви помогне.
След като включите Mac, докато се показва началният екран, натиснете и задръжте клавишната комбинация Cmd+Sдокато компютърът се зареди в режим за един потребител и не видим командния ред. По същество, работейки в команден редНе се различава много от работата в терминала, така че потребителите, които вече имат опит с това приложение, няма да намерят командите за непознати. Не забравяйте, че след всяка въведена команда трябва да натискате клавиша ВРЪЩАНЕ.
монтиране -uw /
launchctl зареждане /System/Library/LaunchDaemons/com.apple.DirectoryServices.plist
Следната команда показва списък на всички потребители на този Mac:
ls /Потребители
Сега най-интересното и важно нещо - въвеждаме командата, в която потребителско имезаменете го с потребителското име, за което трябва да се промени паролата, и вместо това паролапосочете желаната нова парола.
dscl. -passwd /Потребители/потребителско име парола
Последната стъпка е да рестартирате компютъра, като използвате следната команда:
рестартирайте
МЕТОД НОМЕР ТРИ
Това е още по-забавен начин да заблудите Mac OS X и да принудите създаването на нов потребител в системата, заобикаляйки всички пароли.
Както в предишния метод, задръжте клавишите Cmd+S, стартирайте в режим за един потребител. След това въведете следните две команди, като не забравяте да щракнете върху след въвеждане на всяка команда ВРЪЩАНЕ:
монтиране -uw /
rm /var/db/.AppleSetupDone
За да рестартираме Mac, използваме команда, малко по-различна от тази, която използвахме в предишната версия:
изключване -h сега
В резултат на действията, които предприехме, накарахме системата да мисли, че не е стартирана никога преди. В резултат на това след рестартиране ще трябва да преминем през всички стъпки за настройка и регистрация на системата отново. Информацията на твърдия диск ще остане безопасна и здрава във всеки случай, така че не се колебайте да преминете през всички стъпки за настройка, като не забравяте да откажете миграцията на данни в самия край.
След рестартирането влезте в системата под нов акаунт и, отваряйки Панел за настройки, отидете в раздела Сметки. На екранната снимка виждаме името в списъка с потребители майстор (стар акаунт, за който искаме да възстановим паролата) и Анджул (нов акаунтадминистратор, който създадохме в режим за един потребител).

За да отключите списъка и да можете да правите промени, щракнете върху ключалката и въведете паролата на акаунта в нов прозорец Анджул, под който сме влезли в системата.

След като получите достъп, щракнете върху стария акаунт майстори натиснете Нулирайте паролата. В следващия прозорец посочваме нова парола за този акаунт и, ако желаете, подсказка, за да можете да я запомните, ако бъде забравена отново.

Сега можете да рестартирате вашия Mac и да влезете, като използвате стария си акаунт майстор, и изтрийте новия, който е станал ненужен.
това е всичко Надяваме се, че нашите съвети ще ви помогнат да възстановите достъпа до акаунта си. Искаме обаче все пак да не се нуждаете от съветите, описани по-горе :)
Ако вашият акаунт е защитен с парола, другите потребители все още ще могат да използват лаптопа като акаунт „Гост“. Единствената разлика е, че без парола те няма да имат достъп до данните, съхранявани в личния ви профил.
Задаване на парола на macOS
Отидете на " Системни настройки» през менюто, което се извиква чрез щракване върху иконата на ябълка в горния ляв ъгъл на екрана.
В прозореца, който се отваря, изберете елемента с настройки „Потребители и групи“.
Сега от лявата страна на прозореца, който се показва, щракнете върху потребителя, за когото искате да зададете или промените паролата. За да защитите вашия администраторски акаунт с парола, ще трябва да влезете във вашия MacBook с него. Ако не направите това, ще можете да управлявате само стандартни акаунти.
След като щракнете върху желания потребител, от дясната страна на прозореца щракнете върху „Промяна на паролата...“. В прозореца, който се показва, трябва да въведете старата парола, след това новата два пъти и да щракнете върху „Промяна на паролата“. Ако не е имало парола в профила ви преди, няма да има ред за въвеждане на старата версия. Има и възможност да оставите намек за себе си.
Възможно е да не успеете да измислите парола за вашия акаунт. В този случай е по-добре да кликнете върху иконата на ключ до реда „Нова парола“. MacBook автоматично ще генерира парола и можете да я използвате за оторизация в бъдеще.
Как да премахнете парола
Ако изведнъж искате да се отървете от паролата си, можете да направите това в прозореца „Промяна на паролата...“. Влезте в него, като следвате отново всички стъпки, описани по-горе. В прозореца, който се отваря, трябва само да въведете старата парола и да оставите останалите полета празни. Щракнете върху „Промяна на паролата“ и компютърът ще ви попита дали наистина искате да деактивирате паролата. Съгласни сме и сега можете да влезете в акаунта си без парола.
Защита на информация или как да поставите парола на папка в Mac OS X - необходима информация за тези, които имат какво да съхраняват. Това може да е текст или парола, видео файл или папки с файлове, които трябва да бъдат защитени от неоторизиран достъп. За да направите това, Mac OSX предоставя възможност за задаване на парола за папки с файлове и създаване на текстови документи със защита с парола. На първо място, ще говорим за това как да зададете парола за папка в Mac OS, с възможност за добавяне на всякакви файлове и документи.

В този случай папката с паролата ще бъде дисково изображение, защитено с парола. Когато щракнете двукратно, паролата се въвежда в прозореца, който се появява, след което дискът се „монтира“ и се появява на работния плот и от лявата страна на прозореца на Finder. Размерът на папката (диска) се задава, когато се създава. За да завършите работата със защитена с парола папка, плъзнете я в кошчето или от лявата страна на всеки прозорец на Finder щракнете върху стрелката, която се появява до иконата на монтирания диск. Информацията е затворена до въвеждане на следващата парола. Паролата не може да бъде възстановена.
За да създадете монтируемо изображение, използвайте програмата Дискова помощна програма(търсете чрез или устройство C - Програми - Помощни програми - Disk Utility). Основната функционалност на помощната програма работи с твърди дисковеи изображения, но в в моментасъздава се монтирано изображение.
Изберете „Ново изображение“...

Задаваме всеки необходим размер на желаната папка, в параграф "Шифроване"изберете 128-битов AESи натиснете "Създай". Изображението (папката) получава разширение *.dmg. Тази папка е инсталирана изключително на Mac компютри OS X, но се справя с основната си задача със солидна петица.

Следващият метод ще бъде за създаване на текстов редактор в Mac OS с достъп с парола. В този случай стартирайте програмата "Връзка ключове"(търсене чрез или диск C - Програми - Помощни програми - Ключодържател).

Това е колекция от пароли, електронни ключове, уеб сертификати и др., с възможност за създаване на бележки. Добавяте нов файл и копирате желания текст в бележката, затваряте я и всичко е защитено. Паролата се задава в самата програма автоматично. Това означава, че администраторската парола за вашия акаунт е валидна.

Друг начин за ограничаване на достъпа до папка е по-прост от опцията със защитено с парола изображение, но също така ще помогне само от деца или начинаещ потребител на Macintosh. Отворете свойствата на папката ( десен бутонмишка/тракпад - свойства или докоснете с два пръста тракпада и изберете свойства.

В най-долната част на прозореца, който се отваря, задайте права за достъп до папката „Само за писане ( пощенска кутия)" и затворете свойствата.

Сега всеки потребител на компютър, когато има достъп до папка, ще види прозорец, показващ, че няма права за достъп до папката. В същото време папката лесно приема файлове. Можете да премахнете ограничението там, в свойствата, като зададете правата за достъп обратно на „Четене и писане“.

Това е напълно достатъчно, за да съхраните всичко необходимо от любопитни очи. Но в същото време трябва да се обърне специално внимание на самите пароли, тъй като според легендата само китайците са успели да ги разбият, използвайки много мощен и скъп компютър.
Новини
Ако не всички, то много руски собственици на iPhone и iPad ще въздъхнат с облекчение. Това наистина е голяма радост. Вече можете да купувате игри и програми от App Store, като плащате с Yandex Money чрез нова удобна услуга от екипа на Yandex Money. Няма нужда да свързвате пластмасова карта с вашия Apple ID или да бягате до магазин за мобилни телефони, за да получите пластмасова карта...
27.05.13 Пускане на iPhone 5S и iPad 5. Дата на появата на нови продукти през 2013 г.
Обявената по-рано дата на пускане на новия iPhone 5S и петото поколение iPad отново се отлага, този път за есента на 2013 г. Според японския новинарски блог Macotakara, ново поколение таблети iPad компютрище види светлина едва след пускането на iPhone 5S. Така пускането на новия iPad 5 е насрочено за края на 2013 г., почти веднага...
25.05.13 Международна конференция на WWDC през лятото на 2013 г. Какво ново от Apple?
Предстоящото лято на международната конференция WWDC 2013 ще бъде посветена основно на операционните системи от Apple, тоест ще бъде представен напълно преработен iOS7 и ще подчертае Mac актуализации OS. Главният дизайнер на Apple, Джонатан Айв, инвестира много усилия в модернизирането на мобилната операционна система. Прави впечатление, че основната...
13.04.13 Лек (бюджетен) iPhone Air или mini, още през лятото на 2013 г.
Лека версия на най-очаквания смартфон може да бъде пусната в продажба преди тази есен (източник Neil Hughes, анализатор). Партньорите на Apple в доставката на хардуер за телефони и таблети смятат, че компанията планира да обяви едновременно две модификации на нови бюджетни устройства заедно с новия iPhone 5S през юни, като по този начин подготви...
Game Plague inc. Убийте всички хора, като развиете свой собствен вирус или ужасна болест
Много хора ще харесат доста оригиналната идея на тази игра за iPhone. Феновете на стратегиите и пъзел игрите ще намерят сюжета за повече от вълнуващ, а самият геймплей ще отнеме час от живота ви. Задачата е да се убият всички хора, тоест цялото население на всички страни. Абсолютно всички хора, дори и в най-отдалечените заснежени кътчета на планетата, трябва...
Yandex Taxi за iPhone, незаменим помощник за жителите на града.
Мобилни услуги Yandex все повече се появява в руския топ на AppStore. Техните приложения са надеждни и лесни за използване, а понякога дори необходими. Този път да помислим нова версия Yandex taxi за iPhone3, 3Gs, 4, 4S, 5. Да започнем с факта, че това приложение е абсолютно безплатно и в същото време доста функционално и полезно....
Руска версия на портала и приложението AppleInsider за iPhone 5, 4S, 3GS, 3G
Ако искате винаги да сте в крак с последните новини и разработки от Apple, тогава приложението Appleinsider за iPhone е 100 процента подходящо за това. Не е тайна, че Apple компанияе световен лидер в областта на мобилните решения и иновативните разработки и всички големи чуждестранни компании се опитват да имитират и...
Как да изтеглите (запазите) видеоклипове от Safari на iPhone, без да използвате компютър или iTunes
Голям и светъл дисплей на iPhone 5, 4S, 4, 3GS, 3G определено са подходящи за гледане на видео. Но изтеглянето на видеоклипове по стандартния начин чрез iTunes не винаги е удобно или не е възможно. По-долу е даден работен метод за това как да изтеглите или запазите видеоклипове от училище-интернат (Safari, Firefox, Opera, iCab) в паметта на iPhone. В AppStore...