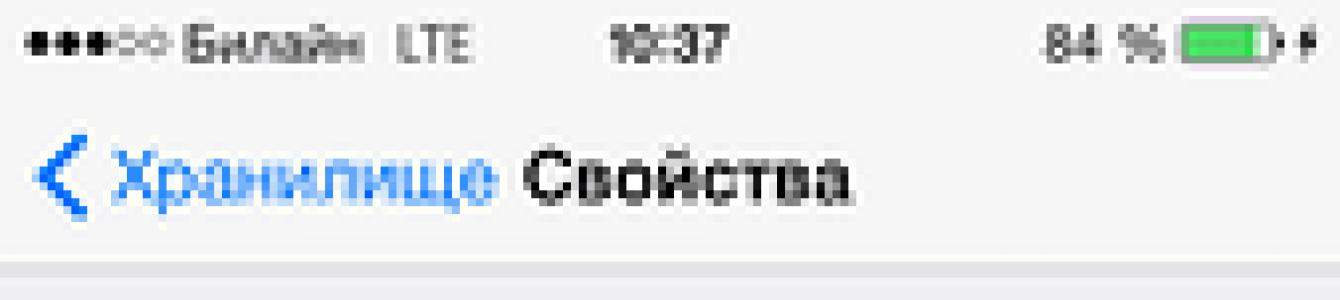Потребителите на iPhone и iPad може да са срещали проблем поне веднъж в живота си - пространството в iCloud свършии съответно снимките не отиват във фотопотока, не се създава резервно копие и постоянно се появява странен надпис ... Има изход - купете отмъщение в iCloud! Въпреки че можете първо да опитате да разберете кой изяжда най-много място и да останете на основната скорост от 5 GB. И така, нека се заемем с резервните копия на вашия iPhone!
Първо трябва да отидем в Настройки (на устройството), след това отидете в раздела Общи -> Статистика ( Съхранение и iCloud в iOS 9), който има 2 важни точки - Място за съхранение ( СЪХРАНЕНИЕ НА iOS 9) и ICLOUD. За да видите какво има на вашия iPhone / iPad, трябва да отидете в Storage в "Storage Location" - тук ще видим кои данни на устройството заемат най-много място. Но като щракнете върху Storage под надписа ICLOUD, вече ще видим съдържанието на iCloud и всички архиви:
В този прозорец веднага виждаме колко устройства са създадени архивиранекъм вашия акаунт. Това може да бъде целият ви iPhone/iPad или внезапно устройствата на любимите хора. Ако имате няколко устройства в списъка, помислете дали трябва да направите резервно копие на тях и какво трябва да се архивира в него. Ако внезапно в списъка не бяха намерени вашите устройства, а например приятел / приятелка / съпруг / съпруга, тогава е по-добре да създадете техния акаунт в iCloud за тях и да използвате своя само за себе си - включете егоиста, така да се каже 🙂 Между другото, за моите размишления върху сметки, можете да прочетете в подходящия!
И така, като щракнете върху вашето устройство в списъка, в моя случай това е iPhone Rifat (този iPhone), влизаме в подробен списък на всичко, което е в архива. Може да отнеме известно време, преди iGadget да ни покаже данните. Отне ми няколко секунди, за да покажа пълния структуриран списък. Но най-големите обекти се появяват почти веднага:

Както можете да видите, в този прозорец можете също да изключите нещо от резервното копие на вашето устройство. Например, можете да ги изтриете от копието. Когато изключите превключвателя, тези данни на iPhone/iPad не изчезвай, но се премахват само от текущото копие и няма да бъдат създадени, докато не активирате отново тази функция.

Внимателно прегледайте всички елементи, изключете елементите, които не са важни за вас и добавете свободно място в iCloud. Сигурен съм, че мнозина ще могат поне малко, но все пак да увеличат пространството, без да го купуват!
Ако след всичките си манипулации все още не сте доволни от останалото свободно пространство, можете да закупите още:
50 GB за 59 рубли на месец;
200 GB за 149 рубли на месец;
2 TB за 599 рубли на месец;
След всички извършени процедури трябва да имате повече свободно място в iCloud и можете да продължите да архивирате вашите устройства и да не се притеснявате за загуба на данни. Често ли се сблъсквате с проблема с липсата на място в iCloud или само на вашето устройство? Напишете в коментарите, ако искате да получите съвет за решаването на този проблем! 🙂
Всеки потребител, когато регистрира Apple ID акаунт, получава 5 гигабайта пространство. По принцип това трябва да е достатъчно за съхраняване на данни от приложения, съдържание и архивиране. Но не винаги. Когато фотопотокът е активен и правите много снимки или видеоклипове, ако гледате филми в приложения като AVPlayer и просто напълните устройството с пъстър софтуер, паметта се запълва и iOS постоянно отчита известия. Или трябва да го почистите, или да купите повече място. Докато дойде есента и вкусните месечни тарифи за, съветвам първия вариант.
Статиите от цикъла са написани за начинаещи и разказват с прости думи за полезни трикове и функции на iOS/OS X.
публикувани във вторник и четвъртък (с редки изключения като днес).
iCloud хранилището се изчиства директно от iOS. Отворете, след това раздел iCloud. В най-долната част на лентата виждаме менюто Трезори и копия, да тръгваме.


На първо място, ние се интересуваме от статистика - колко място е налично от безплатни 5 GB, какво точно заема място. Дълго време поддържам резервни копия на компютъра си и въпреки това намерих няколко стари моментни снимки на системата в моя iCloud. Останалата част от мястото е натъпкана с приложения и снимки/видеоклипове.


Премахваме всичко, което не е необходимо. Като алтернатива можете да изключите архивирането и да изтриете всички архиви наведнъж.


Ако намерите грешка, моля, маркирайте част от текста и щракнете Ctrl+Enter.
Свърши ви свободно място в iCloud и не искате да купувате повече? Ето няколко съвета за вас.
Облачната услуга на Apple позволява на потребителите да съхраняват снимки, видеоклипове, резервни копия на устройства и др. Въпреки това, по подразбиране, само 5 GB свободно пространство е налично за всеки Apple ID. Това може да не е достатъчно при активното използване на няколко устройства на компанията наведнъж. Разбира се, винаги можете да закупите допълнително място за съхранение в облак. Има обаче няколко начина, които ще ви позволят да освободите малко място безплатно.
Първата стъпка е да разберете колко място вече използвате. В настройките на устройството на Apple изберете iCloud, след това Storage and backups.
Изтрийте ненужните резервни копия на устройството.
Например, в миналото сте притежавали iPhone 4. Но оттогава сте надстроили до по-модерен продукт. В този случай не се колебайте да изтриете безполезното резервно копие на старото устройство, като използвате съответния елемент в това меню.
Възможно е вашето устройство автоматично да записва ненужна информация в iCloud.
Например, контакти на Apple или отметки на Safari. Внимателно проучете всеки елемент в настройките на iCloud и изключете режима на синхронизиране за функциите на iPhone, които не ви трябват конкретно. След това изтрийте вече запазените файлове на тези приложения от облачното хранилище.
Можете да използвате алтернативни услуги за съхраняване на снимки. Предварително архивирайте желаните снимки и изтрийте всички снимки от iCloud. След това изберете хостинг, който е подходящ за съхранение на вашите снимки.
Например, Google Снимки. За разлика от iCloud, той предоставя безкрайно облачно пространство. В допълнение към Google Photo има огромен брой алтернативни опции в App Store - Dropbox, Microsoft, Amazon Cloud Drive.
Прочетете също:
- Самата процедура за премахване на iCloud е доста проста. Просто трябва да отидете в съответното меню с настройки, да кликнете върху връзката „изтриване...
- Съгласете се, не е приятно, че не можете да слушате музика на любимия си iPhone или в ситуация, в която проблеми с ...
- Прословутата „грешка 53” предизвика широк обществен отзвук по света. Появата на тази грешка беше провокирана от самата Apple, докато "шестата ...
- Наскоро Apple компанияпредстави нов смартфон - iPhone 6s. Тази новост беше най-очакваната през 2015 г., така че всички...
- На компютър с Windows, след инсталиране на iCloud Control Panel, iTunes 10.5 или Safari 5.1 и по-нова версия...
Тази статия ще ви покаже какво да правите, ако мястото в iCloud свърши и как да купите още.
Както всеки собственик на iPhone знае, iCloud прави резервно копие от телефона и съхранява снимки, видео файлове и друга информация в услугата. В същото време цялото съдържание е сигурно защитено и ако е необходимо, можете да го актуализирате на всяко iOS устройство.
Но ако пространството в iCloud изведнъж се запълни и в системата не остане свободно място, архивирането ще стане невъзможно. Новосъздадените моментни снимки и други файлове няма да отидат в библиотеката. Софтуерът с активиран iCloud вече няма да функционира. И потребителят също няма да може да изпрати съобщение до имейла на тази услуга.
Трябва да се отбележи, че Apple честно подходи към този въпрос. Те отписват и връщат не за целия месец, а за броя на дните, които не са достатъчни за завършване на месеца. Пример. Те ви таксуваха 59 рубли на месец. След 15 дни променихте тарифния план на 200 гигабайта за 149 рубли. Ще бъдете таксувани (149-59)/брой дни в месеца*(брой дни в месеца-15). И едва след изтичането на календарния месец от вас ще бъдат отписани 149 рубли.
Ако няма достатъчно пари в акаунта ви, тогава Apple не намалява автоматично вашето хранилище до 5 гигабайта в рамките на 30 дни, но ви моли да изплатите дълга за абонамент. И временно деактивира някои Функции на iCloud.
Защита на iCloud
Е, имаше специален раздел за параноиците, към който отчасти се приписвам. Тук би било уместно да цитирам самата Apple:
Apple приема много сериозно сигурността на данните и поверителността на вашата лична информация. Следователно, функциите на iCloud са проектирани с оглед на тези изисквания. Цялото ви съдържание в iCloud – снимки, документи, контакти – е защитено чрез криптиране, когато се предава по интернет, а в повечето случаи и когато се съхранява на сървър. Ако трябва да използваме трети страни, за да съхраняваме вашата информация, ние я шифроваме, като никога не споделяме ключовете за шифроване. А редица допълнителни мерки за сигурност, като двуфакторно удостоверяване, гарантират, че важните данни, достъпни през вашия акаунт, ще бъдат достъпни само за вас и само от вашите устройства.
iCloud е услуга за съхранение в облак, инсталирана във всички iPad версиии iPhone. Всеки потребител на тези устройства поне веднъж се е сблъсквал с този ресурс, но не всеки знае, че първоначално са налични само 5 GB безплатно използване за резерв. Следователно рано или късно всеки може да види съобщение за грешка на екрана на смартфона си с текст „iPone - грешка при архивиране“.
Това означава, че на iPhone е свършило мястото за запазване на резервни копия в облака. За да увеличите силата на звука и да забравите за iCloud хранилището за известно време, просто купете допълнителна памет. За да направите това, щракнете върху съответната команда в прозореца, който се показва.

Ако потребителят не иска да харчи пари за придобиване на по-голям обем, той може да освободи свободно място, като изтрие информация, която вече не му е необходима. Тази статия ще говори за това как да изчистите хранилището на iCloud по различни начини.
Как да проверите количеството облачно хранилище
Най-важното правило, за да не се пълни облакът твърде бързо, е периодично да качвате снимки и видеоклипове от телефона на компютъра. За целта са ви необходими:
- свържете устройството към компютър с помощта на специален USB кабел;
- отворете програмата за преглед на файлове на iPhone;
- копирайте необходимото съдържание.
Но дори ако собственикът на телефона постоянно премества данни, паметта ще бъде пълна със запазени резервни копия. Тези, които не знаят как да видят наличния обем, могат да използват следните инструкции:
1.Отидете в секцията с настройки на телефона.

2. Изберете iCloud, за да влезете в хранилището.

3. В реда "Съхранение" вижте свободната памет.

Този метод позволява на потребителя както да влиза в iCloud, така и да преглежда статистики. Например, уверете се, че всички устройства на Apple са свързани към един и същ акаунт.
Как да изчистите iCloud на iPhone
Често в търсачките можете да видите заявката „iCloud хранилището е пълно, какво да правя“, в този случай опитни потребители препоръчват да следвате тези стъпки.
1. Променете настройките за архивиране
Тъй като повечето приложения, инсталирани на iPhone 6, автоматично създават резервни копия и ги записват в iCloud, ще бъде полезно да промените настройките и да изберете само най-необходимите за съхранение. За целта са ви необходими:
- отидете на iCloud;
- кликнете върху секцията "съхранение";

- проверете списъка с програми и деактивирайте ненужните чрез преместване на плъзгача.

Този метод работи на всички версии, само менюто може да е малко по-различно.
2. Намалете броя на резервните копия и техния обем
Архивирането може да спести много проблеми на iPhone 5s. Но няма причина да съхранявате всички опции, които телефонът създава. Достатъчно е да изберете най-подходящия. За да освободите място и да изчистите старата информация, трябва:
- отидете на iCloud;
- изберете секцията "управление";
- идентифицирайте ненужните дялове и ги почистете.

За да намалите размера на копието, можете да изтриете всички опции и да създадете нова след почистване на телефона.
3. Компресирайте снимки и видеоклипове
Ако потребителят не иска да изтрие медийни файлове на iPhone 7 и не знае как да изчисти iCloud, той може да използва този метод:
- отидете на настройките на телефона;
- изберете секцията "оптимизиране на съхранението".

Също така, за да не се запълва паметта много бързо, можете да деактивирате качването на изображения в облака. За това трябва:
- отидете на настройките;
- в секцията „снимка“ деактивирайте функцията „качване в моя поток от снимки“, като преместите съответния плъзгач.

Методите, описани по-горе, ви позволяват да изчистите паметта на всички версии на IOS устройства.
Когато се появи съобщение, че резервното копие не може да бъде създадено, защото няма достатъчно място в iCloud, веднага възниква въпросът как да изчистите iCloud хранилището. Ще разгледаме няколко начина за това.
Метод номер 1. Премахване на данни от приложения от облака
Този проблем възниква поради простата причина, че ви се разпределят само 5 GB в iCloud. Първоначално това е напълно достатъчно, за да съхранявате всички контакти, архиви и други данни там. Но с времето всичко това се натрупва и 5 GB стават малко. Това, между другото, е поредната неприятна изненада от Apple.
Можете да освободите малко място, като изтриете резервни копия. Ако имате снимки, можете да използвате всяко друго облачно хранилище, ако се страхувате да не ги загубите. Следователно от време на време е необходимо да изчистите Aylaud от резервни копия.
- Отидете в настройките на вашето устройство, отворете секцията „Общи“.
- Там намерете елемента „Съхранение и iCloud“, щракнете върху него. Превъртете отворен прозорецнадолу до раздела „Съхранение“. Ще има бутон "Управление", върху който също трябва да кликнете. Ще се появи разделът „Снимки“ и списък с устройства, от които се съхраняват данни от iCloud. Ако искате да изтриете копия на снимки, изберете първата секция, а ако други архиви, щракнете върху устройството. Ще разгледаме подробно втория вариант, тъй като с първия всичко е изключително просто - кликнете върху снимката и върху бутона за изтриване.
улика:Ако по някаква причина не можете да влезете в менюто за управление на iCloud, както е описано по-горе, можете също да отворите „iCloud“ в настройките и да отидете на „Съхранение“. Ще бъдете отведени до същото меню.

- На следващата страница можете да видите кои приложения колко място заемат във вашето облачно хранилище. Поставете превключвателя в положение "Включено". до програмите, чиито резервни копия искате да изтриете.
- Превъртете надолу прозореца и кликнете върху надписа „Изтриване на копие“. Ще се появи друг прозорец с въпрос дали наистина искате да изтриете копия. Кликнете върху „Изключване и изтриване“.

Тази инструкция е една и съща както за iPhone, така и за iPad. Освен ако интерфейсът не е малко по-различен, действията са напълно идентични.
След горните стъпки облачното хранилище ще бъде малко освободено. За да изтриете всичко от облака, първо трябва да изберете „Снимки“, да изтриете всички копия на снимки и след това да премахнете данните от всички програми.
Метод номер 2. Създайте нов архив
Ако създадете ново архивиране, старото заедно с всичките му данни ще бъдат изтрити.
Това се прави по следния начин:
- В настройките намерете елемента "iCloud" и "Архивиране" (той се намира в най-долната част).
- Там щракнете върху бутона „Архивиране“. Изчакайте процесът на създаване да завърши.

важно!В някои случаи трябва също да включите превключвателя „Архивиране“. Това е същата страница, както е показано на фигура 3. След това бутонът за създаване на копие ще стане достъпен. Това е малък проблем на операционната система iOS.
Сега, както разбирате, старото копие ще бъде изтрито и ще бъде създадено ново. В същото време данните от програмите, контактите и друга важна информация ще бъдат запазени изцяло.
Само снимките ще бъдат загубени. Но в повечето случаи именно заради тях облачното хранилище е много затрупано.
В някои случаи е по-добре да свържете 50 GB вместо 5 GB в облака. Да, струва пари, но след това можете да забравите за натрупването за няколко години. Дотогава вероятно ще искате да си купите нещо по-ново и по-интересно.
Това удоволствие струва само 1 долар на месец (по-точно 0,99 USD), което се равнява на около 59 рубли или 26 гривни. За повечето хора, които могат да си позволят джаджа на Apple, това е доста малко.
За да закупите допълнително място, в настройките трябва да отидете в „iCloud“, след това в „Съхранение“ и да кликнете върху „Купете повече място“. 200 GB струват 3 долара там, а 1 TB струва 10 единици щатска валута.

Така че, ако ви липсва място, изчистете всичко, от което не се нуждаете, и помислете за разширяване на облака.
Необходимо е допълнително хранилище в iCloud, за да избегнете запълването на основното хранилище на вашето устройство с файлове. Но когато мястото в него свърши, потребителят може да види предупреждение „Архивирането е неуспешно“. Има няколко лесни начина да освободите облачно хранилище.
Относно безплатното хранилище в iCloud - колко място е разпределено
Разработчиците предоставят безплатни 5 GB място за съхранение в iCloud. Може да съхранява:
- аудио записи;
- видео файлове;
- съобщения и техните прикачени файлове;
- програми;
- поща;
- отметки в браузъра Safari;
- книги и PDF файлове;
- iCloud Drive съдържание
- резервни копия и други.
Ако това място не ви е достатъчно, можете да закупите допълнителен обем - 50 GB, 200 GB или 2 TB (може да се използва от цялото семейство на различни устройства).
Как да видите колко място за съхранение се използва в iCloud
Можете да проверите състоянието на iCloud, като отидете в Настройки на вашето устройство. Прави се така:
В горната част на екрана ще се появи цветна лента, която ще покаже колко място е заето и от какво. За тези, които все още нямат акаунт iOS инсталация, ще трябва да го направи, като предостави своя AppleID и парола.
iCloud няма да показва музика, книги или филми, закупени от iTunes. Фотопотокът и снимките, качени в библиотеката, също не се зареждат там.
Как да закупите повече място за съхранение
Можете да разширите хранилището на всяко устройство: iPhone, iMac, iPad, iPod и компютър. За да направите това, трябва да следвате няколко прости стъпки:

- Натиснете икона на ябълка, което отваря менюто.
- Изберете " Системни настройки».
- Кликнете върху иконата iCloud.
- След това „Купете още място“ или „Променете плана за съхранение“.
След избора тарифен планвъведете своя AppleID и завършете покупката. Собствениците на компютри с Windows трябва да отворят програмата "iCloud за Windows", да изберат елемента "Съхранение". По-нататъшните действия ще бъдат подобни на описаните по-горе.
Как да освободите място в iCloud
Има няколко начина да освободите памет за съхранение в облак. Силно препоръчваме да ги използвате всички. Ненужни файловеможе да се намери във всяка от програмите на устройството.
Изчистване на библиотеката с изображения
Според статистиката снимките заемат най-много място в iCloud. За да освободите памет, отидете на потока от снимки и изтрийте ръчно нежеланите снимки и техните дубликати, направени преди това екранни снимки. Тези, които постоянно публикуват снимки в Instagram, може да не забележат, че филтрираните версии се запазват в паметта на телефона.
Но това не е всичко. Изтрити файловеизвестно време продължават да се съхраняват в телефона. Това се прави, за да може потребителят да намери и възстанови изтрития файл по погрешка. Следователно, за да изчистите напълно паметта, трябва:
- Отидете на Библиотека с изображения.
- Отворете изглед на папка.
- Намерете папката „Наскоро изтрити“.
- Потвърдете действието.
Можете да премахнете дубликати с програми на трети странинапример Близнаци.
Прехвърлете снимки от хранилище на компютър
Ако всички снимки на устройството не са загубили своята релевантност, не можете да ги изтриете, а да ги прехвърлите на вашия компютър. Как да го направя:

Новите снимки пак ще се запазват в iCloud. Можете да деактивирате тази опция в настройките за съхранение в облак.
Изтрийте стари и резервни устройства
За да видите дали вашето устройство има по-стари архиви, отидете в настройките на iCloud. След това ще ви трябва:

Преди да изтриете стари копия, най-добре е да създадете ново, като свържете притурката си към iTunes на вашия компютър.
Променете настройките за архивиране
Ако потребителят има активирано архивиране в iCloud, всички инсталирани програмище се съхранява автоматично в паметта. За да видите кои приложения заемат място за съхранение, отидете в секцията „Архивиране“.
След това щракнете върху иконата на вашето устройство. На екрана ще се покаже списък с всички програми, чиито данни се съхраняват в облака. 
Трябва да изберете тези приложения, които не искате да архивирате.
Забележка! Ако няколко устройства се синхронизират под един и същ iCloud акаунт, всяко устройство заема място за съхранение. Проверете настройките на всяко устройство, като отидете на опциите за архивиране.
Изчистване на файлове от iCloud Drive
Изчистването на iCloud Drive също ще помогне за освобождаване на памет:

Почистване на съобщения и техните прикачени файлове
Тези, които използват услугата iMessage, може да не осъзнаят, че снимките гласови съобщенияи други прикачени файлове се запазват заедно с тяхното архивиране. Можете да ги изтриете, докато запазвате кореспонденцията:
- Отидете на iMessage.
- Изберете нишката от съобщения, която искате да изтриете, и щракнете върху съответния бутон.
- За да изтриете само прикачени файлове, щракнете върху Подробности.
- Ще се отвори специално меню, където ще бъдат показани всички файлове.
- Щракнете върху „Още“, изберете няколко снимки или видеоклипове и ги изтрийте.
Всички текстови съобщения ще останат в хранилището на iCloud. Можете също да изтриете стари разговори, за да освободите още повече място. За да изтриете файлове от What's Up, изберете тази опция в хранилището на iCloud. Можете да го направите и ръчно в самата програма.
Контакти, календари, бележки, напомняния
Напомняния, контакти, бележки и календари също се съхраняват на iCloud сървъра. Заемат малко място, но могат и да се свалят. Вижте коя информация вече не е подходяща и я изтрийте.
Всички тези съвети ще ви помогнат да освободите място във вашето облачно хранилище. Благодарение на това не е необходимо да купувате допълнителна памет. Периодично проверявайте състоянието на iCloud на вашето устройство, правете резервни копия на локални данни.
Всички копия на резервни данни имат свой собствен обем. Когато работите с компютри, няма проблеми - компютрите са оборудвани с голямо количество памет, можете да поставите огромно количество информация там. Това не е така при смартфоните. Особено когато става въпрос за iPhone.
Тази притурка ви позволява да архивирате данни с помощта на услугата iCloud. Той има свои собствени ограничения за разпределеното пространство за потребителска информация. Ако не форматирате облака от време на време, хранилището рано или късно ще бъде пълно на 100%.
В тази статия ще говорим за това как да почистите iCloud. Какво трябва да знае всеки потребител за този процес?
Трябва да обърнете внимание на факта, че по подразбиране всички собственици на "ябълкови" продукти получават 5 GB безплатно пространство в облачната услуга iCloud. Ако е необходимо, можете да увеличите този лимит срещу заплащане.
Въпреки това, от време на време все още трябва да мислите как да почистите iCloud хранилището. Това може да стане по няколко начина. Например, форматирайте облака напълно или частично. В зависимост от предпочитанията алгоритъмът на действията също ще се промени.
Днес почистването на iCloud може да се извърши както чрез мобилно устройство, така и с помощта на компютър. Съответно процедурата може да бъде както пълна, така и частична. След това ще говорим за всички варианти за развитие на събитията.
Как да изчистя iCloud на iPhone? Първият съвет е да изтриете само определени данни. Факт е, че облакът от данни съхранява различни потребителски файлове. Това са програми, снимки, видеоклипове и архиви. Можете да освободите място, като изтриете частично информация.
За да не мислите дълго време как да почистите iCloud, предлагаме да действате така:
- Включете притурката "ябълка". Не забравяйте да изчакате да бъде напълно готов за по-нататъшна работа.
- Отидете на „Настройки“ -iCloud.
- Изберете „Съхранение“.
- Кликнете върху „Управление“.
- Изберете данните за изтриване. След това щракнете върху „Редактиране“ в горния десен ъгъл на екрана.
- Кликнете върху бутона "Изтриване".
Такава процедура се счита за най-дългата, но най-подходяща за изчистване на облака от ненужна информация.

Но това е само първият начин. Можете да освободите място, като премахнете излишните резервни данни. И така, как да почистите iCloud от копия на потребителска информация?
Процесът като цяло не се различава много от предложения по-рано алгоритъм. Но някои разлики съществуват. За да бъдем по-точни, изтриването на резервни копия се извършва по следния начин:
- Смартфонът или таблетът трябва да са включени.
- Отидете на „Настройки“ – iCloud – „Съхранение“.
- Изберете функцията "Управление".
- Кликнете върху устройството, чиито данни искате да изчистите.
- Кликнете върху „Изтриване на копие“.
- Потвърдете операцията, като кликнете върху бутона "Изключване и изтриване".
Описаният алгоритъм от действия ще ви помогне да се отървете само от резервни копия на информация. Можете да направите същото от компютър.
Нека да разгледаме как да изчистите iCloud от компютър. Ако говорим за изтриване на резервни копия, тогава можете да използвате iTunes, за да оживите идеята. Всеки потребител може да направи това. За да премахнете копия на данни чрез iTunes, трябва:
- Свържете iPhone към компютър чрез специален кабел.
- Инсталирай последна версия iTunes за операционната система.
- Стартирайте програмата и изчакайте синхронизирането с устройството.
- Отидете на „Настройки“ и отворете секцията „Устройства“.
- Изберете желаното копие на данните и щракнете върху „Изтриване“.
Бързо, лесно, удобно. Въпреки че на практика тази опция не се използва много често.
И как да почистя iCloud през официалната облачна страница? Процесът е възможен само от компютър и с интернет връзка.

Предлага се да се действа по следния начин:
- Посетете icloud.com.
- Влезте в системата с вашия Apple ID.
- Отворете услугата "Съхранение".
- Изберете необходимите компоненти и щракнете върху „Премахване“.
Използването на официалната страница на практика не е много често. Обикновено хората мислят как да почистят iCloud с мобилни устройства. Отсега нататък знаете отговора на този въпрос!
Какво да направите, ако мястото в iCloud хранилището свърши
Съхранението в iCloud е много надежден начин да запазите съдържанието си на сигурно място. Apple отговаря за съхраняването на всички тези потребителски данни. Но ако не поддържате хранилището си в iCloud пълно, може да ви свърши свободното място в iCloud.
Относно пълното съхранение в iCloud
Преценете сами: вие, да речем, купихте iPhone 6s, създадохте акаунт в iCloud активиране на iPhone- компанията ви предоставя 5 GB безплатно място на един от iCloud сървърите.
По подразбиране притурката е настроена да се синхронизира автоматично със сървъра icloud.com - когато екранът на iPhone или iPad е заключен и самото устройство е свързано към всеки известен WiFi мрежи, който има достъп до интернет и устройството се зарежда, той използва неизползваната честотна лента на този интернет канал, ако се открият разлики, копира файлове напред-назад, докато тези разлики бъдат елиминирани. Резултатът е ново, актуализирано копие на всички данни на собственика на iPhone. В случай на загуба, "преместване" на собственика на друг iPhone или iPad при запазване на текущия iCloud акаунт, всички данни могат да бъдат възстановени от това "облачно" копие. Съгласете се, нещото е много удобно!
Какво да направите и как да освободите място от някое от устройствата на Apple
Различни резервни копия се управляват от всяка притурка. Всички те заедно заемат 5 GB. Често пространството в iCloud се запълва бързо. Всичко над 5 GB може да бъде закупено. И ако собственикът е неплатежоспособен, Apple "замразява" останалите файлове, които не се побират в тези 5 GB, и достъпът до тях преди заплащане на платеното място в iCloud е невъзможен. За да направите това, трябва да оптимизирате архивирането си, без да качвате твърде много в iCloud. Също така съхранявайте вашите файлове и настройки на компютър, на външен носител или на други "облаци", където ще има повече безплатни гигабайти.
Съвременните джаджи iPhone и iPad имат вградена памет от 64 GB - в iCloud потребителят винаги получава 5 GB. Няма да е възможно да създадете втори акаунт от един iPhone или iPad - Apple защити услугата iCloud от измамни схеми от страна на потребителите. Искате повече - плащайте!
Може да се „почисти“ онлайн, освобождавайки място в iCloud, което е „замърсено“ от съдържание, което вече не е необходимо. Следвайте стъпките по-долу.
По време на процеса на почистване вие сте придружени от скала за използване на iCloud хранилището.
Навременната ревизия на съдържанието в iCloud ще ви помогне в случай на липса на свободно място.
Ревизия на iCloud архиви от iPad и iPod
Техниките за навигация в iCloud на iPad и iPod не се различават фундаментално: те използват същата софтуерна обвивка, iOS, както на iPhone. Благодарение на това функционалността е една и съща на всички тези устройства (и дори менютата са почти еднакви), включително при управление на iCloud съхранение - всичко зависи само от размера вътрешна памети разделителна способност на екрана на устройството.
И ето за управлението на iCloud хранилището в Mac компютриКнига и на обикновени компютри, базирани на Windows, заслужава специално внимание.
Как да освободите място на пълен iCloud с помощта на компютър с Windows
На icloud.com, когато излезете директно от браузъра на вашия компютър, работният плот на вашите устройства се показва в стила на Apple iDevices (точно както на истински iPhone или iPad).
Вашите действия с Windows са както следва.
- Изтеглете, инсталирайте и стартирайте iCloud приложениеза Windows.
- Влезте в iCloud.
Синхронизацията е двупосочна - когато се открие разлика във файловата структура, всички ваши записи се копират напред и назад на всички устройства, включително компютъра. Така вашата колекция ще бъде достъпна по всяко време и навсякъде с неограничена интернет връзка.
Настройване на iCloud за Windows XP
Докато Apple препоръчва използването Windows версияне по-ниска от Vista, можете да стартирате инсталацията на iCloud в Windows XP. За това кандидатствайте WinRAR програмии Orca MSI Editor, с който се конфигурира "изходния" iCloud - премахва се блокирането на iCloud инсталацията за Windows XP. В мрежата има и готов, „препакетиран“ инсталационен файл iCloudSetup.exe, конфигуриран за версията на XP.
Настройване на iCloud на MacOS
Както на Apple PC с предварително инсталиран MacOS - така и на обикновени компютри, базирани на платформата x86 / x64, където можете също да инсталирате MAC версия(особено за такива компютри) - работата на приложението iCloud е подобна, тъй като графичната обвивка на MacOS е почти еднаква навсякъде. Работата на приложението iCloud се различава малко от версията за Windows: същите функции. Като пример, човек, който е инсталирал френската версия на iCloud на компютър с операционна система MacOS и закупени 55 GB място за съхранение в iCloud.
Както можете да видите, не е трудно да се ориентирате дори във версии на iCloud, преведени дори на китайски или арабски - всеки елемент от менюто е придружен от икона, която веднага показва с какво работим. В това Apple също е безупречна.
- Влезте, за да започнете.
- Поставете отметка, ако искате да синхронизирате данни стандартни приложениявашия MacBook с iCloud.
Какво може да се изчисти в iCloud
Можете да премахнете остарели данни от iCloud в следните категории:
- бележки;
- календарни напомняния;
- писма, изпратени по електронна поща;
- данни инсталирани приложения, изтеглени от AppStore (например историята на обажданията и съобщенията в Skype, Zello, WhatsApp);
- отметки и история на сърфиране в Safari;
- гласови записи;
- данни от приложението Health (виртуално медицинско досие на устройството);
- музика, качена в iTunes (саундтраци, подкасти);
- SMS/MMS съобщения;
- чертежи, снимки и видеозаписи (клипове).
Пример е iPhone, който получава инструкции какво да записва в iCloud. Може да има поне сто приложения - всяко от тях може да се контролира.
Копирането в iCloud може да се контролира напълно или частично. Това е достъпно, лесно и просто.
iPad и MacBook са конфигурирани по същия начин.
Как да разширите пространството в iCloud чрез компютър, iPhone и др.
Ако не възнамерявате да създавате отделни Сметкиза всеки ваш Apple устройства- можете да закупите допълнителни гигабайти в iCloud.
Закупуване на гигабайти от iPhone или iPad
Всички стъпки са еднакви за iPhone и iPad. Следвайте стъпките по-долу.
- Отидете, за да управлявате вашето хранилище в iCloud и изберете да закупите повече място на сървър на Apple.
- Изберете колко гигабайта са ви необходими.
Как да закупите повече място в iCloud на MacBook
Планът за действие е следният. Подобен.
- Дайте командата: Apple - Системни предпочитания - iCloud - Управление
- Изберете план и отидете на услугата icloud.com, за да извършите плащане от вашия акаунт.
Закупуване на гигабайт iCloud на компютър с Windows
- Стартирайте приложението iCloud за Windows, изберете „Съхранение“.
- Изберете „Купете повече място“ („Промяна на план за съхранение“).
- Изберете план за съхранение и отидете в iCloud, за да го платите.
Както можете да видите, функционалността е изключително проста. Потребителят не би трябвало да има затруднения с плащането на iCloud.
Други методи извън обхвата на услугата iCloud
Случва се да няма достатъчно място в iCloud - но не искате да купувате допълнително. Ето някои алтернативни методи:
- архивиране към компютър с помощта на iTunes(локално);
- услуги на трети страни: Cloud Mail.ru, GoogleDrive, Yandex-Disk, Dropbox и др.
- твърди дискове или CardReaders с Wi-Fi (на iPhone или iPad е необходимо специално приложение; необходим е и работещ Wi-Fi рутер);
- семеен достъп - комбиниране на Apple iDevices оборудване на всички членове на семейството (всеки потребител на такава група съхранява нещо специфично, за да избегне дублирането на абсолютно същото съдържание на други джаджи в семейството).
Относно "изчистването" на свободно място в iCloud. Какво да направите, ако iCloud устройството е пълно?
Стъпките по-горе ще ви помогнат да оптимизирате работата си с iCloud. Прилагайки тези инструкции, можете да сте сигурни, че винаги ще имате достатъчно свободно място. Пожелаваме ви никога да не губите важна за вас информация - дори ако смените дузина джаджи и компютри!
Как да изчистите iCloud Storage на iPhone
Тази статия ще ви покаже какво да правите, ако мястото в iCloud свърши и как да купите още.
Както всеки собственик на iPhone знае, iCloud прави резервно копие от телефона и съхранява снимки, видео файлове и друга информация в услугата. В същото време цялото съдържание е сигурно защитено и ако е необходимо, можете да го актуализирате на всяко iOS устройство.
Но ако пространството в iCloud изведнъж се запълни и в системата не остане свободно място, архивирането ще стане невъзможно. Новосъздадените моментни снимки и други файлове няма да отидат в библиотеката. Софтуерът с активиран iCloud вече няма да функционира. И потребителят също няма да може да изпрати съобщение до имейла на тази услуга.
Как да изчистите iCloud хранилището на iPhone 5S - прочетете нашите инструкции.
Има 2 основни подхода за изпълнение на тази задача:
- Преминете към платен план.
- Почистете системата, като изтриете ненужните архивни версии, снимки, съобщения и други подобни.
Малцина искат да преминат към платената версия на услугата, така че нека се спрем на втория метод и да ви кажем как да изчистите пространството. Преди процедурата първо трябва да проверите наличието на свободно място в услугата. На джаджи като iPhone 5, iPhone 6 и други подобни това се прави по следния начин:
Освобождаване на повече свободно място
- Архивирайте или копирайте iCloud данни.
- Изтрийте резервни версии, които са направени преди много време и вече не са актуални.
- Изтрийте снимки и видеоклипове.
- Изтрийте други ненужни файлове.
- Отървете се от имейлите.
Посоченият раздел на услугата го използва за споделяне на съдържание на всички джаджи на Apple. Това се отнася за снимки, видеоклипове и др. Със сигурност сред разнообразието от информация, съхранявана на вашето устройство, има много излишни. Например, това могат да бъдат снимки с лошо качество или същите снимки. Такъв боклук е лесен за премахване от приложението за снимки в абсолютно всяка притурка на iOS.
Освен това можем компетентно да управляваме пространството в iCloud с помощта на функцията за оптимизиране на съхранението. Тази опция е достъпна в настройките на устройството. С активното си използване приложението за снимки автоматично освобождава място, заменяйки снимки и видеоклипове с модифицирани версии под формата на копия. Основните версии на снимки в пълен формат се съхраняват в облака и ако е необходимо, потребителят винаги може да ги качи в паметта на устройството.
Тези снимки и видеоклипове, които са били изтрити, се преместват в наскоро изтрития албум със съдържание. Оттук те могат да бъдат върнати обратно в рамките на един месец след отстраняването. Но ако желаете, можете да изтриете окончателно тези файлове по-бързо, без да чакате 30 дни. За да направите това, щракнете върху бутона за избор и изберете елементите, които искаме да премахнем. След това трябва да потвърдите решението си, като щракнете върху бутона за изтриване.
Ако след това в iCloud не остане свободно място, всички изтрити снимки и видеоклипове ще бъдат изтрити за постоянно. Освен това техните копия няма да бъдат запазени никъде, включително в албума с наскоро изтрити снимки.
По-долу отново ще опишем стъпка по стъпка алгоритъма за изтриване на различно съдържание от медийната библиотека iCloud. Освен това ще ви кажем как да направите това на ресурса на самата услуга.
Метод за изтриване на снимки на iPhone
За да извършите деинсталирането, изпълнете следните стъпки:
- Стартирайте програмата за снимки и щракнете върху едноименната икона (разположена в най-долната част на дисплея).
- Щракнете върху бутона за избор и маркирайте изображенията за изтриване.
- Потвърдете решението си, като щракнете върху съответния бутон.
Изтрийте снимково съдържание от iCloud.com
За да освободите място от нежелани снимки чрез облачна услугатрябва да изпълните следните стъпки:
- Влезте в ресурса iCloud в глобалната мрежа.
- Отворете приложението за снимки и влезте в секцията за избор на снимки.
- Маркирайте рамки за снимки и видеоклипове, които искаме да изтрием.
- Щракнете върху бутона за изтриване.
Друг начин за намаляване на медийната библиотека
Дори и да не използвате медийната библиотека на услугата, файловете във вашата ролка на камерата пак се преместват в резервно копие на iCloud. За да проверите това копие за мобилни устройствас „ОС“ версия 8 и по-стара, трябва да продължите към настройките за съхранение и след това към секцията за управление. Но ако машината ви работи версии на iOSпод 8 години, отидете в секцията за съхранение и копия. И там вече направете избор на името на вашата притурка.
За да намалите значително обема на копие на вашата медийна библиотека, запазете снимки и видеоклипове от видеоклипове на лаптоп или компютър. След тези стъпки направете резервно копие сами.
Ако искате да запазите снимки и видеоклипове на устройството си с iOS, изключете библиотеката. Това става чрез настройките за архивиране. Отново можете да закупите допълнително място.
Можете също така да се отървете за постоянно от снимки, които определено никога не са ви необходими. За да направите това, отидете в приложението за снимки и изберете снимката, която искате да изтриете. След това потвърдете решението си, като щракнете върху бутона за изтриване.
За да изтриете съдържание в тази програма, трябва:
- Отидете в настройките на iCloud и след това отидете в секцията за съхранение.
- Щракнете върху иконата за програмата, използваща iCloud Drive.
- Маркирайте всички необходими.
- Или щракнете върху бутона за редактиране или просто плъзнете наляво.