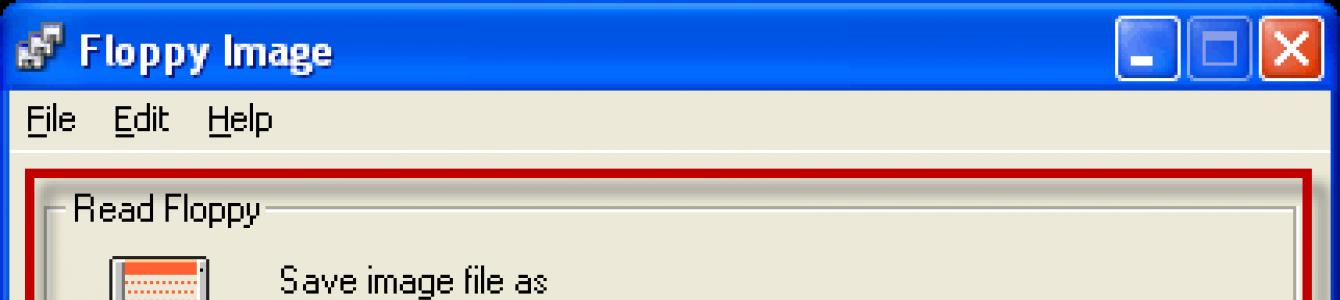Това може да изглежда изненадващо за някои, но много организации все още използват флопи дискове. В нашия счетоводен отдел имаме инсталирани няколко програми, които изискват електронен цифров подпис (EDS) за работа. Тези цифрови подписи се намират на флопи дискове. Но тъй като дискетите са доста ненадежден носител (те могат да се повредят по всяко време), трябва да им направите резервни копия.
За тази цел използвам програмата. Използвайки го, можете да направите копие на флопи диск (изображение) и след това, ако е необходимо, да напишете нова флопи диск от това изображение.
Можете да изтеглите. Стартирайте изтегления файл Floppy Image.exe - прозорецът на програмата ще се отвори. Горната му част е предназначена за създаване на копие на дискета, а долната е за записване на нова дискета от записано копие.
И така, поставете дискетата с ключа за цифров подпис в компютъра - щракнете върху горната част на прозорецабутон Прегледайте”(1). След това изберете папката, в която ще бъде записано изображението на флопи диска - напишете произволно име и щракнете върху „Запазване“. След това щракнете върху „ Започнете”(2) в главния прозорец на програмата и изчакайте, докато процесът на запис на данни от дискетата във файла приключи. това е!
След това изберете папката, в която ще бъде записано изображението на флопи диска - напишете произволно име и щракнете върху „Запазване“. След това щракнете върху „ Започнете”(2) в главния прозорец на програмата и изчакайте, докато процесът на запис на данни от дискетата във файла приключи. това е!
Сега, ако вашата ключова дискета внезапно се повреди, ще трябва да поставите празна дискета във флопи устройството и да стартирате програмата отново. След това щракнете върху долната част на прозорецапрограмен бутон “ Прегледайте”(3). Намерете файла с изображението на флопи диска на вашия компютър - изберете го и щракнете върху „Отвори“. След това щракнете върху „ Започнете”(4). Ще се появи прозорец, който ви предупреждава, че всички данни на носителя ще бъдат презаписани - щракнете върху „Да“.
Намерете файла с изображението на флопи диска на вашия компютър - изберете го и щракнете върху „Отвори“. След това щракнете върху „ Започнете”(4). Ще се появи прозорец, който ви предупреждава, че всички данни на носителя ще бъдат презаписани - щракнете върху „Да“.  Изчакайте, докато процесът на запис на данни на флопи диска приключи.
Изчакайте, докато процесът на запис на данни на флопи диска приключи.
След това затворете програмата. Сега дискетата може да се използва като ключов диск.
В тази статия описвам различни начинисъздаване на дискети (FDD) изображения с помощта на различни емулатори (за превенция), въпреки че е най-добре да работите само с Anex86. Форматиране на изображение на дискета.
Всъщност не е необходимо сами да създавате изображения на дискети. Можете просто да вземете незащитено изображение на дискета на играта, да изтриете всички файлове от него и да форматирате дискетата. Празни изображения на дискети може да са необходими само за инсталиране на някои игри твърд диск. Или да създадете потребителски диск (USER DISK). Освен това трябва да се вземат предвид няколко характеристики за всяка игра. Тъй като някои игри просто се нуждаят от празен и неформатиран диск. Някои хора се нуждаят само от диск с определен размер и формат. Някои хора се нуждаят от диск, съдържащ някои файлове, необходими за играта. и т.н. Има доста опции. И да разбереш кое какво е доста трудно. Тъй като всички съобщения за грешка се показват на японски. И всички инструкции за инсталиране на играта, които понякога се намират на дискети с игри, също са на японски. И моля, обърнете внимание, че работата не в графичната обвивка на DOS, а чрез командния ред е по-надежден начин да не получавате никакви съобщения за грешка от инсталираната игра.
Част първа: Създаване на образ на дискета.
Anex86 емулатор:Изберете размера на изображението на дискетата. 1.44M дискове не се поддържат от емулаторите Neko Project II и Virtual98.

Щракнете върху бутона за създаване на празен диск (Празен диск) и посочете името на диска и къде да създадете празен диск.

Това е всичко, създаден е празен неформатиран диск. Емулаторът Anex86 прави всички дискове само в своя FDI формат.

Емулатор на Neko Project II:
Стартирайте емулатора, изберете Emulate, след това NewDisk.

Въведете името на диска и запазете. Дисковете се създават само във формат D88. След това изберете формата на диска. Изберете 2HD формат. Всички празни дискове са създадени. Етикетът на диска не се изисква да се попълва. Създава се празен диск с много малък размер от общо 688 байта. Ще се върне към нормален размер само след форматиране. И за нормалното му използване, той трябва да бъде форматиран във формата, в който е създаден, 2HD (1M).

Емулатор T-98 СЛЕДВАЩ:
Стартирайте емулатора, щракнете върху бутона НОВ срещу слота за FDD.

Оставяме всичко както е и натискаме СТАРТ.

Въведете името на диска и запазете. Дисковете са създадени в стандартния емулатор T98-NEXT, NFD формат. Освен това, както в случая с емулатора Neko Project II, размерът на създадения диск все още е малък, само 66,5 kb. В менюто с настройки можете да промените името на диска (не на самия файл с изображение). Всичко, което е написано за емулатора T-98 NEXT, може да се приложи и към емулатора T98vmm.

Част втора: Форматиране на образа на дискетата.
Например ще форматираме дискетата в емулатора Anex86, размерът на дискетата е 1,20 MB. В допълнение към дискетата се нуждаем и от системна дискета с MS-DOS 6.2 (Можете да я получите в раздела за софтуер.) Поставете дискетата с MS-DOS 6.2 в слота FDD1 и поставете изображението на дискета, която искате да форматирате в слота FDD2. И стартирайте емулатора.

Стартирайте MS-DOS в графичния интерфейс.

Натиснете клавиша Esc или Q на клавиатурата и след това клавиша Enter или Y, за да разтоварите GUIи завършва в командния ред на DOS.

За да стартирате програма за форматиране на флопи диск, просто въведете командата формат/fи натиснете enter.

Програмата ще се зареди и можем да започнем да форматираме дискетата. В първия параграф посочваме думите, в които имаме дискета за форматиране. В този случай го имаме в слот B.

За да може дискетата да се стартира автоматично, трябва да позволите на програмата да копира системни файловеот системната дискета MS-DOS на нашата дискета.

В трета стъпка можете да зададете името на вашата дискета. Но това не е необходимо. В четвърта стъпка избираме в какъв формат ще форматираме нашата дискета. Тъй като нашата дискета е с размер 1,20 MB, тя трябва да бъде форматирана във формат 2HD (1 MB).

Всички необходими параметри са зададени, можете да започнете форматирането. Поставете маркера на точка пет и натиснете enter.

Дискетата ще бъде форматирана.

Това е всичко, поставете курсора на последния елемент от менюто и натиснете enter, за да излезете от програмата.

Проверяваме получения резултат, рестартираме емулатора, след като премахнем системната MS-DOS дискета от него, вече не ни трябва. Е, ако сте направили всичко правилно и съм ви обяснил всичко ясно, тогава ще видите този резултат на екрана. Няма абсолютно никаква нужда да задавате дата и час, просто натиснете Enter няколко пъти. И сега можете да работите доста удобно с командния ред на DOS, изпълнявайки необходимите операции.

Авторско право © 2005-2007 al32gabby
© 1993-2002 Gilles Vollant
Частично © Jean-loup Gailly и Mark Adler (ZLib)
Частично © Christoph H. Hochstätter
Частично © François Liger
Частично © Microsoft™
www.winimage.com
Документацията беше преведена на английски с помощта на Joll Demay, Michael Segall, Peter Sohn, Matthew Gardiner и John Buettner.
Преводът на документацията на немски беше извършен с помощта на Валтер Шефел.
Испанската версия е преведена с помощта на Diana M. Galindo P. и Amando Senra.
Италианската версия е преведена с помощта на Роберто Патерлини.
Преводът на португалската версия беше направен с помощта на Нуно Диончио и Вьотор Буено.
Бразилската версия е преведена с помощта на Марчело Елстън.
Холандската версия е преведена с помощта на Geldof Georges и Pyra Lucien.
Преводът на руската версия на програмата и бързото (съжалявам!) редактиране на помощта бяха извършени от Дмитрий Ерохин.
Преводът на сертификата (и, изглежда, с помощта на автоматичен преводач и почти без последваща редакция) е извършен от Вилис Еглитис.
Помощта е преобразувана в HTML формат
WinImage 6.10 е напълно съвместим с Year 2000.
Работата в Глобалната мрежа предполага, че потребителят има определени познания, свързани не само с характеристиките на използваното лично оборудване софтуер, но и правила за безопасност. Често има ситуации, когато потребителите пренебрегват инсталирането антивирусни програми, което кара системата да блокира и губи важна информация. Както показва практиката, опитите да се справите сами с проблема не дават желания резултат. В този случай Професионалисти с дългогодишен опит ще ви помогнат да отключите Windows.
Трябва също да се отбележи, че безопасността на информацията винаги е в ръцете на самия потребител. Така че можете предварително да запазите изображение на диска, за да възстановите безболезнено изгубени данни.
- член на ASP -
WinImage е условен безплатна програма(shareware). Неговият автор е член на ASP. Можете да копирате и разпространявате WinImage, при условие че няма такса за това. Допустимо е да таксувате само малка сума за цената на дискети и доставка. WimImage трябва да се разпространява изцяло и да включва всички оригинални файлове.
Извличане на файлове Можете да направите това по три начина: като използвате менюто „Изображение“ или иконата на лентата с инструменти, свържете файла, като щракнете двукратно върху него или като го плъзнете в друго приложение.
WinImage ви позволява да плъзнете и пуснете файл с изображение от WinImage в друго приложение. Натиснете и задръжте левия бутон на мишката, преместете показалеца към друго приложение (клиента за плъзгане и пускане) и след това отпуснете. По този начин можете да добавите изображението към ZIP или ARJ архиви, ако използвате помощната програма WinZip, или да прикачите изображението към съобщение имейл, създаден с с помощта на Microsoft™ MS-Mail, Lotus™ Notes или ccMail.
Можете да стартирате WinImage със следните опции
"WINIMAGE [източник [дестинация] [опции]]"
"WINIMAGE file.ima" : Заредете файл file.ima
"WINIMAGE file.ima A:" : Заредете файл file.ima, запишете на устройство A: и излезте
"WINIMAGE A: file.ima" : Заредете от флопи диск в устройство A: и запазете file.ima
"WINIMAGE /MAKESFX име на файл на изображение.??z imagesfx.exe<опция команды>: Създайте файл с помощта на .wlz или .imz файл и тук<опция команды>-- това е стандартна опция за SFX файл.
Опции:
/F: Форматиране при запис на флопи диск от команден ред
/E: Извличане (вторият параметър може да бъде дестинация)
/X: Извличане с поддиректории (вторият параметър може да бъде дестинация)
/Q: Винаги излизайте след операция от командния ред
/H: Скриване на главния прозорец на WinImage
/NX: Не излизайте от командния ред след операцията
/Nxxx: Създаване на ново изображение (където xxx е DMF1024, DMF2048, 144, 120...)
/Txxx: Преобразуване на размера на изображението (където xxx -- DMF1024, DMF2048, 144, 120...)
/I xxx: Вмъкване на файл или директория xxx
/NOASPI: Деактивирайте проверката на ASPI устройството при стартиране (това деактивира опцията за създаване на CD изображение под Windows 95/98/Me)
В раздела "Диск" в настройките на програмата под Windows 95/98 има следните опции:
Ако са избрани и двете опции Използвайте DMF технология за форматиранеи Използвайте DMF технология за запис на данни, WinImage ще използва новия код за форматиране 3.0 DMF като стандарт.
- Ако и двете опции не са избрани и Използвайте новата DMF технология за запис на данни, WinImage ще използва леко преработена версия на кода за форматиране 2.5 DMF.
- Ако опцията не е избрана Използвайте новата DMF технология за форматиране, WinImage използва същия код за форматиране като версия 2.20.
Някои проблеми, свързани с DMF може да се коригира чрез регулиране на хлабината на диска. За да промените настройките, трябва да редактирате системния регистър. Бъдете внимателни! За да направите това, трябва да промените стойността на ключа HKEY_CURRENT_USER\Software\WinImage\iGap\Dmf. Стойност "0" показва стандартния DMF клирънс. Потребителите на WinImage трябва да настроят устройството 2.88 на "17".
Моля, докладвайте за всички проблеми, свързани с коригирането на празнината (GAP).
Затворете изображението
Затваря текущото изображение.
Печат
Настройте принтера
Тези опции са налични само в . Те ви позволяват да отпечатате директорията на текущото изображение.
Изтриване на файл
Премахва файлове от текущото изображение след подкана за потвърждение.
Ако не е избран файл, WinImage по подразбиране премахва всички файлове от изображението. В противен случай се изтриват само избраните файлове.
Свойства на файла
Промяна на датата на файла (само в професионална версия), атрибути и име. Можете да преименувате файл само ако е избран един файл.
Промяна на етикета
Променете етикета на обема на текущото изображение.
Свойства на сектора за зареждане
За да редактирате свойствата на сектора за зареждане, от който се нуждаете. С тази опция можете да промените OEM низа на устройството, сериен номерили изберете boot сектор Windows системи NT, MS-DOS 6.22, Windows 95/98 или WinImage (бутон "Нулиране"). Когато изберете сектора за стартиране на WinImage, можете да въведете текста, който се появява при зареждане на дискетата.
Промяна на формата
Преоразмеряване на текущото изображение.
Новият размер трябва да е по-голям от общия размер на файловете в изображението.
Например: изображение от 1,44 MB може да се промени на изображение от 360 KB само ако размерът на всички съдържащи се в него файлове не надвишава 360 KB.
Дефрагментирайте текущото изображение
Дефрагментирайте текущите файлове с изображения.
Информация за изображението
Показва информация за текущото изображение и възможност за редактиране на коментар за изображението.
Форматиране на диска
Форматиране на празна дискета.
Създайте ISO CD изображение
Създаване и отваряне на ISO файл с изображение от CD устройство.
Сравнете диск с изображение
Сравнете текущото изображение с диска.
Запишете изображение на диск
Запишете текущото изображение на диска.
Форматирайте диска и запишете изображението
Форматиране на дискета и запис на текущото изображение върху нея.
В среда на Windows 95/98 са налични следните опции:
- ИзползвайтеIOCTL: Указва на WinImage да използва 32-битови IOCTL операции (с изключение на DMF форматирането, което не се влияе от този избор). Активирано по подразбиране.
- Използвайте DMF технология: Ако опцията не е избрана, WinImage форматира DMF по същия начин, както във версия 2.20. Ако опцията е избрана, се използва новият код за форматиране.
- Бързо форматиране до 1,44 MB преди DMF: Ако опцията не е избрана, WinImage извършва бързо форматиране на 1,44 MB, преди да го форматира в DMF. Понякога е трудно да форматирате празна дискета в DMF, без първо да я форматирате като 1,44 MB.
За повече информация относно DMF вижте.
Раздел Изображение

-
Избор на формат на флопи диск за изображението: Ако тази опция е разрешена, WinImage избира типа на дискетата, който съответства на изображението в паметта. (Ако зареждате изображение от 360 KB, WinImage избира 5,25-инчов флопи формат.)
-
Отрежете използваната част от изображението: Ако опцията е избрана, WinImage намалява размера на изображението, когато записва във файл с изображение, който не е пълен.
-
Увеличаване на имена на файлове при отваряне/запис: Когато тази опция е избрана, WinImage увеличава имената на файловете с 1. Например, след отваряне (или запазване) "DISK01.IMA", WinImage предлага следващото име на диск като "DISK02.IMA".
-
Проверете съдържанието на диска, преди да запишете изображение на него: Ако тази опция е избрана, WinImage ще ви помоли да потвърдите записа на диск, който вече съдържа данни.
-
Разрешаване на актуализиране на файлове в CD изображението (със същото име и размер на файла): Ако тази опция е разрешена, WinImage позволява актуализиране на файлове в CD образи, при условие че новите версии имат същите имена и размери като тези в изображението.
-
Компресия: Изберете нивото на компресия, когато записвате компресиран файл с изображение.
Раздел Извличане

- Път за извлечените файлове: Тук определяте къде трябва да бъдат извлечени файловете от изображението.
Следните опции определят извличането на поддиректории.
-
Пропускане на подпапки: Когато тази опция е избрана, WinImage няма да извлече поддиректорията(ите).
-
Извлечете всички файлове в една папка: WinImage ще извлече всички файлове в поддиректорията на изображението на целевия път.
-
Извличане на файлове с пълни пътища: WinImage извлича файлове от поддиректорията на изображението в поддиректория на целевия път.
Следните три опции контролират дали да се показва диалогов прозорец за потвърждение при извличане на файлове.
-
Потвърдете презаписването при извличане: Ако тази опция е избрана, WinImage ще ви помоли да потвърдите записа, преди да започне операцията, ако има риск файлът да бъде презаписан.
Раздел Файл

Първите две опции ви позволяват да активирате/деактивирате появата на диалогов прозорец при вмъкване на файлове. Третата опция иска потвърждение при подмяна на файлове.
-
Потвърдете изтриването на файла: Тази опция контролира дали да се показва диалогов прозорец за потвърждение при изтриване на файлове в изображението.
Раздел за известия

Избор на звук и съобщение
С тази опция можете да конфигурирате WinImage за възпроизвеждане звуков сигналот .WAV или .MID файл. В среда на Windows 95/98 и NT можете също да използвате .AVI файлове.
Общи раздел

-
Стандартен преглед: Дефинира приложението за преглед, което се свързва, когато щракнете двукратно върху файл без асоциация.
-
Използвайте нов елемент за разглеждане на папки: Изберете контролата, която да използвате при търсене в директорията.
-
Разрешете плъзгане в Explorer: Позволява на потребителя да извлича файлове чрез плъзгане и пускане от прозореца на WinImage в Explorer (и работния плот).
-
Показване на иконата в лентата на задачите по време на работа: Когато WinImage работи в режим на дискета или пакетен режим, той показва икона в лентата на задачите на Win9x/NT. Когато се изисква въвеждане от потребителя, иконата мига.
-
Автоматично показване на WinImage прозорец, когато е необходима намеса на потребителя: Когато е необходима намеса на потребителя (смяна на дискета, грешка и т.н.), прозорецът WinImage автоматично изскача върху други прозорци. Тази опция ви позволява да минимизирате прозореца на WinImage по време на дълги операции (флопи диск...) и не забравяйте за това!
-
Опции за регистрирани потребители: cm .
Безплатен емулатор на флопи устройство за модерни компютри, които нямат конектори за свързване на това устройство.
Фон
Ще започна с истински случай. В момента работя на непълно работно време в една организация като нещо като системен администратор.
Наскоро счетоводството купи два нови компютъра, тъй като старите вече не можеха да се справят с изискванията на все нови и нови програми за отчитане на всевъзможни министерства. Системата и всички необходими програми се инсталираха без проблеми, така че свързах двата “компютъра” към интернет и с думите: “Ползвайте го със здраве!”, се прибрах с чиста съвест :). Но не беше така :))).
Буквално няколко часа по-късно ми се обадиха и казаха, че добре, така и така, но не успяха да преведат някакво плащане. Когато пристигнах се оказа, че новите компютри НЯМАТ ФЛОПИ ДИСКОВИ!!!, а без тях хитрата министерска програма не иска да издаде файл с платежни документи :).
Естествено, веднага се опитах да получа необходимия файл, заобикаляйки изискванията, но с изключение на флопи диск, помощната програма напълно отказа да го даде. Без колебание реших да преместя дисковите устройства от старите машини на новите, но когато отворих кутията на един от новите компютри, се оказа, че няма къде да свържа флоп устройствата, т.к. дънна платкаНямаше конектор за FDD :(.
Вече бях напълно разстроен, но в паметта ми изскочи сменяемо флопи устройство, което видях в един от моите познати. Именно това устройство беше заявено при подаване на сигнала.
Но ситуацията беше спасена само за известно време, така че бях инструктиран да купя същия преносим FDD за счетоводния отдел. И всичко щеше да е наред, но се оказа, че това е много дефицитна стока, за която дори не всички компютърни магазини са чували :).
Накратко, когато се прибрах, реших да потърся в интернет алтернативни решения на възникналия проблем и след дълго безплодно търсене най-накрая ми светна, че може да има софтуерен емулатор за „flopik“!
Резултатът от търсенето беше малка помощна програма, наречена Virtual Floppy Drive. С тегло под 200 килобайта, програмата може да създаде до две пълноценни виртуални устройства за флопи дискове с различен капацитет и форм-фактори.
Основни характеристики на виртуалното флопи устройство:
- пълна интеграция на виртуалното устройство с Windows (до Vista);
- възможност за създаване на виртуални „флопи дискове“ с данни;
- възможност за бърза смяна на виртуални „флопи дискове“;
- поддръжка за 3,5 и 5,25 инчови форм фактори;
- поддръжка на виртуални флопи дискове с капацитет от 160 KB до 2,88 MB;
- възможност за форматиране на виртуални „флопи дискове“;
- наличие на конзолна версия на помощната програма.
Стартиране на програмата
Virtual Floppy Drive не изисква инсталация, така че изтеглете архива, разопаковайте го във всяка удобна папка и можем да започнем да използваме програмата. В разопакованата папка ще намерите два изпълними файла: vfd.exeи vfdwin.exe.
Първият стартира конзолната версия на емулатора, така че няма да го разглеждаме (ако е необходимо, можете да прочетете за управлението на тази версия във файла vfdhelp.txt), но второто е точно това, от което се нуждаем. Стартиране vfdwin.exeЩе видите прозореца на програмата Virtual Floppy Drive:

Интерфейс и стартиране на виртуално флопи устройство:
В този прозорец има шест раздела, но по подразбиране е разделът Драйвери. Това е мястото, където трябва да започнем нашата работа. Тук трябва да инсталираме драйвера за виртуално устройство и да го стартираме. Самият драйвер обикновено се открива автоматично в прозореца „Файл на драйвера“. Ако това не се случи (прозорецът остава празен), щракнете върху бутона „Преглед“, намерете файла в папката с програмата vfd.sysи го посочете като драйвер.
Следващата стъпка е да изберете типа стартиране на програмата. Налично е ръчно (“Manual”) и автоматично (“Auto”) стартиране на приложението заедно със системата. Ако постоянно трябва да работите с флоп, тогава препоръчвам да изберете режим „Автоматичен“. Потвърдете избора си, като щракнете върху бутона „Приложи“.
Когато всичко е конфигурирано, щракнете върху бутона „Инсталиране“, за да инсталирате услугата Virtual Floppy Drive, и след това върху „Старт“, за да стартирате емулатора (ако щракнете върху „Старт“ веднага, услугата ще продължи да бъде инсталирана;)). Ако желаете, винаги можете да деактивирате виртуалното устройство, като щракнете върху „Стоп“ и премахнете услугата на програмата с бутона „Деинсталиране“.
Услугата работи, емулаторът работи, но изглежда не се случват промени - защо? Защото сега е ред да конфигурирате самото виртуално устройство. За да направите това, нека отидем в раздела „Drive0“ или „Drive1“ и да извършим някои манипулации. А именно, щракнете върху бутона „Промяна“ в горната част и в прозореца, който се показва, посочете буквата (за предпочитане A или B) за нашето виртуално устройство.
Сега, след като потвърдите избора си, в папката My Computer ще намерите ново флопи устройство с буквата, която току-що посочихте:

Ако щракнете двукратно върху новото виртуално устройство, то като истинско ще ви помоли да поставите дискета, но откъде да я вземете... Дойде следващата стъпка - създаване на образ на дискетата .
Създаване на виртуална дискета
Щракнете върху бутона „Отвори“ в прозореца за управление на устройството и в прозореца, който се отваря, задайте типа и капацитета на нашата виртуална „флопи диск“. Засега ще оставим полето „Image File“ празно, а в секцията „Disk Type“ трябва да е „RAM“ (тоест създаваме първата „дискета“ в виртуална паметвашия компютър):

Щракнете върху бутона „Създаване“ и вижте промените в прозореца за управление на устройството:

Активирахме три нови бутона: „Запазване“, който ви позволява да запишете виртуален образ на „флопи диск“ във файл, „Затвори“ за „извличане“ на изображението и „Форматиране“ за форматиране на виртуален „флопи диск“ в системата FAT. Между другото, можете да форматирате изображение на флопи диск, като използвате стандарт Windows инструменти: чрез контекстно менюфлопи устройство или чрез съответната конзолна команда.
Сега, ако се опитате да отворите създаденото устройство, пред вас ще се отвори празен прозорец, в който можете да премествате файлове до 1,4 мегабайта.
Настройки на виртуално флопи устройство
Нека оставим раздела за управление на устройството за известно време и да разгледаме тези, които досега са останали без надзор. Първият от тях е „Асоциация“. С негова помощ можете да настроите виртуалното флопи устройство да се асоциира с файлове от определен тип като виртуални „флопи дискове“ (въпреки че това не е необходимо). Тук можете да избирате от съществуващи типове или дори да създадете свой собствен, като щракнете върху бутона „Ново разширение“:

Друга опция е разделът „Shell“. С негова помощ можем да добавяме нови записи към контекстното меню на Windows, както и да създаваме преки пътища за устройства на работния плот. Първата опция е необходима само за стари Windows версии, тъй като, започвайки с XP, записите за изпращане на файлове към ново устройство и други се създават автоматично, така че не е нужно да маркирате нищо и тук (освен ако не се нуждаете от преки пътища):

Работа с виртуално устройство
Сега нека да работим с виртуално флопи устройство на практика. Можете да отворите изображението на дискетата и да опитате да го плъзнете вътре отворен прозорецвсеки малък файл. проработи ли честито! Това означава, че поддръжката на функцията Drag&Drop работи за вас. Ако файлът не е копиран, върнете се в раздела „Shell“ и поставете отметка в първото поле.
Следният тест ще ни позволи да проверим дали устройството може да бъде достъпно чрез контекстното меню. Нека изберем малък файл и, като извикаме елемента „Изпращане“ в контекстното меню, активираме елемента с името на нашия „флоп“. Ако файлът не е копиран или съответният запис в менюто липсва, трябва отново да активирате горния елемент в настройките:

Ако всичко е минало добре, когато отворите „флопи диска“, ще намерите върху него файла, който сте копирали:

Сега можете да правите всичко, освен да запазвате и променяте виртуални „флопи дискове“. Но преди да запазим, имаме нужда от празен файл, който ще се използва като изображение. Създаването на такъв не е особено трудно. Нека отидем в папката, където ще се съхраняват нашите „флопи дискове“ и създайте произволен файл (контекстно меню - „Създаване“).
Сега нека просто променим файловото разширение на едно от изброените в раздела „Асоциация“ (ако разширението не се показва за вас, отидете в менюто „Инструменти“ на която и да е папка, изберете „Опции за папка“ в прозореца, който се отваря , отидете в раздела „Преглед“ и деактивирайте елемента „Скриване на разширения за регистрирани типове файлове“). Това е всичко - бъдещото изображение е готово:

Сега се връщаме в раздела за управление на устройството (първият) и щракнете върху бутона „Запазване...“. В прозореца, който се отваря, посочете новосъздадения файл с изображение, поставете отметка в квадратчето „Презаписване на съществуващ файл“ и щракнете върху „Запазване“:

Нашите виртуална дискетасега запазени, файловете от него няма да отидат никъде и могат да бъдат прочетени по всяко време.
Последното нещо, от което се нуждаете за работа, е да можете да сменяте „флопи дискове“. Както казах по-горе, за да го „премахнете“, просто натиснете бутона „Затвори“, след което отново ще светне само бутонът „Отвори“. Натискаме го и в прозореца, който вече ни е познат, вече избираме запаметения образ на желаната „дискета“ с помощта на бутона „Преглед...“. След това посочете „Тип диск“ като „Файл“ и щракнете върху „Отвори“.

честито! Дискетата е заредена успешно!
Изводи
Разбира се, Virtual Floppy Drive емулира флопи устройство само на софтуерно ниво, така че работата с него извън средата на Windows (например зареждане от него в BIOS) няма да работи :(.
Ако обаче срещнете проблем, подобен на моя, когато за успешната работа на определени приложения е необходим „flopik“, тогава с помощта на тази малка помощна програма ще спестите около 200 гривни (около 800 рубли) при закупуване на външен USB-FDD!!! Успех във всичките ви начинания и нека компютрите ви създават по-малко проблеми ;).
P.S. Дава се разрешение за свободно копиране и цитиране на тази статия, при условие че е посочена отворена активна връзка към източника и е запазено авторството на Руслан Тертишни.
P.P.S. В Windows можете да емулирате не само флопи устройства, но дори да създавате пълни копия на истински CD/DVD устройства. Ако имате нужда от това, съветвам ви да обърнете внимание на една от най-популярните помощни програми от този вид:
П.П.П.С. Ако вече имате физическо флопи устройство и решите да инсталирате тази програма, бъдете готови за факта, че вашето физическо флопи устройство ще изчезне от списъка с логически устройства. Това се случва, ако присвоите буквата на съществуващо устройство на виртуално устройство. Тоест реалният диск се заменя с виртуален, а реалният изчезва.
Следните действия ще помогнат за коригиране на ситуацията:
1. Изтрийте от мениджъра на оборудването:
а) флопи устройство,
б) Контролер на флопи диска.
2. Изтрийте клона от регистъра:
HKEY_LOCAL_MACHINE\SYSTEM\CurrentControlSet\Enum\ACPI\PNP0700\4&1e2bbe8d&0
3. Рестартирайте.
Материал от Wiki сайта
Какво е флопи изображение
Изображение на дискета е файл, който съхранява пълно копие на дискета, включително информация за файлова система, файлове и директории, зареждащ сектор. Често срещаните формати са файлове с разширения ima, img, imz (imz е компресирано изображение на дискета)
За какво се използват флопи изображения?
Изглежда, че днес флопи устройствата стават остарели, флопи устройствата практически не се инсталират в нови компютри. Слагат го на сървъри (своя специфика) и дори от необходимост за съвместимост с някакъв плътен софтуер и също толкова плътни данъчни и други счетоводни организации. но...
Флопидисковото устройство е най-простото и бърз начинфлашнете BIOS, стартирайте компютърна програма за тестване (повечето тестови програми се разпространяват като изображения на флопи дискове) и дори го заредете на машината операционна системаот отдалечен компютър. Съответно, за всички тези операции можете да изтеглите (подготвите сами) образ на дискета и да запишете дискетата, за да отговаря на вашите нужди. Много стари игри са запазени като изображения на дискети. В допълнение към истинско флопи устройство, почти всички виртуални машини поддържат зареждане от флопи образи. Но най-интересното нещо според мен е да се направи 100in1 multiboot флашка от флопи изображения :)