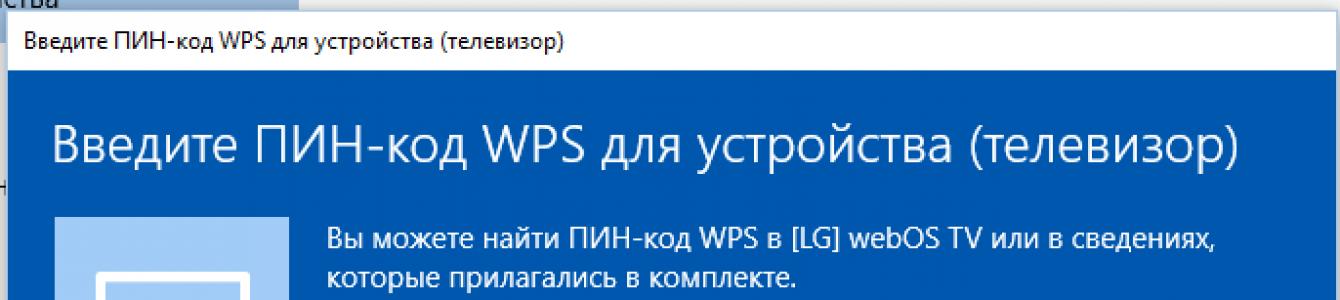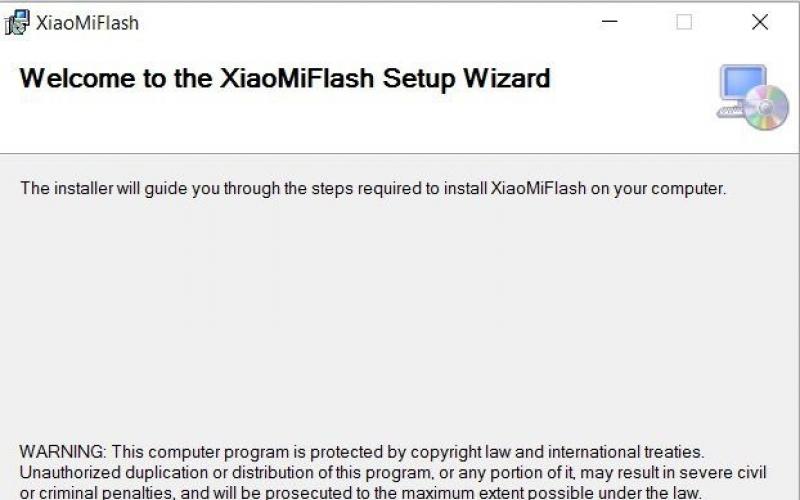Свързването на телевизор с интернет вече не изглежда като луда идея, защото производителите се опитват да бъдат в крак с времето и да произвеждат модерни, висококачествени и най-важното многофункционални устройства. Но за да реализират напълно своя потенциал, смарт устройствата изискват интернет връзка. Можете да направите това по един от двата начина:
- Използване на LAN кабел;
- Използване на безжична Wi-Fi мрежа.
В нашия случай е по-добре да използвате Wi-Fi, защото наистина е по-удобно, тъй като няма досадни кабели и други не много удобни принадлежности. И след като връзката е направена, телевизорът е напълно готов за употреба. Но за да попречите на други потребители да използват работата ви, връзката е защитена с парола. Препоръчително е да измислите сложен ПИН, за да не може да го използва неоторизирано лице, тъй като колкото повече устройства са свързани, толкова по-слаб може да е сигналът.
Как да свържете вашия телевизор към мрежа чрез WPS
Wi-Fi Protected Setup или накратко WPS е по-опростен начин за свързване с интернет чрез смарт телевизор. По правило установяването на връзка с мрежата, особено за потребители, които за първи път се сблъскват с подобна задача, се превръща в невъзможен проблем, особено ако паролата е забравена.
Особеността на този метод е, че не е необходимо да знаете ПИН кода. Всичко, от което се нуждае потребителят, е директен достъп до рутера. Освен това ще трябва да извършите няколко прости манипулации. В частност:
- Отидете в менюто на устройството, намерете подпозицията, където са посочени мрежовите параметри, и изберете „Свързване чрез WPS - PBC“;
- След това, без да губите време, отидете до рутера, намерете и натиснете бутона върху него, който казва „WPS“. Това трябва да стане бързо, преди да са изтекли две минути. Въпреки че преди да извършите въпросната процедура, се препоръчва да се уверите, че устройството поддържа тази функцияпо подразбиране. Ако не сте сигурни, отидете на уеб интерфейса и го свържете. По правило този ключ е много малък и се намира на задния панел на устройството, така че го огледайте внимателно;
- Ако всичко е наред, след секунда интернет мрежата ще бъде свързана към телевизора.
 Струва си да се изясни, че можете да конфигурирате интернет по този начин само ако устройството има стандартен щифт, тоест фабричните настройки не са променени. Ако рутерът не е нов, тогава настройките могат да бъдат нулирани до фабричните настройки с помощта на клавиша „Нулиране“. За да сте сигурни, че работи, препоръчително е да задържите бутона за няколко секунди.
Струва си да се изясни, че можете да конфигурирате интернет по този начин само ако устройството има стандартен щифт, тоест фабричните настройки не са променени. Ако рутерът не е нов, тогава настройките могат да бъдат нулирани до фабричните настройки с помощта на клавиша „Нулиране“. За да сте сигурни, че работи, препоръчително е да задържите бутона за няколко секунди.
Как да се свържете с Wi-Fi чрез WPS-PIN
За да се свържете с мрежата, без да знаете стандартната парола, можете да въведете PIN кода на рутера. Тогава връзката ще бъде по-сигурна, а собствениците на телевизори ще могат да използват интернет съдържание без помощта на компютър или смартфон.
За да използвате тази функция ще ви трябва:
- Отидете в менюто и изберете „Мрежа“, като изберете подпозицията „Свързване чрез WPS-PIN“.
- Тук можете да разберете специалния код, който ще се появи на екрана. Трябва да се добави към настройките на рутера. Това се прави по следния начин:
- Свържете се с интерфейса на рутера;
- Изберете менюто с WPS настройки;
- Щракнете върху бутона „Добавяне на устройство“.
- След това въведете паролата, която се появява на телевизора. Просто е много важно да направите това, преди числата да изчезнат. Ако не сте имали време, ще трябва да извършите процедурата отново, тъй като предишната парола вече не работи. Така че, веднага щом процедурата приключи, щракнете върху „Свързване чрез WPS-PIN“ и използвайте новите данни.

 След като започнете да въвеждате правилните параметри, телевизорът веднага се свързва към мрежата и вече можете да сърфирате в интернет. Ако нещо се обърка, тогава, естествено, устройството няма да има достъп до мрежата. По този начин, ако няма прозорец, който потвърждава успешното свързване на устройството, трябва да повторите процедурата или да рестартирате телевизора. Може би това е така.
След като започнете да въвеждате правилните параметри, телевизорът веднага се свързва към мрежата и вече можете да сърфирате в интернет. Ако нещо се обърка, тогава, естествено, устройството няма да има достъп до мрежата. По този начин, ако няма прозорец, който потвърждава успешното свързване на устройството, трябва да повторите процедурата или да рестартирате телевизора. Може би това е така.
Много хора вярват, че ако не използвате стандартна парола, връзката ще бъде несигурна, но това не е вярно. Освен това не всеки знае къде да намери пин кода на WPS за телевизор LG, както и за телевизори на други марки. Но факт е, че кодът се генерира на случаен принцип и се използва само за продължителността на една връзка.
Името на мрежата не се променя, но значението на идентификационния номер се променя. В допълнение, той може да бъде зададен само ако всички настройки на рутера са били „нулирани“ до фабричните настройки. Въпреки това, този метод за свързване към мрежата има едно, но значителен недостатък– кодът е твърде дълъг и сложен, което е много неудобно.
WPS (Wi-Fi Protected Setup) е стандарт, разработен от производителите на Wi-Fi оборудване, който опростява свързването към безжична мрежа. Използвайки WPS, всеки потребител може бързо и лесно да настрои защитена Wi-Fi мрежа, без да навлиза в технически подробности и настройки за криптиране. При свързване чрез WPS автоматично се задават името на мрежата (SSID) и методът на криптиране (WPA/WPA2), които обикновено се въвеждат ръчно.
Настройката на Wi-Fi мрежа обикновено се извършва в две стъпки:
- Настройка на рутер;
- Свързване на вашите устройства към създадената Wi-Fi мрежа.
WPS настройка
Нека разгледаме един пример Wi-Fi настройкимрежи, използващи WPS технология на компютър с Windows 7 (WPS работи само от Windows Vista SP2 и Windows 7) и безжична точка за достъп с WPS поддръжка Tenda W309R. Процесът на настройка на WPS за други устройства на Tenda е напълно подобен.
След като свържете рутера, погледнете списъка с безжични мрежи. Мрежа с име, подобно на Tenda_1A3BC0. Нека се свържем с него.
Когато се свързвате към безжична мрежа без криптиране, както в нашия случай, Windows ще предложи да конфигурирате рутера. Кликнете Добреи направете настройката. (Ако нямате нужда от настройка, можете просто да се свържете към мрежата, като щракнете върху Омена).

За да направите допълнителни настройки, ще трябва да влезете ПИН код. Често ПИН кодът може да бъде намерен на стикер, разположен на самото устройство (рутер, точка за достъп); той се състои от 8 цифри (след това може да бъде променен в настройките на рутера). Въведете своя ПИН и натиснете По-нататък.

Ако ПИН кодът е въведен правилно, ще видите Windows прозорецза конфигуриране на настройките на точката за достъп. Трябва да въведете параметрите на вашата Wi-Fi мрежа:
- Име на мрежата
- Тип криптиране
- Ключ за сигурност (парола)
Параметрите на мрежата, показани на фигурата, са подходящи, но променете името на мрежата на свое (то трябва да бъде въведено с английски букви и не трябва да съдържа интервали).

След като завършите настройката, съветникът за настройка ще ви напомни за ключа за защита (вижте фигурата по-долу). В този момент вашият компютър вече е свързан към Wi-Fi мрежата и точката за достъп е конфигурирана.

След като конфигурираме успешно точката за достъп, ще се свържем с нея от друг компютър, който също има инсталиран Windows 7. Отворете списъка Wi-Fi мрежии намерете вашата мрежа в него. Свържете се с него.

За да се свържете, трябва да въведете мрежовия ключ или да натиснете бутона на самото устройство, ако вашият рутер поддържа метода PCB (Push Button Configuration). Натиснете бутона и след няколко секунди ще се свържете към вашата Wi-Fi мрежа.
Бутонът WPS обикновено се намира отпред, отзад или отстрани на устройството. Някои производители комбинират WPS и бутоните за нулиране, така че бъдете внимателни. При комбинация ефектът от натискането на бутона се определя от времето на задържане (1-2 секунди). Ако го задържите по-дълго, 5-7 секунди, ще настъпи нулиране. Бъди внимателен.
Току-що настроихте Wi-Fi, без да използвате WEB интерфейса на рутера, и сега знаете как да се свържете към безжична мрежа, като натиснете само един бутон на панела на устройството.
WPS е много полезна и удобна технология. Сега ще знаете какво представлява този бутон на PCB на вашето устройство и как да го използвате.
Кабелна връзка (LAN)
1. Свържете LAN порта на гърба на телевизора към външен модем с помощта на Ethernet мрежов кабел.
2. Свържете LAN порта на гърба на телевизора към устройство за споделяне на IP, свързано към външен модем.

3. В зависимост от настройките, телевизорът може да бъде свързан директно към електрически контакт с помощта на мрежов кабел.

Ако вашата домашна мрежа работи в динамичен режим, трябва да използвате някакъв вид xDSL модем или рутер. Ако свързващото устройство поддържа DHCP протокола, IP адресът, шлюзът, подмрежовата маска и DNS сървърите ще бъдат въведени автоматично.
Ако вашата мрежа използва статичен IP адрес, трябва да въведете него и други параметри за връзка ръчно. В този случай можете също да използвате xDSL модеми с поддръжка на DHCP.
Автоматична настройка(с поддръжка на DHCP)

2. Ще се появи екранът за тест на мрежата - това завършва настройката на мрежата.
Настройката на се поддържа в мрежи със скорост на достъп под 10 Mbps. Ако не можете да намерите стойностите на настройките мрежова връзкаили ако искате да го конфигурирате ръчно, изберете Ръчно;.
Ръчна настройка(при използване на статичен IP адрес)
- Отидете на Мрежови настройки; → Кабел;
- Изберете IP настройки; на екрана за мрежов тест.
- Задайте параметъра на IP режим; Ръководство за стойност;

4. Използвайте стрелките, за да навигирате през параметрите на връзката (IP адрес, подмрежова маска, шлюз и DNS сървър) и ги въведете ръчно. 5. Когато приключите, щракнете върху OK. Ще се появи екранът за тестване на мрежата - това завършва настройката на мрежата.
Безжична връзка (WiFi)
За да се свържете с мрежата безжично, ще ви е необходим безжичен модем или рутер, а за LED телевизори Samsung – WiFi адаптер Samsung (WIS09ABGN, WIS09ABGN2, WIS10ABGN), който трябва да бъде свързан към USB конектора на гърба на телевизора. Адаптерът поддържа комуникационни протоколи IEEE 802.11a/b/g/n - Samsung препоръчва използването на протокола IEEE 802.11n.

Плазмените телевизори Samsung PDP имат вграден WiFi адаптер и не изискват отделен външен USB адаптер.

За да се свържете към безжична мрежа, телевизорът трябва да е свързан към безжично устройство за споделяне на IP (модем или рутер). Ако вашият безжичен IP споделятел поддържа DHCP, можете да използвате DHCP или статичен IP адрес, за да свържете телевизора към вашата безжична мрежа. Изберете наличен канал за безжичния IP споделящ. Ако избраният канал е зает от друго устройство, инсталирано наблизо, може да възникнат смущения или прекъсвания на комуникацията. Системи за сигурност, различни от изброените по-долу, няма да работят на телевизора:
- Ако е избран чист режим High-throughput (Greenfield) 802.11n и типът на криптиране за точката за достъп е зададен на WEP, TKIP или TKIP AES (WPS2Mixed), телевизорите Samsung няма да поддържат връзки съгласно новите спецификации на WiFi сертификата.
- Ако вашият безжичен рутер поддържа WPS (WiFi Protected Setup), можете да се свържете към мрежата с натискането на бутон (PBC) или с помощта на PIN код. WPS автоматично ще конфигурира SSID и WPA ключа за всеки режим.
При свързване на безжичен адаптер локална мрежа Samsung изключете телевизора, включете адаптера и след това включете телевизора отново. Картината може да бъде изкривена на някои канали, ако телевизорът е свързан към безжичния LAN адаптер на Samsung. В такива случаи трябва да установите връзка, като използвате един от следните методи, или свържете безжичния LAN адаптер на Samsung чрез USB кабел на място, където няма радиосмущения. Метод 1: Свържете с помощта на USB правоъгълен адаптер.
- Свържете USB правоъгълния адаптер към безжичния LAN адаптер на Samsung.
- Свържете другия край на правоъгълния адаптер към USB порт.

Метод 2: Свързване чрез удължителен кабел.
- Свържете удължителния кабел към USB порта.
- Свържете удължителния кабел към безжичния LAN адаптер на Samsung.
- Прикрепете безжичния LAN адаптер на Samsung към горната част на задния панел на телевизора с помощта на двустранна самозалепваща лента. Безжичният LAN адаптер на Samsung трябва да се инсталира далеч от съединителите на телевизора, за да се избегнат смущения между адаптера и тунера.

Повечето безжични мрежи са защитени от допълнителна сигурност, която изисква свързващите устройства да предоставят криптиран защитен код, наречен парола или защитен ключ. Това е парола, обикновено дума или поредица от букви и цифри с определена дължина, която потребителят трябва да въведе, когато настройва защитата на безжичната мрежа.
Когато изберете този метод за безжична настройка, мрежова връзкаи ако имате ключ за безжична защита, потребителят трябва да въведе парола по време на процедурата за настройка. Безжична връзка Телевизор Samsungкъм мрежата е възможно по няколко начина:

Ако вашият безжичен рутер е настроен на скрит режим (невидим), трябва да изберете опцията Добавяне на мрежа; и въведете подходящите стойности за Име на мрежата (SSID) и Ключ за сигурност, за да установите връзката. Ако се появи изскачащият прозорец Сигурност;, въведете ключа за защита (Защита; или PIN ;) и изберете Напред;. Когато въвеждате ключ за сигурност, използвайте бутоните със стрелки на дистанционното управление, за да изберете цифри или букви.


Ако настройките на безжичния рутер са променени или е инсталирана нова точка за достъп, повторете горната процедура за свързване, като използвате функцията One Foot Connection.
- Plug & Access(Вашият WiFi рутер трябва да поддържа тази функция)
- Вмъкнете запомнящо се USB устройствов безжичния рутер на Samsung и проверете състоянието на индикатора за точка за достъп (мигащ → включен).
- Извадете USB устройството и го поставете във вашия телевизор Samsung.
- Изчакайте връзката да се установи автоматично.
- Ще се появи екранът за тестване на мрежата - това завършва настройката на мрежата.
Ако настройките на безжичния рутер са променени или е инсталиран нов безжичен рутер, повторете горната процедура за свързване Plug & Access.
WPS е технология, която позволява на джаджи бързо да се свързват с Wi-Fi. Когато го използвате, не е необходимо да въвеждате дълъг ключ за безжична мрежа, който често съдържа освен букви и цифри, Специални символи. Този метод е особено подходящ за устройства, които нямат удобни методи за въвеждане: телевизори, смартфони с малък екран, електронни четци без клавиатура или сензорен екран.

Забележка!При някои модели рутери бутонът WPS може да се комбинира с „Нулиране“. Кратко натискане ще активира режима за бърза връзка, а ако задържите бутона, настройките на рутера ще се върнат към фабричните настройки.
Настройка на WPS връзка с помощта на бутон
За да активирате режима на бърза връзка, щракнете върху „WPS“ на рутера. Този бутон може да бъде обозначен и с две заоблени стрелки, насочени една към друга. Рутерът ще покаже връзката чрез мигане на съответния светодиод. Режимът “Wi-Fi Protected Setup” ще работи за 1-2 минути, в зависимост от модела на използваното устройство.

В рамките на този период от време натиснете подобен бутон на устройството, което искате да свържете към безжичната мрежа. Когато устройствата се идентифицират взаимно, ще се обменят данни и ще се установи комуникация. Ако вашият рутер или външно Wi-Fi устройство няма такъв бутон, можете да инициирате връзката програмно. За да направите това, отидете на настройките на оборудването и активирайте необходимата функция. Например в Windows ще бъде достатъчно да изберете безжичната мрежа, към която искате да се свържете. Ако тази функция вече е активирана на рутера, няма да е необходимо да въвеждате парола.

важно! След като активирате режима за бързо свързване, всяко Wi-Fi устройство ще може да се свърже към вашата безжична мрежа. За да видите списъка с активни устройства, използвайте контролния панел на рутера.
WPS връзка с помощта на PIN код
Технологията Wi-Fi Protected Setup също ви позволява да зададете парола за оторизация, използвана при свързване към безжична мрежа. Нарича се ПИН код, но вместо традиционните четири цифри, той се състои от осем. В зависимост от типа на устройството, неговият PIN може да бъде посочен върху стикер, кутия или отделна вложка. По правило рутерите използват стикер от долната страна на кутията. Повечето модели рутери също ви позволяват да промените ПИН кода по подразбиране чрез уеб интерфейса.

Посоченият код се въвежда за бързо свързване на устройства домашна мрежа. Успоредно с това можете да се свържете с WPA/WPA2 ключ (обикновена парола за Wi-Fi).
Разлики между WPS и QSS
В безжичните рутери от производителя TP-Link функцията WPS има различно име: QSS (Quick Secure Setup). Принципът на работа на технологията не е по-различен. На гърба TP-Link рутериима подобен бутон, като ПИН кодът също се състои от 8 цифри. Можете да промените настройките на QSS в контролния панел, меню „QSS функция“.

След като щракнете върху бутона „Добавяне на устройство“, ще се отвори страница, където можете да въведете неговия ПИН код. Можете също да изберете втория елемент и да използвате бутона на устройството за следващите две минути.

Помня! В тези стандарти няма фундаментални разлики. Само името е различно.
Уязвимости на WPS технологията
Най-често срещаният метод за хакване на безжични мрежи е отгатването на ПИН кода на клиента. Сериозни уязвимости в този протокол бяха открити още през 2011 г. Оттогава са разработени голям брой програми, които позволяват груба сила да открие ПИН кода на необходимото оборудване. Освен това броят на възможните опции е само 11 000, така че можете да изберете парола за няколко часа.
Настройване на принтера чрез WiFi Protected Setup (WPS)
Wi-Fi Protected Setup (WPS) ви позволява бързо да настроите вашия принтер за използване в
безжична мрежа без въвеждане на име, парола (WPA парола, WEP ключ) и други
настройките на безжичната мрежа.
Забележка.Използвайте функцията WPS само за настройка на безжична мрежа
ако вашата безжична мрежа използва WPA криптиране на данни. Ако за
безжичната мрежа използва WEP криптиране или изобщо не използва криптиране
криптиране, използвайте друг метод за конфигуриране на принтера за работа
безжична мрежа, представена в този раздел.
Забележка.За да използвате WPS, уверете се, че вашият безжичен рутер е
или безжичната точка за достъп поддържа WPS криптиране. Рутери с
Поддръжката на WPS обикновено има бутон
(WPS) или бутона с надпис WPS.
Можете да настроите вашия принтер чрез WPS, като използвате един от следните методи:
Чрез натискане на бутон. Използвайте бутона
(WPS) или бутон с
WPS етикет на рутера, ако има такъв.
Използване на ПИН код. Въведете PIN кода, генериран от принтера, в програмата
настройките на рутера.
Как да свържете принтер с натискането на един бутон
НастройкиИ
изберете Нет.
Докосване Wi-Fi защитена настройка
Когато бъдете подканени, изберете Натискане на бутон.
На вашия безжичен рутер или безжична точка за достъп натиснете и
задръжте бутона WPS за 3 секунди. Изчакайте около 2 минути. При
Когато принтерът е свързан успешно, индикаторът за безжична връзка ще спре да мига и
ще свети.
Как да свържете принтер с помощта на ПИН код
На контролния панел на принтера докоснете (стрелка надясно), НастройкиИ
изберете Нет.
Докосване Wi-Fi защитена настройкаи следвайте инструкциите на екрана.
Когато бъдете подканени, докоснете ПИН. WPS PIN кодът ще се появи на дисплея.
Стартирайте помощната програма или програмата за настройка за вашия безжичен рутер, или
безжична точка за достъп и след това въведете WPS PIN кода.
Забележка.За повече информация относно помощната програма за конфигуриране вижте
документация за вашия рутер или безжична точка за достъп.
Изчакайте около 2 минути. Когато връзката с принтера е успешна, индикаторът
индикаторът за безжична връзка ще спре да мига и ще остане да свети.
Настройване на принтера с помощта на вграден уеб сървър
Ако принтерът е свързан към мрежа, за да конфигурирате безжична връзкаМога
Използвайте вградения уеб сървър на принтера.
1.
Отворете вградения уеб сървър. За повече информация вижте Как да
достъп до вградения уеб сървър.
В раздела Започнетев полето Настройкищракнете Съветник за безжична настройка
мрежи.
Следвайте инструкциите на екрана.
Приложение Г