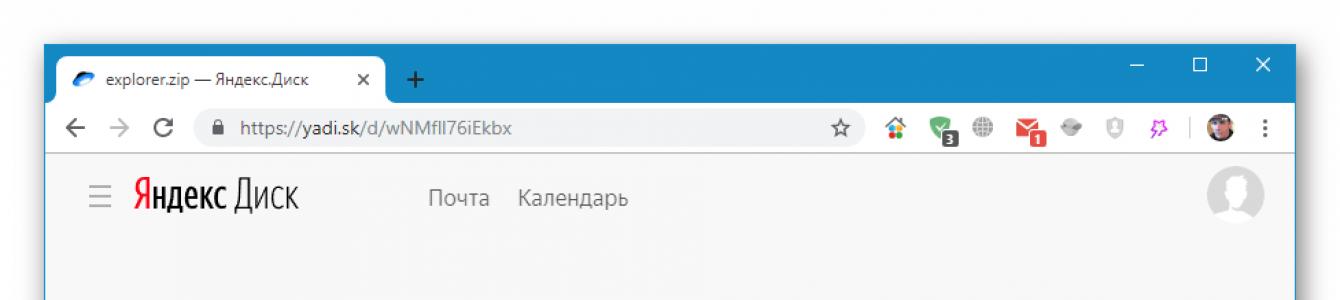Облачна услуга Yandex Disk е популярен сред мнозина поради удобството си, тъй като ви позволява безопасно да съхранявате информация и да я споделяте с други потребители. Изтеглянето на файлове от това хранилище е изключително проста процедура, която не създава никакви затруднения, но тези, които все още не са запознати с нея, могат да намерят необходимите инструкции в тази статия.
Можете да изтегляте както отделни файлове, така и цели папки от хранилището. Достъпът до ресурсите се осъществява чрез специална връзка, създадена от собственика на Drive.
Вариант 1: Отделни файлове
Да приемем, че сте получили връзка от ваш приятел към файл, съхранен на облачен сървър, и искате да го изтеглите. Като щракнете върху връзката, ще видите отворен прозорец. Сега можете или да преместите файла във вашия Диск, или да го изтеглите. Можете да го запазите или във вашето облачно хранилище, или на вашия твърд диск. Във всеки случай трябва да натиснете съответния бутон. За да запишете файла на вашия компютър, щракнете върху "Изтегляне", след което ще започне процесът на изтеглянето му в папката ИзтеглянияВашият акаунт в Windows.

Вариант 2: Изтеглете папката
Ако връзката сочи не към отделен файл, а към папка с файлове, тогава когато щракнете върху нея, папката ще се отвори в прозорец, което ви позволява да видите списък с файловете в нея. Можете също така или да го запазите във вашето облачно хранилище, или да го изтеглите като архив на твърд диск. Във втория случай щракнете върху бутона „Изтегляне на всички“. Архивът ще бъде изтеглен в папката Изтегляния.

Вътре в папката можете да изберете всеки файл и да го изтеглите отделно.

Опция 3: Видео файлове
Ако вашият приятел ви изпрати връзка към интересен видеоклип, тогава, когато щракнете върху него, видеоклипът ще се отвори в нов прозорец. И в този случай, както и в предишните, можете или да го видите, или да го изтеглите в облачно хранилище или на вашия компютър. За да изберете третата опция, просто натиснете бутона "Изтегляне". Продължителността на изтеглянето зависи от размера на файла.
В Yandex.Disk 3.0 можете да работите с файлове на вашия компютър, като синхронизирате само тези папки и файлове, които са ви необходими. Останалите папки и файлове също ще бъдат показани в програмата, но ще се съхраняват само в облака - можете да работите с тях само ако има достъп до интернет.
Програмата Yandex.Disk може да бъде инсталирана на следното операционни системи: Windows 10, Windows 8 (класическо изживяване), Windows 7, Windows Vista, Windows XP Service Pack 3 32-bit.
Забележка. Ако искате да се върнете към класическата програма или към програмата Disk 2.0, първо деинсталирайте новата програма Yandex.Disk.
Всеки път, когато копирате файл в папка Yandex.Disk, редактирате или изтриете файл, всички промени се дублират на сървъра на Drive: те могат да се видят на. И обратното - ако качите файлове на сайта, те автоматично ще се появят в програмата Yandex.Disk на вашия компютър.
По този начин едни и същи файлове се виждат на диска от всички ваши устройства, свързани с интернет. И ако например изтриете файлове на вашия компютър, те ще бъдат изтрити и от облака. Ако искате да изтриете файл от компютъра си, но да го запазите на сървъра, настройте избирателно синхронизиране.
Инсталиране на програмата
Изтеглете програмата на страницата. Когато файлът започне да се изтегля, страницата ще покаже инструкции за стартиране.
След инсталирането иконата на програмата ще се появи в областта на Windows (областта за уведомяване).
Упълномощаване в програмата
След инсталирането програмата Yandex.Disk ще ви подкани да въведете данните за вход и паролата на вашия акаунт в Yandex. Докато не сте влезли, иконата се показва в трея.
Ако все още не сте регистрирани в Yandex, следвайте връзката Регистрирайте сеи се регистрирайте. След това въведете вашето потребителско име и парола в програмата.
внимание. Ако използвате или сте използвали преди това двуфакторна автентификация, за оторизация в програмата Yandex.Disk ви трябва такава, генерирана от мобилното приложение Yandex.Key.

Селективна синхронизация
Програмата Yandex.Disk 3.0 ви позволява да синхронизирате не всички файлове от вашия диск с вашия компютър, за да спестите място на вашия компютър. Например, ако често работите с папката "Документи", активирайте синхронизирането за нея - тази папка ще се съхранява на вашия компютър. Останалите папки ще се съхраняват само в облака, но ще бъдат достъпни и в програмата.
Състоянието на синхронизирането се показва върху иконата на файл или папка.
Съхранявайте файл или папка на вашия компютър
За да разрешите синхронизирането на файл или папка, изберете го в списъка и щракнете върху бутона Запазете в компютъранад списъка с файлове или в контекстно меню. Когато файл се синхронизира с вашия компютър, иконата на файла ще се промени от на . След това можете да го видите в папката на диска: за да направите това, щракнете върху контекстното меню на файла Показване в Explorer.
Съхранявайте файл или папка само в облака
За да освободите място на компютъра си, изключете синхронизирането на файл или папка - той ще бъде изтрит от компютъра ви, но ще бъде достъпен на .
За да направите това, изберете го в списъка и щракнете върху бутона Съхранявайте само в облаканад списъка с файлове или в контекстното меню на файла. Когато файл или папка бъдат изтрити от вашия компютър, иконата им ще се промени от на .
Качете файлове в Диск
През папката Drive в Explorer
Отворете папката Drive в Explorer и копирайте необходимите файлове в нея. При изтегляне по този начин файлът се съхранява както на компютъра в папката Yandex.Disk, така и в облака Yandex.Disk.
Чрез програмата Yandex.Disk
Копирайте файловете в прозореца на програмата. При изтегляне по този начин файлът незабавно се качва в облака Yandex.Disk и не се съхранява на компютъра в папката Yandex.Disk.

Забележка. Ако искате файловете и папките да се съхраняват както в облака, така и на вашия компютър, когато качвате през програмата, щракнете върху щракнете с десния бутонмишката върху елемента Yandex.Disk в лявото меню и деактивирайте опцията Записвайте нови файлове и папки само в облака.
През зоната на падане
Ако често ви се налага да качвате нови файлове в Диск, плъзнете ги в зоната за пускане, която се появява над всички прозорци в долния десен ъгъл на екрана. В този случай файловете ще бъдат изтеглени в основната директория на диска.

За да активирате dropzone:
Щракнете с десния бутон върху иконата на диска в системната област.
Изберете елемента от менюто Настройки.
Активирайте опцията Показване на dropzone на работния плот.
Процесът на изтегляне на файлове може да се види в секцията Задачи (в лявото меню на програмата).
Забележка. Ако интернет връзката прекъсне, изтеглянията ще бъдат поставени на пауза. Когато връзката бъде възстановена, изтеглянията ще се възобновят.
За да премахнете всички завършени изтегляния от списъка, щракнете → Премахнете всичко завършено от списъка.
След изтеглянето файловете ще се появят на сървъра. Можете да отворите и проверите дали всички файлове са изтеглени успешно.
Преглед и редактиране на файл
За да отворите файл за преглед или извършване на промени, щракнете двукратно върху него в списъка с файлове. Файлът ще се отвори в програмата по подразбиране за такива файлове. Ако искате да отворите файл в друга програма, задайте я като програма по подразбиране за този тип файл.
Когато редактирате файл и го запазите, модифицираният файл автоматично ще бъде качен в Диск.
Изтеглете файл или папка
От контекстното меню на файла или папката изберете Създайте копие на вашия компютър.
Изтегленият файл не е синхронизиран с облака. Ако сте изтеглили файл, променили сте го и искате да се появи на Yandex.Disk, качете го там ръчно.

Процесът на изтегляне на файла можете да видите в секцията Задачи. Когато файлът бъде изтеглен, ще видите изскачащо известие в долния десен ъгъл на екрана или в системната област. Кликнете върху известието, за да отворите папката с файлове.
Файловете се изтеглят в системна папка„Изтегляния“.
Преместване на файл или папка
Файловете и папките се преместват по същия начин, както на компютър - за да направите това, просто трябва да ги плъзнете до желаното място.
За да преместите елемент, плъзнете го до желаното място в дървото на папките вляво. Ако искате да преместите обект в подпапка, първо го разгънете в дървото.

Изберете обект и щракнете върху бутона Копиране на връзкатанад списъка с файлове или в контекстното меню.
Ако щракнете върху свободно поле в папка, връзката към тази папка ще бъде копирана.
Изтриване на файл или папка
внимание. Когато изтриете файлове в програмата, те отиват в кошчето и се съхраняват там за 30 дни. След това те автоматично се изтриват от сървъра. Изтритите от сървъра файлове не могат да бъдат възстановени. Ако искате да изтриете файл от компютъра си, но да го запазите на сървъра, настройте избирателно синхронизиране.
Можете да изтриете обект по един от няколко начина:
плъзнете до иконата Кошче в дървото на папките вляво;
в контекстното меню на файла или папката изберете Преместване в количката.
За да изпразните кошчето, щракнете с десния бутон върху иконата на кошчето и изберете Изпразване на кошчето.
Как бързо да навигирате до често използвани файлове и папки?
За да прегледате файловете, с които наскоро сте работили, отидете в секцията Бърз достъп (в лявото меню на програмата). Този раздел показва често използвани папки и най-новите файлове, модифициран както с помощта на програмата, така и с помощта на уебсайта на Disk.
Списъкът с често използвани папки може да бъде персонализиран. За да добавите папка към този раздел, просто я плъзнете там от списъка с файлове и папки. За да премахнете папка от Бърз достъп, в контекстното меню на папката изберете Премахване от лентата с инструменти за бърз достъп.
Приложението Yandex.Disk не се зарежда автоматично от устройства, свързани към компютъра. Но можете да активирате неограничено автоматично качване в мобилното приложение Yandex.Disk или да качвате файлове ръчно.
Когато неограничено е активирано, снимките и видеоклиповете няма да се изтеглят в папката Камера и да се синхронизират с програмата на компютъра. За да направите снимки от неограничено достъпни на вашия компютър, активирайте автоматичното им изтегляне:
Отворете менюто Файл -> Настройки.
Активирайте опцията Копирайте снимки и видеоклипове на вашия компютър, така че да са ви под ръка.
Изберете къде да създадете папката Снимки и видеоклипове от Yandex.Disk- там ще се изтеглят снимки и видеоклипове.
Изберете дали да изтеглите всички снимки и видеоклипове, автоматично изтеглени в Диск, или само нови.
Бележки в Yandex.Disk
С Yandex.Disk можете да създавате бележки. Те ще бъдат автоматично запазени в облака и няма да бъдат загубени, ако нещо се случи с вашето устройство. Можете също така да използвате бележки на няколко устройства едновременно - например компютър и телефон. За да направите това, влезте в Диск и на двете устройства.
За повече подробности вижте статията.
здравейте всички Както се оказва, много хора дори не знаят как да качат файл на Yandex диск за изтегляне от други потребители. Бях изненадан, но не много. Все пак не можете да следите всичко днес. Ето защо днешната ми статия ще бъде посветена изцяло на този въпрос.
Уебсайт (версия на браузър)
Естествено най по прост начинТова ще стане чрез директно изтегляне през браузъра. Надявам се, че имате поща на Yandex. В крайна сметка това е точно това, от което се нуждаете, за да си осигурите облачно хранилище.
Но лично аз предпочитам да използвам метода на плъзгане и пускане. Тоест в Explorer трябва да изберете един или повече файлове, след което трябва да щракнете с левия бутон върху тях. И след това, без да пускаме бутона на мишката, ги прехвърляме в прозореца на диска Yandex и след това ги пускаме. Ефектът ще е същият.

И разбира се, не забравяйте, че можете да създавате различни папки на самия диск, за да организирате всички документи по категории. В бъдеще ще можете да прехвърляте всичко на приятелите си или на когото и да било.
Как да създадете връзка, така че други потребители да могат да изтеглят файла?

Между другото, ако преди това максималният допустим размер на документа беше само 2 GB, сега потребителите могат да качват файлове до 10 GB.
програма
Също така в Yandex disk е възможно да инсталирате програмата директно на вашия компютър. В същото време ще имате нова облачна папка, с която можете да работите, без да влизате в браузъра. Доста удобно нещо.
За да инсталирате програмата Yandex disk на вашия компютър, трябва да влезете в акаунта си и да изберете „Инсталиране за Windows“.

Сега просто изтеглете и инсталирайте програмата според инструкциите. Там няма нищо сложно.

След това в областта за уведомяване ще се появи икона на летяща чиния. Това ще бъде нашият склад от Яша. Първо, той ще бъде подложен на синхронизация, след което ще можете да работите с тях като в обикновен Explorer. За да направите това, просто щракнете върху същата икона и всичките ви файлове ще се отворят веднага.
Искам веднага да кажа, че те дори не заемат място на вашия твърд диск. Но ако изтриете поне един документ от тази папка, тогава личен акаунтвече няма да го намерите в браузъра. Но не се безпокойте. Дори това да се случи, то няма да бъде изтрито, а ще бъде преместено в кошчето.

Е, качването на файл на Yandex диск за изтегляне вече не е никакъв проблем. Тъй като това по същество е папка, можете да работите в нея по същия начин. Тоест, ние вземаме всеки документ от вашия компютър и след това го копираме CTRL+C. И тогава се връщаме към нашата летяща чиния, тоест папката Yandex. И вече там поставяме това, което сме копирали с помощта на клавишната комбинация CTRL+V. След това файлът автоматично ще се появи във версията на вашия браузър.

Е, точно както в предишната опция, можете просто да плъзнете файла от Explorer в облачната папка. Тоест изберете, задръжте и плъзнете. Това е просто.


Също така безспорното предимство на програмата е максималният размер на изтегления файл. Тук можете да вмъквате всякакви типове файлове до 50 GB от Explorer. Така че поне качвайте филми в BlueRay. Програмата няма да ви каже нито дума.
Мобилни приложения
Е, къде щяхме да сме без мобилни технологии. В крайна сметка сега с помощта на смартфон можете да правите почти всичко, както с компютър. Но за това се нуждаем от отделно мобилно приложение. Предлага се безплатно изтегляне в Google Play И App Store.

След като инсталирате приложението, ще трябва да влезете и да влезете с вашия сметкаЯндекс. И тогава, мисля, вече няма да имате затруднения с разбирането на програмата. Нека само да кажа, че за да качите файл на Yandex диск, ще трябва да кликнете върху бутона със знака плюс.

След това ще трябва да изберете какво точно искате да качите на вашето облачно устройство. Например, това може да е снимка от галерията, нова снимка, файлове от устройството или дори създаване на нова папка за организиране на документи. Е, тогава в зависимост от вашия избор ние избираме това, от което се нуждаете.

Както можете да видите, има много начини и за всички поводи. Разбира се, определен плюс мобилно приложениее, че можете да активирате неограничено добавяне на снимки. Вече споменах това в моята статия, когато говорих за . Така че бих препоръчал на всички ви да инсталирате това приложение на вашия смартфон, така че съхранението в облак да е винаги под ръка.
Вярно, ще ви кажа, че в по-голяма степен все още използвам Mail cloud. И всичко това, защото по едно време грабнах 1000 мегабайта дисково пространство на него безплатно. Но не спирам да използвам и Yasha. Винаги ми е под ръка.
Е, това е всичко за мен. Надявам се статията ми да ви е харесала. Така че не забравяйте да се абонирате за моя блог на социалните мрежи. Тогава винаги ще сте наясно с всичко ново и интересно. пак те чакам Успех на теб. Чао чао!
С най-добри пожелания, Дмитрий Костин.
Веднага щом вашата поща (т.е. акаунт) в Yandex бъде регистрирана, веднага ще имате Yandex.Disk, можете да го използвате.
Можете да намерите Disk в пощата си по два начина:
- директна връзка в горното меню (1 на фиг. 1.2),
- отворете свитото меню (2 на фиг. 1.2) и след това щракнете върху „Диск“ (2 на фиг. 1.2).

ориз. 1.2. Къде да намерите Yandex.Disk във вашата Yandex.Mail
Преди да увеличите обема на Yandex.Disk, нека качите файл в него от вашия компютър (фиг. 2, за да увеличите снимката, просто щракнете върху нея с мишката). За да направите това, щракнете върху бутона „Изтегляне“ (номер 1 на фиг. 2) и след това можете да изберете един от 2 метода за изтегляне на вашия файл:

ориз. 2 Как да качвате файлове на Yandex.Disk
- плъзнете файла с мишката в прозореца, маркиран с номер 2 на фиг. 2;
- или щракнете върху бутона „Избор на файлове“ (номер 3 на фиг. 2), след което в прозореца, който се отваря, намерете желания файл на вашия компютър и щракнете върху бутона „Отвори“, след което файлът автоматично ще бъде поставен на Yandex.Disk.
Ако усвоите процедурата за качване на файлове в Yandex.Disk, можете да забравите за флаш памети и други материални носители за съхранение. В края на краищата файловете, качени на Yandex.Disk, ще бъдат достъпни не само от домашния ви компютър, но и от работния ви компютър и от всяко друго устройство, което има достъп до интернет и следователно достъп до Yandex.Disk.
Кой има достъп до моите файлове, качени на Yandex.Disk?
Това зависи от настройките, направени за файла. Файлът, качен в Yandex.Disk, може да бъде:
- лични (достъпни само за вас, като използвате вашето име и парола за акаунт в Yandex),
- или публичен (достъпен за тези, на които сте дали линк за изтегляне). Всеки, който получи линк към вашия файл, може да го изтегли дори и да няма собствен диск (т.е. може да го изтегли във всеки случай).
Всички настройки, направени за файлове, се отнасят и за папките на Yandex.Disk. Папката Yandex.Disk също може да бъде публична или частна.
Файл, качен в Yandex.Disk, трябва първо да бъде направен публичен, след което услугата Yandex.Disk незабавно ще предостави връзка за изтеглянето му.

За да направите файл на Yandex.Disk публичен, трябва да го изберете, като щракнете върху него с мишката, след което файлът ще бъде оцветен със син правоъгълник (номер 1 на фиг. 3, снимките могат да се кликват).
Ако файлът е избран, тогава можете:
- кликнете върху бутона „Настройване на достъп“ (номер 2 на фиг. 3);
- или включете превключвателя, като просто щракнете върху него с мишката (червената стрелка до числото 3 на фиг. 3 сочи към превключвателя). Превключвателят може да бъде в положение "Включено" или "Изключено".
Знак, че файлът е публичен, е наличието на икона, наподобяваща обем, маркирана с цифрата 4 на фиг. 3.
По всяко време можете отново да направите публичен файл частен (като щракнете върху превключвателя (номер 3 на фиг. 3) и го завъртите в положение „Изключено“) или напълно да изтриете този файл от Yandex.Disk.
- кликнете върху бутона „Запазване на файла в Yandex.Disk“ (фиг. 4), след което файлът ще бъде записан в Yandex.Disk на вашия приятел, разбира се, при условие че той има акаунт в Yandex;
- или щракнете върху бутона „Изтегляне“ (фиг. 4), след което ще се отвори прозорец за избор на място на вашия компютър, където можете да запишете изпратения файл.

ориз. 4 Как да изтегля файл от Yandex.Disk?
Между другото, на фиг. 4 по-долу можете да видите надписа „Няма открити вируси. Проверено от Dr.Web." Това предполага, че Yandex.Disk цени своята репутация и проверява файловете си с добре позната антивирусна програма.
Как да публикувате снимка от Yandex.Disk в социална мрежа, без да я изтегляте на компютъра си?

За да добавите снимки от Yandex.Disk към други сайтове, без да ги изтегляте на компютъра си, можете:
1 на фиг. 5 – изберете снимка,
2 на фиг. 5 – щракнете върху бутона с точки, изберете социална мрежа, въведете вашето потребителско име и парола, за да влезете в социалната мрежа. Избраната снимка ще бъде публикувана в избраната социална мрежа. Вместо бутон 2, можете да щракнете върху някой от бутоните, отбелязани с номер 4.
Видео версия на горния материал:
Ако имате въпроси, разгледайте директорията на Yandex, като следвате връзката:
или ме попитайте в коментарите към тази статия, ще отговоря.
Упражнение за компютърна грамотност:
- Влезте в акаунта си в Yandex.
- Качете два файла в Yandex.Disk.
- Оставете един файл, качен в Yandex.Disk като личен.
- Направете друг файл публичен и изпратете връзка към този файл на своя имейл.
- Отидете на своя имейл и изтеглете файла, като използвате собствената си връзка в писмото на вашия компютър.
Получавайте най-новите статии за компютърна грамотност директно във входящата си поща.
Вече повече 3000 абонати
здравейте всички Облачното хранилище е удобен инструмент, който ви позволява да съхранявате вашите файлове в интернет, без да заемат място на вашия компютър, да имате достъп до тях от всеки компютър или друго устройство, да ги споделяте с други хора, да създавате документи онлайн (Word, Excel, презентации Power Point) и т.н. Един от тези инструменти е Yandex.Disk, който е достъпен за собствениците на пощенски кутии на Yandex.
Между другото, по-рано вече говорих за нещо друго за потребителите на пощенска кутия. Във всеки случай можете да използвате и двете хранилища едновременно или дори да имате няколко акаунта (пощенски кутии) във всяко, като по този начин получавате още повече място за съхранение на вашите файлове в Интернет.
Тази статия и видео урок ще говорят за използването на Yandex.Disk онлайн (чрез уеб интерфейса). Тъй като има и приложение, което се инсталира на компютъра и се синхронизира с онлайн диска. Въпросът е, че на вашия компютър се създава отделна папка Yandex.Disk, в която можете да плъзнете файлове на вашия компютър и те веднага ще станат достъпни в облака. Това е особено удобно за големи файлове, над 2 GB, които не могат да бъдат качени в облака чрез уеб интерфейса.
Лично аз изключих синхронизацията, защото тогава всички файлове в облака заемат място на компютъра. И целта ми е да освободя това място. :) Като алтернатива можете да го включите, докато прехвърляте големи файлове, и след това да го изключите отново и да изпразните папката Y.Disk на компютъра. Въпреки че вече има бета (експериментална) версия на програмата - Yandex.Disk 2.0, която ви позволява да не заемате място на компютъра си. Но още не съм го тествал.
И така, какво точно ще разгледаме?
1. Как да започнете да използвате Yandex.Disk.
2. Колко място се предоставя безплатно в облака и как да го увеличите.
3. Нека да преминем през интерфейса (какво, защо и защо).
4. Как да качвате файлове в Yandex.Disk и да ги споделяте чрез връзка.
5. Как да създадете папка, Word, Excel документи, Power Point презентация в облака.
6. Как работи споделянето на папка, как да я отворите за друг потребител.
7. Как да премествате, преименувате, изтривате файлове на Yandex.Disk. Групови действия върху файлове.
8. Как да изтеглите и запазите файлове чрез връзка от нечий облак към вашия.
По-долу можете да гледате моя видео урок за използване на Yandex.Disk онлайн:
Как да започнете да използвате Yandex.Disk?
Можете да отидете на Disk на адрес: disk.yandex.ru. Ако вече имате Yandex.Mail, тогава можете да влезете в своя диск, като въведете потребителското си име и парола за поща в горната част на страницата.
Ако нямате поща в Yandex, тогава трябва да кликнете върху бутона „Създаване на диск“ и, следвайки подканите, да създадете пощенска кутия. Като направите това, вие ще създадете акаунт за себе си в Yandex и вашето потребителско име и парола ще служат за достъп до други сервизни инструменти - Disk, Direct, Metrica и др.
В бъдеще ще имате достъп до Drive директно от пощенска кутия, ще видите съответния раздел в горната част. Или докато не е там, трябва да кликнете върху раздела „Още“, да изберете „Всички услуги“ от списъка и да щракнете върху „Yandex.Disk“ там.


Място за съхранение на вашите файлове
Новите потребители на Drive получават 10 GB пространство. Това пространство може да бъде разширено безплатно или срещу заплащане. Горе вдясно има надпис колко място има на вашия диск, кликнете върху него, за да научите как да увеличите пространството.

Безплатно, като поканите приятели - 512 MB се дават за 1 човек (нещо като партньорска програма). Общо по този начин можете да разширите диска с още 10 GB.

Важно: 512 MB ще ви бъдат кредитирани, ако човек не само регистрира акаунт, но и инсталира приложението Ya.Disk.
Yandex може също да раздава допълнително пространство като част от промоции и т.н. Например, на рождения ден на пощата, тоест когато измине една година от регистрацията на вашата пощенска кутия.
В допълнение, допълнително дисково пространство може да бъде закупено за пари:
10 GB – 30 рубли на месец.
+100 GB – 80 рубли на месец.
+1 TB – 200 rub. на месец.
Нека да разгледаме основните елементи на интерфейса на Yandex.Disk.
Всички ваши файлове, които сте качили на диска, както и папките и документите, които сте създали, се показват в центъра. Точно отгоре има панел с последните добавени файлове, които могат да бъдат скрити.
Можете да промените начина, по който файловете се показват на диска, като щракнете върху трите съответни икони - големи, средни икони и списък. Наблизо е разделът „Подреждане“, тоест поставете файловете в съответния ред - по азбучен ред, по дата, по размер, тип и т.
Вдясно има информация за оживено мястона Drive и връзки към приложението за компютри и мобилни устройства. Отгоре има икони със звънец и зъбно колело. Първият показва известия, а с помощта на втория можете да конфигурирате кои известия да се показват - това могат да бъдат оценки и коментари за вашите публично достъпни файлове, промени в споделени папки и др.
В горната част има бутон за качване на файл и бутон „Създаване“ за работа с документи. Ще ги разгледаме отделно.
Отляво е панел със секции. Ще ви разкажа накратко за всеки по-долу.
файлове- това, за което говорихме по-горе. Тук се показват всички файлове, изтеглени и създадени на Yandex.Disk.
Панделка– тук се показват вашите действия върху диска, както и действията, които сте извършили върху дисковете на други потребители - тоест, запазили сте нещо от друг Y.Disk, последвали сте връзка, която е споделена с вас, информация за харесвания, коментари за тези връзки, както и за вашите връзки.

Всички снимки– тук можете да качвате вашите снимки от вашия компютър или мобилни устройства (като инсталирате приложението), както и да импортирате снимки от социалните мрежи.


Споделени папки– този раздел показва папки със споделен достъп, ще говорим за това отделно.
История– тук, както и частично във емисията, се показват действията, които сте извършили на Disk.
Кошница– съдържа файлове, които сте изтрили от диска. Файловете от кошчето могат да бъдат възстановени или окончателно изтрити, така че да не заемат място в облака.

Камера– снимки, автоматично изтеглени от компютър или мобилно устройство(при инсталирано приложение Yandex.Disk).
Я.Снимки– тук можете да запазвате изображения, които сте намерили чрез търсенето в Yandex.
Прикачени файлове към поща– всички тези файлове, които сте прикачили към писма при изпращане.
Изтегляния– папката, съдържаща файлове, които сте запазили от дискове на други потребители.
Как да качвам файлове на Yandex.Disk и да отварям връзка към тях?
Малки файлове – документи, видео, снимки, архиви с файлове и др. можете да качите чрез уеб интерфейс.
Можете да направите това, като щракнете върху бутона „Изтегляне“ и изберете файла на вашия компютър. Ако трябва да изберете няколко файла, задръжте натиснат клавиша Ctrl и използвайте мишката, за да маркирате тези, които искате да изтеглите.
Или щракнете върху иконата „Покажи dropzone“. Ще се появи същата тази зона за пускане, в която можете да плъзгате и пускате файлове от вашия компютър с мишката.

Ако имате папка с файлове на вашия компютър, която искате да качите изцяло на диска, първо я архивирайте. Тъй като уеб интерфейсът не ви позволява да качвате папки.
Големи файлове (по-специално повече от 2 GB) се изтеглят чрез синхронизиране на приложението, инсталирано на компютъра, и облака.

Освен това наскоро стана възможно да оставяте харесвания и коментари на файлове чрез връзка. Той е достъпен само за тези, които са упълномощени в своя акаунт в Yandex (поща).

Как да създавате документи в облака?
На вашия Yandex.Disk можете да създавате папки, както и Word, Excel документи и Power Point презентации. Кликнете върху бутона "Създаване" и изберете типа документ, от който се нуждаете. Няма да ви покажа как да работите с тези документи (в противен случай статията ще се простира с километри), ако сте ги използвали на компютър, тогава интерфейсът в облака е подобен.

Например, можете да премествате файлове в създадените папки и да ги организирате, както желаете.
Споделени папки
Ако дадете на друг потребител пълен достъп до папка, той ще може не само да преглежда нейното съдържание, но и да добавя свои собствени файлове към нея, както и да редактира документите, които сте добавили там. По същия начин като вас ще можете да редактирате добавените от него документи. Тоест, това е сътрудничество върху документи в облака.
За споделяне на папка, изберете го с мишката, бутонът “” ще се появи вдясно Споделяне" Кликнете върху него за допълнителни настройки.


Поканеният ще получи съответно писмо в пощенската си кутия:

И когато той последва линк от него, споделената папка ще се появи на неговия диск, а най-отгоре ще има известие „Приемете покана“. Когато щракне върху „Приемам“, той ще може да работи с тази папка. Нека ви напомня, че поканата работи само за собственици на Yandex.Mail.

И ще получите писмо, че поканата е приета.
Като изберете тази папка с мишката, ще видите поканения участник, а до имейла му ще има зелена отметка.

Можете да блокирате достъпа до папката по всяко време, като щракнете върху бутона „Настройка на достъп“ и промените статуса на участника на „Без достъп“.
Потребителят ще получи писмо в пощенската си кутия, което го информира, че достъпът до папката е затворен.

Действия с файлове и папки в Yandex.Disk
За да станат достъпни действията, трябва да изберете файла с мишката - тогава ще се появи бутонът „Преглед“ вдясно (можете да щракнете и да видите вътрешността директно на диска (но ако архивът е твърде голям, може да не Отваряне). За папка това ще бъде бутонът „Отвори“. Можете също да отворите папка или да видите файл/архив, като щракнете двукратно върху този елемент.

Наблизо ще има още три икони - изтегляне, изтриване в кошчето и многоточие. Щракването върху многоточието ще отвори още няколко опции - копиране, преместване и преименуване на файла. Освен това можете да премествате файлове в Диск, като просто ги плъзнете с мишката в желаната папка или в кошчето за изтриване.
Що се отнася до изтеглянето, това може да бъде полезно за редактиране на файлове и архивно съдържание, което не може да се променя директно в облака. Изтеглихте, направихте подмяна на вашия компютър и след това качихте всичко обратно на диск със същото име. Тогава отворената връзка към този материал няма да се промени, а съдържанието просто ще бъде заменено. Документи като Word, Excel или PowerPoint могат да се редактират директно в Drive.
За групови действияпросто отбелязвате необходимите файлове и папки. Ако например трябва да изберете всички файлове на диска наведнъж, тогава отметнете първия, след това задръжте клавиша Shift, последният - всички те са избрани и можете да изберете желаното действие.

Как да изтеглите и запазите файлове чрез връзка от облака на някой друг?
Ако друг потребител сподели с вас връзка към файлове от своя Yandex.Disk, тогава можете да видите тези файлове, да ги запишете на вашия диск (те ще бъдат запазени в папката „Изтегляния“) или да ги изтеглите.

Ако файловете са твърде големи, тогава е по-удобно и по-бързо да ги изтеглите чрез програми за изтегляне, например Download Master. Вярно е, че при изтегляне от Disk, буутлоудърът има свой собствен нюанс, както е описано в.
И така, в тази статия разгледахме основните точки на работа с Yandex.Disk онлайн. За тези, които са нови за този инструмент, това е добър урок.
Благодаря ви за вниманието!
Ще се радвам да отговоря на вашите въпроси в коментарите.
С най-добри пожелания, Виктория Карпова