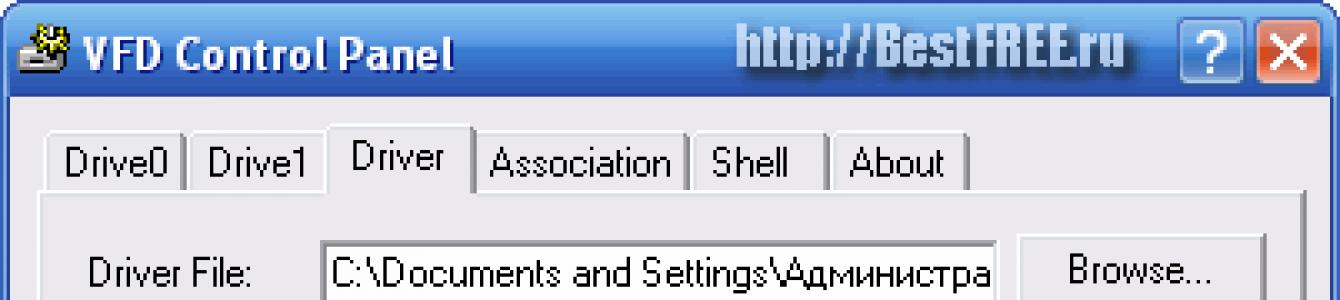Безплатен емулатор на флопи устройство за модерни компютри, които нямат конектори за свързване на това устройство.
Фон
Ще започна с истински случай. В момента работя на непълен работен ден в една организация като нещо като системен администратор.
Наскоро счетоводството купи два нови компютъра, тъй като старите вече не можеха да се справят с изискванията на все нови и нови програми за отчитане на всевъзможни министерства. Система и всичко необходимите програмиинсталирах безпроблемно, така че свързах двата “компютъра” с интернет и с думите: “Ползвайте го със здраве!”, се прибрах с чиста съвест :). Но не беше така :))).
Буквално няколко часа по-късно ми се обадиха и казаха, че добре, така и така, но не успяха да преведат някакво плащане. Когато пристигнах се оказа, че новите компютри НЯМАТ ФЛОПИ ДИСКОВИ!!!, а без тях хитрата министерска програма не иска да издаде файл с платежни документи :).
Естествено, веднага се опитах да получа необходимия файл, заобикаляйки изискванията, но с изключение на флопи диск, помощната програма напълно отказа да го даде. Без колебание реших да преместя дисковите устройства от старите машини на новите, но когато отворих кутията на един от новите компютри, се оказа, че няма къде да свържа флоп устройствата, т.к. дънна платкаНямаше конектор за FDD :(.
Вече бях напълно разстроен, но в паметта ми изскочи сменяемо флопи устройство, което видях в един от моите познати. Именно това устройство беше заявено при подаване на сигнала.
Но ситуацията беше спасена само за известно време, така че бях инструктиран да купя същия преносим FDD за счетоводния отдел. И всичко щеше да е наред, но се оказа, че това е много дефицитна стока, за която дори не всички компютърни магазини са чували :).
Накратко, когато се прибрах, реших да потърся в интернет алтернативни решения на възникналия проблем и след дълго безплодно търсене най-накрая ми светна, че може да има софтуерен емулатор за „flopik“!
Резултатът от търсенето беше малка помощна програма, наречена Virtual Floppy Drive. С тегло под 200 килобайта, програмата може да създаде до две пълноценни виртуални устройства за флопи дискове с различен капацитет и форм-фактори.
Основни характеристики на виртуалното флопи устройство:
- пълна интеграция на виртуалното устройство с Windows (до Vista);
- възможност за създаване на виртуални „флопи дискове“ с данни;
- възможност за бърза смяна на виртуални „флопи дискове“;
- поддръжка за 3,5 и 5,25 инчови форм фактори;
- поддръжка на виртуални флопи дискове с капацитет от 160 KB до 2,88 MB;
- възможност за форматиране на виртуални „флопи дискове“;
- наличие на конзолна версия на помощната програма.
Стартиране на програмата
Virtual Floppy Drive не изисква инсталация, така че изтеглете архива, разопаковайте го във всяка удобна папка и можем да започнем да използваме програмата. В разопакованата папка ще намерите два изпълними файла: vfd.exeИ vfdwin.exe.
Първият стартира конзолната версия на емулатора, така че няма да го разглеждаме (ако е необходимо, можете да прочетете за управлението на тази версия във файла vfdhelp.txt), но второто е точно това, от което се нуждаем. Стартиране vfdwin.exeЩе видите прозореца на програмата Virtual Floppy Drive:

Интерфейс и стартиране на виртуално флопи устройство:
В този прозорец има шест раздела, но по подразбиране е разделът Драйвери. Това е мястото, където трябва да започнем нашата работа. Тук трябва да инсталираме драйвера за виртуално устройство и да го стартираме. Самият драйвер обикновено се открива автоматично в прозореца „Файл на драйвера“. Ако това не се случи (прозорецът остава празен), щракнете върху бутона „Преглед“, намерете файла в папката с програмата vfd.sysи го посочете като драйвер.
Следващата стъпка е да изберете типа стартиране на програмата. Налично е ръчно (“Manual”) и автоматично (“Auto”) стартиране на приложението заедно със системата. Ако постоянно трябва да работите с флоп, тогава препоръчвам да изберете режим „Автоматичен“. Потвърдете избора си, като щракнете върху бутона „Приложи“.
Когато всичко е конфигурирано, щракнете върху бутона „Инсталиране“, за да инсталирате услугата Virtual Floppy Drive, и след това върху „Старт“, за да стартирате емулатора (ако щракнете върху „Старт“ веднага, услугата ще продължи да бъде инсталирана;)). Ако желаете, винаги можете да деактивирате виртуалното устройство, като щракнете върху „Стоп“ и премахнете услугата на програмата с бутона „Деинсталиране“.
Услугата работи, емулаторът работи, но изглежда не се случват промени - защо? Защото сега е ред да конфигурирате самото виртуално устройство. За да направите това, нека отидем в раздела „Drive0“ или „Drive1“ и да извършим някои манипулации. А именно, щракнете върху бутона „Промяна“ в горната част и в прозореца, който се показва, посочете буквата (за предпочитане A или B) за нашето виртуално устройство.
Сега, след като потвърдите избора си, в папката My Computer ще намерите ново флопи устройство с буквата, която току-що посочихте:

Ако щракнете двукратно върху новото виртуално устройство, то като истинско ще ви помоли да поставите дискета, но откъде да я вземете... Дойде следващата стъпка - създаване на образ на дискетата .
Създаване на виртуална дискета
Щракнете върху бутона „Отвори“ в прозореца за управление на устройството и в прозореца, който се отваря, задайте типа и капацитета на нашата виртуална „флопи диск“. Засега ще оставим полето „Image File“ празно, а в секцията „Disk Type“ трябва да е „RAM“ (тоест създаваме първата „дискета“ в виртуална паметвашия компютър):

Щракнете върху бутона „Създаване“ и вижте промените в прозореца за управление на устройството:

Активирахме три нови бутона: „Запазване“, който ви позволява да запишете виртуален образ на „флопи диск“ във файл, „Затвори“ за „извличане“ на изображението и „Форматиране“ за форматиране на виртуален „флопи диск“ в системата FAT. Между другото, можете да форматирате изображение на флопи диск, като използвате стандарт Windows инструменти: чрез контекстното меню на флопи устройството или чрез съответната конзолна команда.
Сега, ако се опитате да отворите създаденото устройство, пред вас ще се отвори празен прозорец, в който можете да премествате файлове до 1,4 мегабайта.
Настройки на виртуално флопи устройство
Нека оставим раздела за управление на устройството за известно време и да разгледаме тези, които досега са останали без надзор. Първият от тях е „Асоциация“. С негова помощ можете да настроите виртуалното флопи устройство да се асоциира с файлове от определен тип като виртуални „флопи дискове“ (въпреки че това не е необходимо). Тук можете да избирате от съществуващи типове или дори да създадете свой собствен, като щракнете върху бутона „Ново разширение“:

Друга опция е разделът „Shell“. С негова помощ можем да добавяме нови записи към контекстното меню на Windows, както и да създаваме преки пътища за устройства на работния плот. Първата опция е необходима само за стари Windows версии, тъй като, започвайки с XP, записите за изпращане на файлове към ново устройство и други се създават автоматично, така че не е нужно да маркирате нищо и тук (освен ако не се нуждаете от преки пътища):

Работа с виртуално устройство
Сега нека да работим с виртуално флопи устройство на практика. Можете да отворите изображението на дискетата и да опитате да го плъзнете вътре отворен прозорецвсеки малък файл. Подейства ли? честито! Това означава, че поддръжката на функцията Drag&Drop работи за вас. Ако файлът не е копиран, върнете се в раздела „Shell“ и поставете отметка в първото поле.
Следният тест ще ни позволи да проверим дали устройството може да бъде достъпно чрез контекстното меню. Нека изберем малък файл и, като извикаме елемента „Изпращане“ в контекстното меню, активираме елемента с името на нашия „флоп“. Ако файлът не е копиран или съответният запис в менюто липсва, трябва отново да активирате горния елемент в настройките:

Ако всичко е минало добре, когато отворите „флопи диска“, ще намерите върху него файла, който сте копирали:

Сега можете да правите всичко, освен да запазвате и променяте виртуални „флопи дискове“. Но преди да запазим, имаме нужда от празен файл, който ще се използва като изображение. Създаването на такъв не е особено трудно. Нека отидем в папката, където ще се съхраняват нашите „флопи дискове“ и създайте произволен файл (контекстно меню - „Създаване“).
Сега нека просто променим файловото разширение на едно от изброените в раздела „Асоциация“ (ако разширението не се показва за вас, отидете в менюто „Инструменти“ на която и да е папка, изберете „Опции за папка“ в прозореца, който се отваря , отидете в раздела „Преглед“ и деактивирайте елемента „Скриване на разширения за регистрирани типове файлове“). Това е всичко - бъдещото изображение е готово:

Сега се връщаме в раздела за управление на устройството (първият) и щракнете върху бутона „Запазване...“. В прозореца, който се отваря, посочете новосъздадения файл с изображение, поставете отметка в квадратчето „Презаписване на съществуващ файл“ и щракнете върху „Запазване“:

Нашата виртуална дискета вече е запазена, файловете от нея няма да изчезнат никъде и могат да бъдат прочетени по всяко време.
Последното нещо, от което се нуждаете за работа, е да можете да сменяте „флопи дискове“. Както казах по-горе, за да го „премахнете“, просто натиснете бутона „Затвори“, след което отново ще светне само бутонът „Отвори“. Натискаме го и в прозореца, който вече ни е познат, вече избираме запаметения образ на желаната „дискета“ с помощта на бутона „Преглед...“. След това посочете „Тип диск“ като „Файл“ и щракнете върху „Отвори“.

честито! Дискетата е заредена успешно!
Изводи
Разбира се, Virtual Floppy Drive емулира флопи устройство само на софтуерно ниво, така че работата с него извън средата на Windows (например зареждане от него в BIOS) няма да работи :(.
Ако обаче срещнете проблем, подобен на моя, когато за успешната работа на определени приложения е необходим „flopik“, тогава с помощта на тази малка помощна програма ще спестите около 200 гривни (около 800 рубли) при закупуване на външен USB-FDD!!! Успех във всичките ви начинания и нека компютрите ви създават по-малко проблеми ;).
P.S. Дава се разрешение за свободно копиране и цитиране на тази статия, при условие че е посочена отворена активна връзка към източника и е запазено авторството на Руслан Тертишни.
P.P.S. В Windows можете да емулирате не само флопи устройства, но дори да създавате пълни копия на истински CD/DVD устройства. Ако имате нужда от това, съветвам ви да обърнете внимание на една от най-популярните помощни програми от този вид:
П.П.П.С. Ако вече имате физическо флопи устройство и решите да инсталирате тази програма, бъдете готови за факта, че вашето физическо флопи устройство ще изчезне от списъка с логически устройства. Това се случва, ако присвоите буквата на съществуващо устройство на виртуално устройство. Тоест реалният диск се заменя с виртуален, а реалният изчезва.
Следните действия ще помогнат за коригиране на ситуацията:
1. Изтрийте от мениджъра на оборудването:
а) флопи устройство,
б) Контролер на флопи диска.
2. Изтрийте клона от регистъра:
HKEY_LOCAL_MACHINE\SYSTEM\CurrentControlSet\Enum\ACPI\PNP0700\4&1e2bbe8d&0
3. Рестартирайте.
Това може да изглежда изненадващо за някои, но много организации все още използват флопи дискове. В нашия счетоводен отдел имаме инсталирани няколко програми, които изискват електронен цифров подпис (EDS) за работа. Тези цифрови подписи се намират на флопи дискове. Но тъй като дискетите са доста ненадежден носител (те могат да се повредят по всяко време), трябва да им направите резервни копия.
За тази цел използвам програмата. Използвайки го, можете да направите копие на флопи диск (изображение) и след това, ако е необходимо, да напишете нова флопи диск от това изображение.
Можете да изтеглите. Стартирайте изтегления файл Floppy Image.exe - прозорецът на програмата ще се отвори. Горната му част е предназначена за създаване на копие на дискета, а долната е за записване на нова дискета от записано копие.
И така, поставете дискетата с ключа за цифров подпис в компютъра - щракнете върху горната част на прозорецабутон Прегледайте”(1). След това изберете папката, в която ще бъде записано изображението на флопи диска - напишете произволно име и щракнете върху „Запазване“. След това щракнете върху „ Започнете”(2) в главния прозорец на програмата и изчакайте, докато процесът на запис на данни от дискетата във файла приключи. това е!
След това изберете папката, в която ще бъде записано изображението на флопи диска - напишете произволно име и щракнете върху „Запазване“. След това щракнете върху „ Започнете”(2) в главния прозорец на програмата и изчакайте, докато процесът на запис на данни от дискетата във файла приключи. това е!
Сега, ако вашата ключова дискета внезапно се повреди, ще трябва да поставите празна дискета във флопи устройството и да стартирате програмата отново. След това щракнете върху долната част на прозорецапрограмен бутон “ Прегледайте”(3). Намерете файла с изображението на флопи диска на вашия компютър - изберете го и щракнете върху „Отвори“. След това щракнете върху „ Започнете”(4). Ще се появи прозорец, който ви предупреждава, че всички данни на носителя ще бъдат презаписани - щракнете върху „Да“.
Намерете файла с изображението на флопи диска на вашия компютър - изберете го и щракнете върху „Отвори“. След това щракнете върху „ Започнете”(4). Ще се появи прозорец, който ви предупреждава, че всички данни на носителя ще бъдат презаписани - щракнете върху „Да“.  Изчакайте, докато процесът на запис на данни на флопи диска приключи.
Изчакайте, докато процесът на запис на данни на флопи диска приключи.
След това затворете програмата. Сега дискетата може да се използва като ключов диск.
Сега настроението е такова добре
Програма за създаване на флопи образ WinImage
Ако сте прочели статията на моя уебсайт „Виртуално флопи устройство“, вероятно сте забелязали, че тя също говори за програмата winimage. Тази програма е предназначена за създаване на изображения на флопи дискове или може да се използва заедно с виртуално дисково устройство. Можете да го изтеглите например Инсталирането не е трудно, всичко е както обикновено: изтеглете, инсталирайте, наслаждавайте се. В комплекта има и инструмент за локализация. Така че програмният интерфейс може да бъде направен руски. Изглежда така:
Не виждам смисъл да анализирам напълно как работи програмата. Програмата е предназначена да създава медийни изображения и да възстановява информацията от тези изображения на празен носител. Това е от значение в случая, когато просто копиране на информация от дискета на дискета, например, не носи желания резултат. Ще ви покажа как да направите изображение на флопи диск. Е, как да запишете дискета от изображение. Интерфейсът на програмата е интуитивен, въпреки че, както показва практиката, не е за всеки. Имаше няколко обаждания относно програмата, но мисля, че най-вероятно хората просто не искаха да я разберат сами. за какво? Ако може звъннете.
И така, за да направим флопи изображение или да възстановим изображение от изображение, имаме нужда само от два елемента от менюто. Това са "Файл" и "Диск/Дисково устройство". На снимката по-горе тези елементи от менюто са обозначени с червени стрелки. Е, нека инсталираме флопи диск (чист) в устройството; ако нямате флопи диск, тогава можете да използвате програмата , и инсталирайте дискетата в тази програма. Когато щракнете върху елемента от менюто "Диск/Дисково устройство", можете да видите следната картина:

Преди да прочетете дискета, трябва да се уверите, че програмата ще прочете дискетата, а не, да речем, устройството C:. Това означава, че квадратчето за отметка е инсталирано, както е показано на фигурата по-горе, срещу устройството A:, а не устройството C:. сигурен ли си След това щракнете върху „Четене на диск (флопи)“, както е показано на снимката по-горе, и изчакайте дискетата да бъде прочетена в устройството. Дискетата се чете песен по песен, така че трябва да изчакате. Ако устройството е физическо, тогава 3-5 минути, ако е виртуално, след това няколко секунди. Трябва да се отбележи, че дори ако в устройството е поставена празна дискета, четенето ще продължи и в резултат на това можете да получите изображение на „празна“ дискета. Но ние не се нуждаем от това, така че хвърлих файловете в устройството, както е показано на фигурата по-долу, и прочетох дискетата (между другото, използвах виртуално устройство):

Нашата задача е да създадем изображение на флопи диск, така че нека го направим, като щракнете върху елемента от менюто „Файл“ --> „Запазване като...“, вижте фигурата по-долу:

Отваря се обикновен изследовател, измислете име за изображението и посочете мястото на диска, където ще се съхранява това изображение. Препоръчвам да създадете отделна папка и да поставите всичките си изображения там, ако, разбира се, решите да използвате тази програма. И така, ето какво имаме:

По принцип предпочитам да запазвам изображения във формат *.ima, въпреки че по принцип няма значение в какъв формат ще го запазите. Това не означава, че трябва да правите същото, каквото искате, нека бъде така. В резултат на това получаваме файл с изображение на дискета, който може да се съхранява на вашия твърд диск:

Както можете да видите от фигурата, размерът на файла съответства на капацитета на дискетата и без значение каква информация е на дискетата, изображението винаги ще бъде със същия размер. Както вече разбрахте, за да възстановите изображение, първо трябва да отворите файла с изображение, като използвате елемента от менюто "Отвори..." (вижте Фиг. № 4) и след това, като поставите празна дискета в устройството , запишете го с помощта на елемента от менюто "Запис" диск (дискета)" (вижте Фиг. № 2). Е, това е общо взето всичко. Успех в усвояването на тази програма.
Материал от Wiki сайта
Какво е флопи изображение
Изображение на дискета е файл, който съхранява пълно копие на дискета, включително информация за файлова система, файлове и директории, зареждащ сектор. Често срещаните формати са файлове с разширения ima, img, imz (imz е компресирано изображение на дискета)
За какво се използват флопи изображения?
Изглежда, че днес флопи устройствата стават остарели, флопи устройствата практически не се инсталират в нови компютри. Слагат го на сървъри (своя специфика) и дори от необходимост за съвместимост с някакъв плътен софтуер и също толкова плътни данъчни и други счетоводни организации. но...
Флопидисковото устройство е най-простото и бърз начинфлашнете BIOS, стартирайте компютърна програма за тестване (повечето тестови програми се разпространяват като изображения на флопи дискове) и дори го заредете на машината операционна системаот отдалечен компютър. Съответно, за всички тези операции можете да изтеглите (подготвите сами) образ на дискета и да запишете дискетата, за да отговаря на вашите нужди. Много стари игри са запазени като изображения на дискети. В допълнение към истинско флопи устройство, почти всички виртуални машини поддържат зареждане от флопи образи. Но най-интересното нещо според мен е да се направи 100in1 multiboot флашка от флопи изображения :)
3 / 2 870
Печатна версия
Работим с имиджове на FDI iS-DOS и TASiS дискети
В тази статия ще се опитам да покажа как можете да работите с FDI изображения под iS-DOS.
И така, всички условия са изпълнени, можете да започнете :)
В допълнение към помощните програми от основния комплект iS-DOS ще ви трябват следните програми: sv_image.com, img2fdi.com, cutter.com. Те могат да бъдат изтеглени.
Първо, нека се уверим, че дискетата, от която се нуждаете, обикновено се разпознава нормално от системата (подробности за възможни проблемиспоред съвместимостта). Ако всичко е наред и дискетата се разпознава нормално, трябва да проверите още едно условие - дискетата трябва да бъде форматирана с обем не повече от 3200 блока. Всичко, което е по-голямо от този обем, принадлежи към областта, разположена зад 80-та физическа писта на устройството, и може да не се чете на всички устройства. Обикновено по-голямата част от флопи дисковете са форматирани правилно.
Общият капацитет на дискета може да бъде намерен, като извикате помощната програма fileshow.com за него:

Нека създадем IMG образ на флопи диск с помощта на помощната програма sv_image.com. За да направите това, отворете устройството, където ще бъде написано изображението, и извикайте помощната програма чрез команден ред: [път към помощната програма]sv_image.com /a.

Ако дискетата, от която е взето изображението, не е в устройство A, тогава вместо ключа /A, посочете ключа със съответното устройство (/B, /C и т.н.). Резултатът ще бъде img файл.
Програмата ще започне работа по създаването на изображението, след което ще получим файл с дължина до 3200 блока.


Полученото изображение трябва да бъде преобразувано в FDI с помощта на програмата img2fdi.com. Но има един момент - програмата изисква определено количество свободна памет за работа. И ако няма проблеми в системите iS-DOS Chic и TASiS, тогава в iS-DOS Classic, когато стартирате програмата, понякога можете да получите грешка 130 („няма достатъчно памет“):

Този проблем може да бъде решен. За да освободите памет, първо трябва да намалите размера на кеша до минималното възможно ниво за системата - 6 блока. За да направите това, използвайте помощната програма cache.com:

Ако намаляването на кеша не е достатъчно за нормално стартиране на img2fdi.com (което е много малко вероятно), можете да освободите памет, като премахнете ненужните жители или драйвери от нея. За да направите това, извикайте помощната програма eliminat.com. Като начало ще се покаже меню със списък на драйвери и жители, инсталирани в системата:

Някои от този списък ще трябва да бъдат пожертвани, за да се освободи памет. От горния списък премахнах ненужното в моментадрайвер за подчинен твърд диск (lba_s) и драйвер за печат за 64 знака на ред (ty64). Не знам точно какво ще трябва да пожертвате във вашия случай, вижте сами. Естествено, не трябва да премахвате главния драйвер на твърдия диск, драйвера за флопи устройството (sys_driv) или драйвера за печат с 42 знака на ред (ty42). Останалите могат да бъдат премахнати. Не трябва да се страхувате, че нещо в системата ще се повреди, когато премахнете резиденти - след рестартиране системата ще се върне със стария набор от драйвери и резиденти. Ето какво получих след премахването на lba_s и ty64:

След това стартирайте img2fdi.com. Програмата има собствен GUI и не изисква никакви входни данни да бъдат предавани през командния ред. Посочваме в програмата желаното IMG изображение и започваме конвертирането. Изходният файл се създава на същото устройство, където се намира IMG файлът:


След като стартираме програмата img2fdi.com, ще получим FDI файл:

Изображението трябва по някакъв начин да бъде прехвърлено на IBM PC (иначе защо го създадохме?). Ако оригиналният img файл е бил голям (около 700K или повече), капацитетът на дисковото устройство не е достатъчен за прехвърляне на толкова голям файл с едно преминаване (дискета MS-DOS 720K съдържа 713K данни, а FDI файлът заема повече от 800K). Не се притеснявайте, за това написах умна програма cutter.com. Позволява ви да разделите всеки файл на части с произволна дължина. Стартираме cutter.com, посочваме кой файл трябва да бъде разделен и размера на частите, на които файлът ще бъде разделен. Така, например, за 720K MS-DOS дискета, стойността по подразбиране от 640K е достатъчна. Програмата може също така да изчисли CRC32 файл за последващо управление на сливането на файлове на IBM PC. Наличието на турбо режим на вашия компютър би било полезно, тъй като процесът на разбивка и изчисляване на CRC32 е доста бавен.
Не забравяйте да зададете типа номериране за изходните файлове: когато изберете "разширение", номерирането ще се извърши чрез файловото разширение. Когато изберете "име", номерацията ще бъде в последните три знака от името на файла. Ако възнамерявате да прехвърляте файлове на IBM PC с помощта на MS-DOS дискети, тогава е по-добре да изберете „разширението“. Ако прехвърлянето ще бъде на TR-DOS дискети, тогава трябва да изберете „име“. Факт е, че при запис на файлове на флопи диск TR-DOS разширението на файла се губи частично и номерирането на файловете в разширението няма смисъл.


След разделянето получаваме файлове с разширения под формата на числа (*.001, *.002 и т.н.) и един файл с разширение *.crc (ако режимът на отчитане CRC32 е активиран):

В случай на номериране чрез името на файла, списъкът с файлове ще бъде малко по-различен, но това не е важно.
Тези файлове трябва да бъдат прехвърлени стъпка по стъпка към IBM PC с помощта на MS-DOS дискети (например). В случай на дискети MS-DOS, копирайте файлове на тях с помощната програма to_msdos.com:

След като прехвърлите всички файлове на IBM PC, те могат да бъдат „залепени заедно“, например в Total Commander:

Полученият FDI файл може да бъде проверен в емулатора и след това използван по предназначение :)
Метод № 2 - ако трябва да премахнете изображение от всяка дискета
Всъщност не можете да получите работещ fdi образ от всяка дискета. Флопи дискът трябва да има (как да го кажем по-точно) правилния формат. Тези. не трябва да има нечетими сектори и всякакви други глупости, които затрудняват копирането дори и с обикновени track-by-track копири с автоматично разпознаване на формата на диска (Omega Copy, SoftCopy, UFO и др.). Разбира се, вече не са необходими дискети със защита срещу копиране, която използва информация в междусекторното пространство (такава защита беше на маркови дискове с електронни списания Spectrofon).За да създам изображение на FDI от всяка флопи диск, написах програмата makefdi.com:

Програмата работи на iS-DOS Classic/Chic. Разбира DS DD дискети (80 песни, 2 страни). Работи на компютри с 48K памет и по-висока. Накратко, програмата не е взискателна към компютъра. Наличието на твърд диск е много желателно (в противен случай къде ще запазите fdi файла?). Програмата също така ви позволява да въведете текстов коментар за създаваното изображение и да посочите броя на песните, които ще бъдат сканирани.
Програмата работи на два хода - първо сканира всички песни на дискетата и съставя таблица със сектори, след което директно копира информацията от дискетата в изображението.
След получаване на fdi образа, той може да бъде прехвърлен на MS-DOS дискети и след това на IBM PC.
Записване на FDI изображение на флопи диск на ZX-Spectrum
За да запишете съдържанието на FDI изображение на флопи диск, използвайте програмата fdi2disk.com:
Интерфейсът на програмата е подобен на програмата makefdi.com. Системни изисквания- същото като за makefdi.com.
Когато извикваме програмата, ние й посочваме пътя до fdi файла, след което избираме „СТАРТ“ - и да тръгваме!
© 2009-2020, Прусак
Използването на текстови, фото и видео материали от сайта е разрешено само при предоставена връзка.
Имате ли въпроси, коментари или предложения относно материалите на сайта? Кликнете тук.