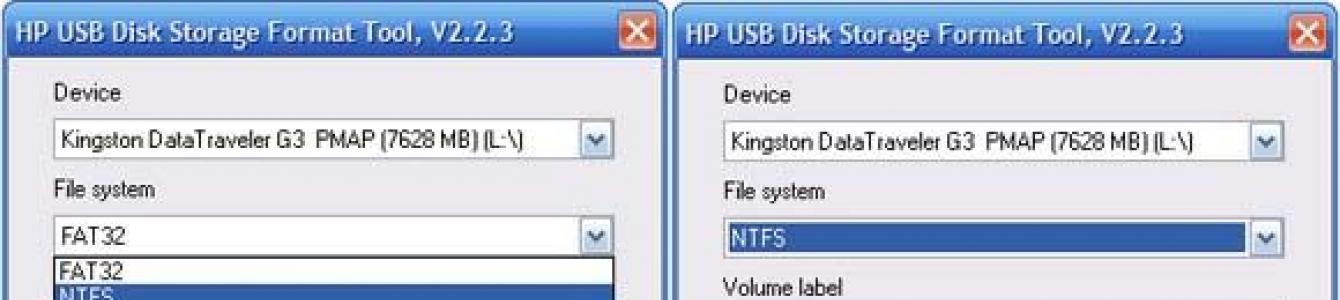Файловата система exFAT, предназначена предимно за флаш носители, замени своя предшественик FAT32 през 2006 г., реши проблема на последния по отношение на невъзможността да се записват файлове с тегло над 4 GB и увеличи тази цифра до 2 TB. Тя обаче не е успяла да измести своя предшественик и до днес. Наред с решаването на проблема на предшественичката си, наследницата, уви, донесе и своите проблеми. Не всички устройства ще могат да работят със SD, MicroSD карти или USB флаш устройства, форматирани в exFAT. В тази статия ще разгледаме как можете да форматирате флаш устройство (или друг сменяем носител), който първоначално има файлова система exFAT, в универсален FAT32. Но първо, няколко думи за това защо тази операция се счита за отделен проблем и не е включена в общата тема на процедурата за форматиране на дискови устройства с помощта на Windows.
Как да форматирате флашка от exFAT във FAT32
Кой причини проблемите?
Някои устройства - телевизори, декодери, мултимедийни плейъри, радиостанции за автомобили, фотоапарати, видеокамери - може просто да не виждат медии, форматирани в exFAT.
Но те ще комуникират перфектно с тази медия, ако има файлова система FAT32. Засега е съвместим с повечето оборудване, което работи с флаш носители по-добре от всяка друга файлова система. И сега говорим не само за стари модели устройства. Модерната технология може да не работи с exFAT, тъй като тази файлова система е патентована. По този начин производителите на флашки или устройства с тях на борда, форматирани в exFAT, ако не искат да нарушават закона, трябва да плащат лицензионна такса за използване на файловата система на нейния създател Microsoft. Е, това съответно ще увеличи крайната цена на продукта, което в никакъв случай не е необходимо в сегмента на бюджетните устройства, произведени в азиатските страни.
Microsoft не само има решение на този проблем, но все още не желае да остави това решение в полза на потребителските маси. Компанията също така предотвратява процедурата за форматиране на сменяеми носители от exFAT към FAT32, ако тази операция се извършва с помощта на стандартни инструменти на Windows. Опитът за форматиране в System Explorer обикновено се проваля с известие, че дискът е твърде голям за FAT32. В този случай форматирането в оригиналната файлова система exFAT, разбира се, се извършва без проблеми.
Разрешаване на проблема
Microsoft не ви позволява да разрешите проблема с помощта на стандартни инструменти, но за щастие не ви пречи да го направите с помощта на инструменти на трети страни. Като например безплатна помощна програма Fat32 формат. Ще форматира флашката от exFAT към FAT32. Помощната програма е проста, преносима, можете да я изтеглите от тук, като щракнете върху екранната снимка:
http://www.ridgecrop.demon.co.uk/index.htm?guiformat.htm
Всяко от приложенията, които прегледахме, ефективно изтрива информацията напълно, свързва се чрез usb портдо външни устройства, HDD, SD карти с памет и др. Най-популярните могат да намират лоши сектори, да преоразмеряват томове и да форматират флаш устройства за Unix системи. Но всеки специална програмаима своя публика, така че ще изберем най-добрите в няколко категории.
Много ни харесаха инструментите Инструментариум за флаш памет. Използването на помощната програма е удоволствие. нея контекстно менюосигурява достъп до всички необходими функции. Разработчиците дори прецакаха бенчмарковете, което вече заслужава уважение! Въпреки това, не беше без недостатъците - най-новата версияПрограмата датира от времето на Windows XP, което означава, че работните алгоритми на помощната програма са остарели. Високата му цена също е възпиращ фактор.
Алтернатива е комбинацията D-Soft Flash Doctorи MiniTool Partition Wizard безплатно. И двата инструмента са безплатни. Можете да изтеглите програми от официалния уебсайт в най-новото издание; те се допълват функционално.
Подходящ за домашна употреба Инструмент за възстановяване на JetFlash– патентована помощна програма за флаш устройства и твърди дискове Transcend. Интерфейсът му е интуитивен и максимално опростен. Но отново, единственото ограничение е, че се поддържат само маркови устройства и редица съвместими чипове.
Няма такива недостатъци USB диск Формат за съхранениеИнструмент. Разработен е от HP, но е съвместим с всяко оборудване. Програмата не само възстановява флаш памети, но и изтрива цялата информация от всеки твърд диск на ниско ниво, което ще бъде полезно, например, като част от предпродажбената подготовка на лаптоп.
Жалко, но приложението на HP не винаги намира повредени устройства. За това има "един бутон" EzRecover. Алгоритъмът на работата му е прост - намираме устройството, кликваме върху него, нулираме го програмно и го презаписваме с настройките по подразбиране.
Основни характеристики на програмата Инструмент за форматиране на ниско нивопрофесионалистите ще го оценят. Най-вероятно открива повредено устройство, щателно форматира и пренасочва сектори, но не знае как да прави банални неща - да създава дялове. Приложението ще може да добавя функционалност MiniTool Partition Wizardили Acronis Disk Director.
Бих искал също да обърна внимание на SD Форматиране– този специализиран сервизен софтуер е разработен за карти памет на камери и смартфони. Той сам ще избере най-добрия алгоритъм за възстановяване и ще го изпълни ефективно. Налице е фина настройка.
И ако се занимавате не само с ремонт на флаш устройства, но и извършвате тестове, не можете без Инструментариум за флаш памет. Помощната програма е малко остаряла, но нейните показатели и диагностични методи са актуални.
Защо да форматирате флаш устройства от fat, fat32 формат до ntfs формат, както и форматиране в Windows OS беше обсъдено в статията.
Основната причина е, че файл по-голям от 4 гигабайта не може да се запише на флашка във FAT формат, т.е. филм, музикална колекция или DVD диск с размер 4,7 GB няма да бъде записан, дори ако има много свободно място на него. И то на флашка форматиран в NTFSМожете да прехвърляте и записвате файлове с всякакъв размер ().
Форматиране с помощта на HP USB Disk Storage Format Tool
Преди да форматирате, трябва да прехвърлите важни данни, файлове, папки на друго устройство - твърд диск, флашка!!!
Програмата е умна, бърза и не изисква инсталация. Позволява формат в NTFS, FAT, FAT32. Освен това можете да запазите флашката от RAW файлова система- така наричат недефинирана файлова система, като я форматират в fat. Има и случаи, когато има два дяла на флашка и единият от тях е невидим (в системата) - HP USB Disk Storage Format Tool ще ви помогне да ги видите след форматиране.
Помощната програма е лесна за използване, изтегляне и стартиране.
Изберете вашето флаш устройство, ако са свързани няколко USB устройства, проверете по име и размер

След това изберете файловата система, в която ще форматирате - fat в ntfs или ntfs в fat и етикета на тома - как ще се казва флашката. Ако искате да форматирате в бърз формат, поставете отметка в квадратчето до Бързо форматиране.

Като щракнете върху бутона Старт, ще видите предупреждение; ако сте съгласни с него, процесът на форматиране ще започне. След няколко секунди флаш устройството ще бъде форматирано в необходимия формат.
Форматиране на ниско ниво
За Пълно премахване на данни от флашки, твърди дискове, флаш карти и др. Използва се програмата HDDLFT - HDD Low Level Format Tool, която може скриване на лоши сектории съживете повредения диск. HDD Low Level Format Tool ще извърши форматиране на ниско нивои ще изчисти таблицата на дяловете, MBR и потребителските данни. Възстановяването на данни след форматиране на ниско ниво е невъзможно дори с помощта на специален софтуер- . Програмата работи с интерфейси USB, S-ATA (SATA), IDE (E-IDE), SCSI, SAS, FireWire, като е възможно и ниско ниво на форматиране на флаш карти през четец на карти.
Инсталирайте и стартирайте.

Изберете устройството, в този случай флаш устройството Kingston, и щракнете върху Продължи.

Съгласни сме с предупреждението и натискаме бутона Форматиране.

След няколко секунди форматирането на ниско ниво е завършено.
Полезна информация за флашки
class="eliadunit">
Купих си карта памет с капацитет 64 GBформат microSDXCот производителя Silicon-power. Беше предназначено за таблет Lenovo Yoga Tablet 10 HDа понякога и в плазмен телевизор LG. Сложих флашката в компютъра, форматирах я в стандартния формат в exFAT, изтеглих филма, сложих я в телевизора (през четец на карти), не я разпознава, сложих я в таблета - подобна ситуация. Настроението падна, възбудата се увеличи. Сърфирах в интернет по тази тема и реших този проблем.
Защо 64 GB флашка не се разпознава на телевизор и таблет?
Всичко е свързано с файловата система на картата с памет. Изброените устройства щастливо четат медии с файлова система FAT32. И моите закупени, като огромното мнозинство, флашки с размер по подразбиране 64 GB в Windows системаформатиран в NTFSили exFAT. Затова си струва да се прибегне до програми на трети страни. Направих всички по-нататъшни промени на собствена отговорност и риск, всъщност като вас.
Стъпка 1.Висококачествено форматиране на флаш устройство с помощта на програмата SDFormatter чрез изтегляне на официалния уебсайт .

Няма нужда да персонализирате значително програмата: оставяме всичко по подразбиране. Много е важно да проверите отново елемента Карам. Изберете точно дяла, който е присвоен на картата с памет. В противен случай можете да изтриете цялата информация от някой дял на вашия твърд диск. След това извършваме висококачествено форматиране чрез натискане на бутон формат.
Стъпка 2.Флашката е напълно форматирана в системата exFAT32и готов за втората стъпка. За да направите това, ще ви трябва програма guiformat .

class="eliadunit">
Настройките са прости:
Карам– изберете нашата флашка.
Размер на разпределителната единица– оставете го по подразбиране (32768).
Етикет на тома– име на флашката.
Бърз формат– оставете отметката (бързо форматиране).
Кликнете Започнете. Форматирането ще премине сравнително бързо.
След като операциите са завършени и информацията е записана на картата с памет, флашката се поставя в таблета, а след това в телевизора. Резултатите навсякъде са положителни, филмите вървят.
Недостатъци на използването на файловата система FAT32: невъзможността за запис на файл, по-голям от 4 GB, скоростта е леко намалена в сравнение с exFAT. IN
Няколко думи за издръжливостта на флашката след такива манипулации: работи около месец. Ако не пиша нищо, това означава, че работи.
Приятно прекарване!
Не е необичайно да се случват всякакви проблеми със SD карти и USB флаш устройства: понякога те не могат да бъдат прочетени, понякога копирането отнема твърде много време, понякога се появяват различни видове грешки (какво, какво форматиране е необходимо и т.н.). Освен това понякога това се случва неочаквано... 👀
В тази статия искам да препоръчам дузина помощни програми, които са ми помогнали повече от веднъж или два пъти. С тяхна помощ можете да работите с флаш устройства и устройства от различни производители (Silicon Power, Kingston, Transcend и др.), Т.е. Това е универсален софтуер.
Мисля, че материалът ще бъде много полезен за всички, които периодично се сблъскват с подобни проблеми.
Програми и помощни програми за ремонт на флашки и SD карти
За тестване и диагностика
CrystalDiskMark

Много полезна малка програма. Позволява ви бързо да получите данни за скоростта на четене/запис. Той поддържа не само USB флаш устройства, но и класически HDD, SSD, външни твърди дискове и други устройства (които Windows вижда).
Забележка: в повечето случаи те се ръководят от първия ред „Sec“ (скорост на запис при последователно четене). Read - четене, Write - писане.
USB Flash Бенчмарк
Уебсайт на програмиста: http://usbflashspeed.com/

Друга помощна програма за тестване на скоростта на флаш памети. Позволява ви да получите не само някои числа, но и да ги сравните с други дискове (т.е. да оцените вашето флаш устройство с други модели устройства). Това може да стане поради факта, че резултатите от теста се записват на едноименния уебсайт (заедно с моделите на флаш устройство).
Между другото!Ако мислите да закупите бърза флашка, просто отидете на уебсайта http://usbflashspeed.com/ и вижте топ 10. По този начин можете да придобиете това, което други хора вече са изпитали на практика!
H2testw

Малка помощна програма от немски програмисти. Проектиран да сканира USB устройства за действителния им капацитет (прибл. : някои флаш устройства, например от китайски производители, идват с „фалшив“ надут обем) . В тези случаи е достатъчно да стартирате флаш устройството с H2testw и след това да го форматирате правилно.
👉 Помощ!
Flash Memory Toolkit е добър сервизен пакет USB устройства. Позволява ви да извършвате цял набор от най-необходимите действия:
- тестване на дискове за грешки при четене и запис;
- възстановяване на данни от флашки;
- зрителни свойства и характеристики;
- възможност за създаване на резервно флаш устройство;
- тест за скорост на задвижване на ниско ниво.
Flashnul
Уебсайт на програмиста: http://shounen.ru/
Тази програма може да диагностицира и коригира много софтуерни грешки (особено когато не е ясно какво се случва с флаш устройството: т.е. не се показват грешки). Освен това поддържа почти всички носители с флаш памет: USB флаш устройства, CompactFlash, SD, MMC, MS, XD и др.
Възможности:
- тестване на четене и писане: ще се проверява наличността на всеки сектор от носителя;
- проверка на целостта на файловете, намиращи се на USB устройство;
- възможност за създаване на изображение на съдържанието на флаш устройство (може да бъде полезно за възстановяване на данни);
- възможност за секторно записване на изображение на USB устройство;
- Някои операции могат да се извършват за други видове носители: HDD, CD, флопи диск и др.
ChipEasy
Безплатна и много проста помощна програма за получаване на пълна информация за флаш устройство. Много е полезно в случаите, когато маркировките на самата флашка са изтрити (или изобщо ги няма).
Какви данни предоставя ChipEasy:
- VID
- производител;
- модел контролер;
- сериен номер;
- информация за фърмуера;
- модел памет;
- Макс. консумация на ток и др.
Информация за флаш устройство
Помощната програма е подобна на предишната. Позволява ви да намерите цялата информация за устройството (флаш устройство, карта с памет) с 2 кликвания: модел, контролер, памет и др.
За форматиране и ремонт
Инструмент за форматиране на HDD на ниско ниво
Програма за форматиране на ниско ниво* на твърди дискове, SD карти, флашки и други устройства. Бих отбелязал неговата „непретенциозност“: дори ако други помощни програми замръзнат при опит за достъп до флаш устройство (или не го виждат), инструментът за форматиране на HDD на ниско ниво може да помогне в повечето случаи...
Особености:
- Поддържат се повечето производители (Hitachi, Seagate, Samsung, Toshiba и др.) и интерфейси (SATA, IDE, USB, SCSI, Firewire);
- форматирането изчиства абсолютно цялата информация от диска (таблица на дяловете, MBR);
- възстановяване на информация от диск след форматиране с използвайки HDDИнструмент за форматиране на ниско ниво - почти невъзможно!
MyDiskFix
Безплатна малка помощна програма, предназначена за форматиране на ниско ниво на повредени флаш устройства. Полезно е в случаите, когато вашето флаш устройство не може да бъде форматирано със стандартни инструменти на Windows, когато флаш устройството показва грешен обем или възникне грешка при запис.
Забележка: преди да форматирате в MyDiskFix, трябва да разберете колко реално работещи сектора има на вашето флаш устройство. Това може да стане например с помощната програма H2Test (която цитирах по-горе).
Инструмент за форматиране на USB диск за съхранение
Малка помощна програма за форматиране на HDD/USB флаш устройство (поддържа се файлови системи: NTFS, FAT, FAT32).
Между другото, USB Disk Storage Format Tool не изисква инсталация и не замръзва, ако работи с дефектни флаш устройства, от които трябва да изчакате минути за отговор (като стандартната помощна програма за форматиране в Windows).
Особености:
- бързо и безопасно форматиране на устройството;
- При пълно форматиране чрез помощната програма всички данни от флаш устройството се изтриват (по-късно нито един файл от него няма да бъде възстановен);
- сканиране на устройството за грешки;
- създаване на дялове с файлова система FAT 32, по-големи от 32 GB;
- тестван с 1000 различни флаш устройства (Compact Flash, CF Card II, Memory Stick Duo Pro, SDHC, SDXC, Thumb Drive и др.) и различни производители (HP, Sony, Lexar, Imation, Toshiba, PNY, ADATA и др.). ).
Софтуер за форматиране на USB или флаш устройство
Специализирана помощна програма за работа с дефектни USB устройства. Позволява ви да форматирате и възстановите флаш устройството. Също така бих отбелязал неговия много прост интерфейс (вижте екранната снимка по-горе) и възможността да работи без инсталация.
Особености:
- поддръжка на файлова система: FAT, FAT32, eXFAT, NTFS;
- прост и удобен интерфейс;
- възможност за пълно и бързо форматиране;
- способността да „виждате“ дискове, които изследователят отказва да „покаже“;
- възможност за интегриране в менюто на Windows;
- Съвместим с Windows 7, 8, 10.
Transcend RecoveRx
Многофункционална програма: позволява ви да възстановявате файлове от флаш памети, да ги форматирате и да ги защитавате с парола.
По принцип тази програма е предназначена за флашки от производителя Transcend, но не мога да не отбележа, че опцията за форматиране работи и за флашки от други производители.
RecoveRx е доста „всеядна“ програма: поддържа USB флаш памети, карти с памет, MP3 плейъри, външни твърди дискове (HDD) и твърди дискове (SSD).
Инструмент за възстановяване на JetFlash
Тази помощна програма ще помогне в случаите, когато стандартни средства Windows просто не вижда флашката. Официално поддържаните USB флашки са само от Transcend, JetFlash и A-DATA (неофициално - много повече).
важно! Имайте предвид, че по време на процеса на ремонт (възстановяване) на флаш устройство програмата произвежда пълно премахваневсички данни от него! Ако имате възможност да запазите нещо от дефектна флашка, направете го.
Особености:
- проста и безплатна помощна програма (само 2 бутона!);
- съвместим с Windows 7, 8, 10 (работи и с по-стари ОС Windows XP, 2000 (други ОС - работата не е гарантирана));
- Официално се поддържат само 3 производителя: Transcend, A-DATA и JetFlash;
- автоматично възстановяване на устройството (потребителят трябва да натисне само 1 бутон);
- ниски системни изисквания;
- не е необходима инсталация на помощна програма.
SD Форматиране
Форматиране на SD карта на Canon в SD Formatter
Тази помощна програма е предназначена за ремонт и възстановяване на карти с памет: SD, SDHC, SDXC, microSD. Разработчиците специално насочиха своя продукт към нуждите на фотографи, видеооператори и сервизни специалисти за такова оборудване.
Задвижването се възстановява в автоматичен режим. Подходящ за различни случаи: софтуерни грешки, вирусни инфекции, повреди, поради неправилна употреба и др.
Забележка: докато работите с флашка, SD Formatter ще изтрие всички данни от нея!
D-Soft Flash Doctor
Малка преносима програма за диагностика и ремонт на повредени флашки (форматиране на ниско ниво, меко нулиране). Освен това може да създава изображения от флаш устройства/карти с памет и да ги записва на други носители за съхранение.
Програмата поддържа руски език (тъй като разработчикът е от Казахстан) и е съвместима с всички съвременни операционни системи Windows 7, 8, 10.
За възстановяване на файлове от флашка
Р.Сейвър
Лесен за използване софтуер за възстановяване изтрити файловес различни видовеносители: твърди дискове, карти с памет, флашки и др. Може да се използва за различни грешки, повреди на файловата система, след форматиране, вирусна инфекция и др.
Поддържа файлови системи NTFS, FAT и ExFAT. За жителите на Русия (когато се използва за некомерсиални цели) програмата е безплатна.
👉 Помощ!
Можете да научите повече за работата с R.Saver в статията за памет или USB флаш устройство.
Recuva
Програма за възстановяване на файлове от разработчиците на CCleaner (известната помощна програма за Почистване на прозорциот нежелани файлове).
Recuva ви позволява да работите не само с твърди дискове, но и с USB флаш устройства, външни устройства, SSD и карти с памет. Програмата е насочена към начинаещия потребител, така че използването й е много лесно.
Особености:
- всички действия в програмата се извършват стъпка по стъпка;
- 2 режима за сканиране на устройства;
- сортиране на файлове по име, размер, статус и др.;
- Помощната програма е безплатна;
- Поддържа се руски;
- Съвместим с Windows XP, 7, 8, 10 (32/64 бита).
MiniTool Power Data Recovery
Много мощна програма(с уникални алгоритми за сканиране), което ще ви позволи да възстановите данни от повредени флашки, карти с памет, външни устройства, CD и други устройства. Поддържат се популярни файлови системи: FAT 12/16/32, NTFS.
Бих искал сам да отбележа, че по мое скромно мнение алгоритмите на програмата всъщност са различни от други програми от подобен вид, т.к. няколко пъти с негова помощ беше възможно да се възстанови информация, когато друг софтуер просто не намери нищо...
Забележка: в безплатна версия MiniTool Power Data Recovery може да възстанови само 1 GB информация.
Допълнение!
Като цяло има доста подобни програми ( прибл. : който може да сканира устройството и да възстанови някои от изтритите файлове). В една от предишните ми статии вече цитирах дузина от най-успешните безплатни продукти (повечето от тях работят не само с класически твърди дискове, но и с флаш памети). Публикувам линк към статията по-долу.
10 безплатни програмиза възстановяване на изтрити данни: файлове, документи, снимки -
Това е всичко за сега. полезни и интересни помощни програми винаги са добре дошли.