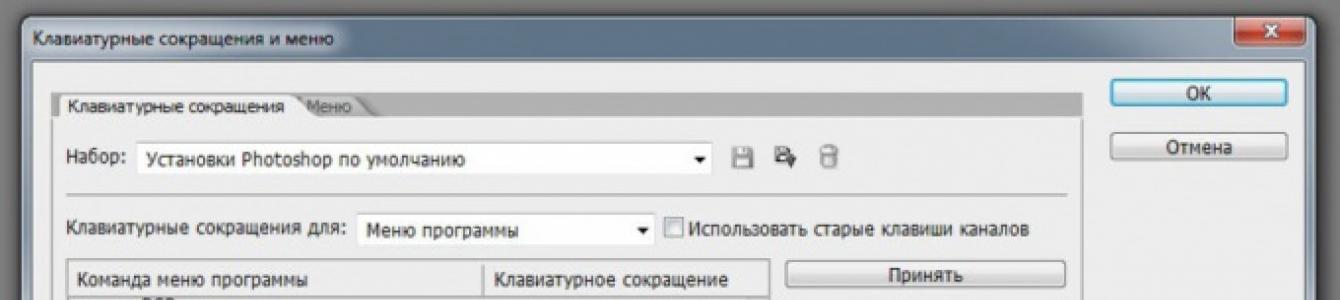В Windows XP и Vista бутонът автоматично се появява в лентата с инструменти за бърз достъп вляво. За да инсталирате този панел, трябва щракнете с десния бутонщракнете с мишката върху празно мястолентата на задачите, изберете раздела „Лента с инструменти“ и след това „Бързо стартиране“.
В Windows 7 бутонът Минимизиране на всички Windows винаги се появява в десния ъгъл на лентата с инструменти като незабележим правоъгълник.
В Windows 8 минимизирането на прозорците е деактивирано по подразбиране. За да покажете иконата „Свиване на всички прозорци“, трябва да щракнете с десния бутон върху областта на лентата на задачите. В прозореца „Свойства на лентата на задачите“, който се показва, в раздела „Лента на задачите“ трябва да проверите последния елемент от менюто и да запазите промените, като щракнете върху бутоните „Прилагане“ и „Ok“. В G8 бутонът за бързо минимизиране на прозорци се показва в края на лентата на задачите.
Как да инсталирате бутона "Свий всички прозорци", след като го премахнете
В Windows 7 и 8 функцията „Минимизиране на всички прозорци“ е системна и е почти невъзможно да я премахнете. Във версиите на XP и Vista бутонът за минимизиране на Windows може лесно да бъде премахнат. Често се случва тази икона да бъде изтрита от потребителите случайно и да не може да бъде възстановена. Има обаче начин да го създадете отново. За да направите това, създайте следния текст в Notepad:
Команда=2
IconFile=explorer.exe,3
Command=ToggleDesktop
Други начини за минимизиране на прозорци
Възможно е да минимизирате всички прозорци с помощта на клавиатурата или мишката, дори ако бутонът „Свиване на всички прозорци“ е премахнат. Тази алтернатива за минимизиране на прозорци е една и съща за всички версии на операционната система Windows.
Така че можете да използвате клавишни комбинации. Използвайки комбинацията Win+M, всички прозорци се минимизират и се увеличават с клавишната комбинация Win + Shift+M. Клавишната комбинация Win+D се използва и като бутон „Свиване на всички прозорци“, като първото натискане минимизира прозорците, а второто натискане ги увеличава.
Друга възможност за минимизиране на прозорци е да щракнете с десния бутон върху лентата на задачите. В прозореца, който се показва, трябва да изберете командата „Показване на работния плот“ - това ще минимизира всички отворени прозорци. За да върнете прозорците в обратна позиция, щракнете отново с десния бутон и изберете командата „Покажи всички прозорци“ от появилото се меню.
Потребителите на персонални компютри често трябва да използват едни и същи операции отново и отново. Това удължава работата на компютъра и отнема много внимание. За да се реши този проблем, беше разработена функцията "горещи клавиши". Същността на тази функция е, че човек натиска само няколко клавиша на клавиатурата, за да извика определени операции, вместо многобройни кликвания на мишката.
Инструкции
Почти всички програми имат тази функция. Това е много удобно и значително ускорява работата ви. Този има способността да редактира същите тези „горещи клавиши“. Нека да разгледаме как това е възможно в един от най-популярните графични редактори: Adobe Photoshop.
Отворете тази програма. В горната част на прозореца е менюто на програмата. Изберете „ “. Изберете раздела „клавишни комбинации“ от падащото меню. Пред вас ще се появи прозорец с настройки. Проучете го внимателно. Тук ще бъдете помолени да конфигурирате „горещи клавиши“ за команди от менюто на програмата. Щракнете два пъти с левия бутон на мишката върху някой от елементите. Командите на менюто на програмата ще се отворят пред вас. Изберете желаната функция и щракнете върху нея. Вдясно ще се появи малко поле с мигащ курсор. Сега можете да зададете всяко последователно натискане на клавиш на клавиатурата, което ще се стартира тази функцияпрограми. Моля, обърнете внимание, че някои клавишни комбинации вече са зададени от програмата по подразбиране. Преминете през целия списък с менюта. Конфигурирайте тази функция според нуждите си. След това запазете настройките си за бързи клавиши. Сега, работейки в този графичен редактор, ще се изненадате колко бързо можете да извършвате стандартни операции, на които преди сте отделяли много време.

Видео по темата
С появата на графичния интерфейс на операционната система Windows всички приложения започнаха да се отварят в отделни прозорци. Всеки потребител, като правило, извършва операциите за отваряне, затваряне, минимизиране и разширяване, без да мисли или дори да обръща внимание на факта, че той манипулира прозорци, а не видеоклипове, игри, редактори и т.н. Това е така, защото методите, предвидени за тези операции, са много прости.

Инструкции
Щракнете върху иконата с кръст, разположена в горния десен ъгъл на прозореца на приложението - това е най-основният от предоставените в графичен интерфейсметоди на операционната система за затваряне на всеки прозорец.
Използвайте бързи клавиши, които във всички съвременни версии на Windows OS дублират щракването върху иконата за затваряне на прозореца. По подразбиране това е комбинация от бутоните Alt и F4, въпреки че може да се промени с помощта на различни специализирани програми.
Щракнете с десния бутон върху иконата на отворения прозорец на програмата в лентата на задачите, за да получите достъп до контекстното меню, което съдържа командата, от която се нуждаете. Тя може да бъде формулирана по различен начин в зависимост от версията на инсталираната операционна система - например в Windows 7 това ще бъде редът „Затваряне на прозореца“. Обикновено трябва да прибягвате до тази опция, ако възникнат проблеми в работата на приложението, които не ви позволяват да използвате методите, описани в предишните стъпки.
Стартирайте диспечера на задачите, ако проблемите с програмата са толкова сериозни, че не можете да я затворите чрез лентата на задачите. За да направите това, натиснете клавишната комбинация Ctrl + Alt + Delete. Ако използвате версията на операционната система Windows 7, мениджърът няма да стартира веднага, но ще се отвори допълнително меню на цял екран, в което трябва да изберете долния ред - „Стартиране на диспечера на задачите“.
Намерете проблемната програма в списъка, разположен в раздела „Приложения“, маркирайте нейния ред и щракнете върху бутона „Край на задачата“. Същото може да се направи, като щракнете с десния бутон върху този ред и изберете в изскачащия прозорец контекстно менюелемент със същата формулировка „Отмяна на задача“.
Видео по темата
Бързите клавиши на вашата клавиатура ви позволяват да използвате компютъра си много по-бързо, отколкото да използвате само мишка. За съжаление не всички потребители знаят за тези комбинации.

Бързите клавиши го правят много по-бърз и удобен за взаимодействие персонален компютър. Благодарение на тях потребителят може да изпълнява много предварително програмирани команди. Разбира се, просто е невъзможно веднага да запомните всички налични комбинации. Като начало си струва да запомните само няколко от тях. Трябва да се отбележи, че всяка програма може да използва различни комбинации. В резултат на това с тяхна помощ ефективността на потребителя с персонален компютър ще се увеличи значително.
Бързи клавиши за работа с текст
Има различни комбинации, например за работа текстови редактори. Избран фрагмент от текст може да се копира с комбинацията Ctrl + C или да се изреже с командата Ctrl + X. За да изберете абсолютно целия текст в самия документ, можете да използвате Ctrl + A. За да поставите фрагмент, използвайте командата Ctrl + V. Тези клавишни комбинации могат да се използват и за работа с файлове или папки. Когато избирате необходимите фрагменти, просто трябва да натиснете определена комбинация и резултатът ще бъде видим.
Други видове клавишни комбинации
Разбира се, има и други комбинации, които значително ще ускорят процеса на работа с персонален компютър. Например, като използвате комбинацията от клавишни комбинации Alt + F4, можете бързо да излезете от активния прозорец. Освен това има огромно разнообразие от клавишни комбинации, използващи бутона Win. Този бутон се намира между Ctrl и Alt, от лявата страна на клавиатурата. Чрез натискане на клавиша Win потребителят може много бързо да отвори менюто "Старт" и да работи с него.
Горещите клавиши Win + F1 позволяват на потребителя да получи помощ за програмата или собствената си система. Win + F - отваря прозорец за търсене. С негова помощ можете лесно да намерите необходимите фрагменти в текста. Клавишната комбинация Win + L може да заключи компютъра на потребителя. Струва си да го използвате, ако например сте на работа и не искате никой от служителите ви да разбере вашата поверителна информация. Същата тази клавишна комбинация ще бъде полезна, ако имате деца. Win + D - ви позволява да минимизирате абсолютно всички отворени в момента прозорци и при повторно натискане да отворите тези прозорци.
На някои модерни операционни системиМоже да има специални клавишни комбинации, които работят само в тях. Например в операционната зала Windows система 7 комбинация Win + Tab, ви позволява да видите всички активни прозорци в 3D режим. Бързите клавиши Win + P в същата операционна система ще ви позволят да управлявате проектора от вашия компютър.
Определени клавишни комбинации също могат да се използват в различни игри и приложения, но там те ще бъдат напълно различни от стандартните и ще имат свои собствени значения.
Необходимостта от отваряне на голям брой прозорци едновременно може да бъде причинена от няколко причини. Най-често срещаният от тях е търсенето на информация, по време на което се извършва последователен преход от един прозорец към друг в опит да се получи информация, която най-точно отговаря на заявката за търсене. Освен това, ако потребителят по една или друга причина не затвори вече прегледаните прозорци, след известно време на работния му плот ще се образуват голям брой отворени дялове.
Друга възможна причина за тази ситуация е едновременната работа с няколко масива информация, което предполага паралелен достъп до всеки от тях. В този случай наличието на няколко отворени прозорципо време на извършване на тази работа е необходимост на потребителя да спести време за повторно отваряне на всеки от тях в този момент. когато възникне необходимост от съдържащата се в него информация.
Затваряне на прозорци
Въпреки това, в определен момент, необходимостта потребителят да държи отворени прозорците, които гледа, изчезва. В такава ситуация той има два основни варианта да довърши работата си. Първият от тях е ръчно затваряне на отворени прозорци чрез щракване върху символа „кръст“, който обикновено се намира в горния десен ъгъл на всеки прозорец. Въпреки това, ако броят на отворените прозорци е няколко десетки, този процес може да бъде доста трудоемък и отнема много време.Следователно, разработчиците софтуер, използвани в модерни компютри, създаде възможност за използване на така наречените „горещи клавиши“ - комбинации от бутони на клавиатурата, натискането на които предизвиква определени необходими действия. Една от тези комбинации ви позволява да затворите всички отворени прозорци на работния плот на компютъра наведнъж: за да направите това, трябва да натиснете клавиша Alt и след това, докато го държите, натиснете клавиша F4.
Изпълнението на тази команда обикновено води до появата на меню, което подканва потребителя да потвърди намерението си да затвори всички отворени прозорци, тъй като разработчиците на системата предполагат, че определената комбинация може да бъде натисната случайно. Ако сте уверени в решението си, трябва да го потвърдите, като натиснете съответния бутон, след което всички прозорци ще бъдат затворени.
източници:
- Как да затворя всички прозорци?
Беше страхотен оригинал... Даже копчето „Свиване на всички прозорци“на компютъра му беше включен работник маса…
Потребители, които обичат да „почистват“ своите Работен плоти на Ленти с инструменти за бързо стартиране, често „отстраняват“ иконата (бутона) Свиване на всички прозорци/Показва работен плот. Премахването му е лесно, но възстановяването му е малко по-трудно!
IN Windows XP „Свиване на всички прозорци“- това е екип Windows Explorer (Команда Windows Explorer), за който е създаден своеобразен пряк път - файл Свиване на всички windows.scf(разширение .scfозначава Команден файл на Shell). Този файл (79 байта) се намира в .
Съдържание на файла Свиване на всички windows.scf:
Команда=2
IconFile=explorer.exe,3
Command=ToggleDesktop
IN Windows Vistaикона Свиване на всички прозорцинастояще - по традиция Windows– включено Ленти с инструменти за бързо стартиране, но недостатъкът XPне е фиксирано: този файл (дисковият му адрес е ; размер 258 байта) може да бъде изтрит за постоянно толкова лесно, колкото в Windows XP.
IN Windows Vista Свиване на всички прозорци (Показва работен плот) е файл със съдържанието:
L A FE ’ayay Ђ зчЂ0ЧШЧ Ѕ ”( W) @ % S y s t e m R oo t
% \ s y s t e m 3 2 \ s h e l l 3 2 . d l l , - 1 0 1 1 3 " % System Roo t % \ s y s t e m 3 2 \ i m a g e r e s . d l l
В същото време във файла desktop.ini (\Users\Username\AppData\Roaming\Microsoft\Internet Explorer\Quick Launch\) трябва да има редове:
Показва Desktop.lnk=@%SystemRoot%\system32\shell32.dll,-10113
Как да възстановите файл Свиване на всички прозорци/Показва работен плот
Щракнете с десния бутон върху повърхност без икони Работен плот;
– от отворилия се прозорец изберете Ново –> Текстов документ;
– ще се появи иконата на създадения документ, дайте му име Свиване на всички прозорци(или Показва работен плот);
– отворете документа и въведете (или просто копирайте) следните редове
Команда=2
IconFile=explorer.exe,3
Command=ToggleDesktop
– запишете файла;
– сега, така че системата да „разбере“, че този файл изпълнява командата Свиване на всички прозорци, трябва да промените файловото разширение от .txtна .scf. Това може да стане по два начина:
а) бягам Windows Explorer , като отворите произволна папка, например като щракнете върху иконата Моят компютър. Изберете меню Инструменти –> Опции за папки…;
· в диалоговия прозорец, който се отваря Свойства на папкатаотворете раздела Преглед;
· в превъртащ се списък Допълнителни опциипремахнете отметката от линията Скриване на разширения за регистрирани типове файлове –>щракнете добре;
· променете разширението .txtна .scf;
· Ще се появи системно предупреждение: „След като промените разширението на името на файла, файлът може вече да не е достъпен. Сигурни ли сте, че искате да промените разширението? не наистина";
· разрешите промяната на разширението, като щракнете да;
· поставете отметка в квадратчето обратно Скриване на разширения за регистрирани типове файлове (Моят компютър -> Инструменти -> Опции за папки... -> Изглед -> Допълнителни опции ): това е необходимо, за да нямате неудобства в бъдеще с преименуването на файлове;
· поставете файла в папка \Documents and Settings\Username\Application Data\Microsoft\Internet Explorer\Quick Launch(За Windows XP) или към папка \Users\Username\AppData\Roaming\Microsoft\Internet Explorer\Quick Launch(За Windows Vista) и поставете етикета Бюро– включено Лента с инструменти за бързо стартиране;
б) в отворен текстов документ Свиване на всички прозорциизберете меню Файл -> Запиши като…;
· в текстовото поле Име на файласлед името Свиване на всички прозорцидобавете точка и разширение scf (Свиване на всички windows.scf);
· на Работен плотс изключение на текстов документ Свиване на всички windows.txt, се появи характерна икона Свиване на всички windows.scf;
· текстов документ Свиване на всички windows.txtможе да се изтрие;
· икона Свиване на всички windows.scfсложи го в папка \Documents and Settings\Username\Application Data\Microsoft\Internet Explorer\Quick Launch(За Windows XP) или към папка \Users\Username\AppData\Roaming\Microsoft\Internet Explorer\Quick Launch(За Windows Vista) и поставете етикета Бюро– включено Лента с инструменти за бързо стартиране.
Бележки
1. XP-shny файл Свиване на всички прозорциработи чудесно в Windows Vista И Windows 7 .
2. За същите цели ( Свиване на всички прозорци) можете да използвате клавишни комбинации: лого ключ Windows (кутия за отметка Microsoft) + Ключ с английски букви г(руска буква IN). Това е много по-лесно и по-бързо и винаги под ръка (дори ако файлът Свиване на всички премахнати прозорци)!
Нека си представим ситуация, при която имате отворени много активни прозорци едновременно. Това могат да бъдат както обикновени папки, така и различни програми, например и т.н. И сега имате нужда от нещо подобно (файл или папка) на работния плот. В резултат минимизирате всички работещи прозорци един по един, за да стигнете до работния плот. В тази статия ще ви покажа как доста лесно и бързо да минимизирате всички прозорци, така че работният плот да се отвори и всичко да е минимизирано.
Как да минимизирате всички прозорци в Windows XP
Windows XP има това прекрасно нещо, наречено Бърз старт. Това е такъв район Ленти със задачи, който съдържа често използвани програми и помощни програми.
Забележка:
Ако все още го нямате, щракнете с десния бутон върху свободното място Ленти със задачии поставете отметка в квадратчето, както е показано в:
В резултат на това тази област ще се появи до бутона "Старт" с вече наличните преки пътища (най-често).
И още нещо. Ако искате да добавите нещо към лентата с инструменти за бързо стартиране, просто плъзнете прекия път към файла директно върху него.
Ако всичко не пасва, щракнете отново с десния бутон върху лентата на задачите и премахнете отметката Закачете лентата на задачите, след това преместете плъзгача за бързо стартиране надясно или наляво и можете да поставите отметка в квадратчето отново.
Тук се интересуваме само от един бутон, щракването върху който ще минимизира всички прозорци:
Лентата на задачите винаги се показва, така че областта с този бутон винаги ще бъде видима и можете да щракнете върху нея по всяко време и да минимизирате всички прозорци.
Как да минимизирате всички прозорци в Windows 7 и 8
В тези операционни системи тази икона също присъства, само че е променила иконата си и се е преместила в най-долния десен ъгъл, до часовника:
В Windows 8 този бутон дори загуби иконата си, но функционалността остана. Следователно можете спокойно да щракнете върху този десен ъгъл и всичко ще се свие:
![]()
Между другото, в Windows 7 можете също да създадете лента за бързо стартиране, както в XP. Това е описано в статията. Не знам дали този метод е подходящ за Windows 8; не съм го тествал.
Как да минимизирам всички прозорци в Windows с помощта на клавиатурата?
Този метод е подходящ за всички Windows версиии за да го използвате, трябва да натиснете комбинация от бързи клавиши Печелете + г:

Когато натиснете тези клавиши отново, всички прозорци отново ще се разширят в реда, в който са били активни.
Забележка:
Това е всичко за сега. Благодаря ви за вниманието и оставете коментари.