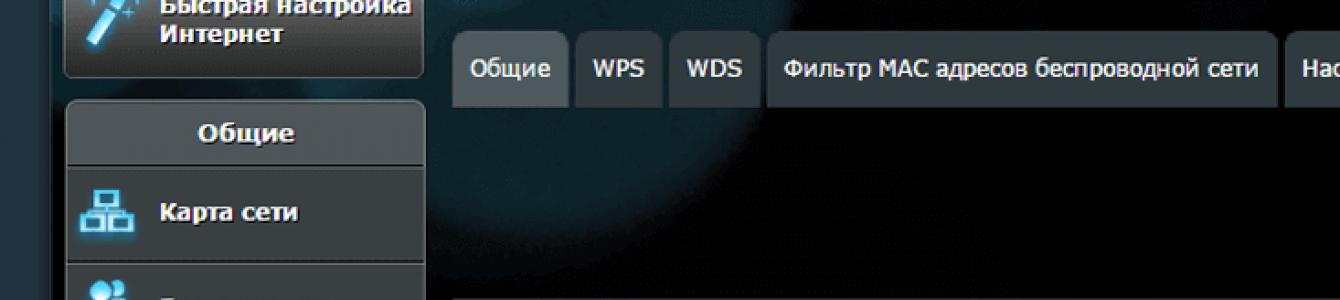С въвеждането на технологията за безжичен интернет вече няма нужда да свързвате куп кабели към вашите устройства, за да осигурите достъп до мрежата. Стандартна кабелна връзка трябва да бъде осигурена само за рутер - устройство, което разпространява IP адреси на клиентски джаджи и покрива Wi-Fi в близка, малка зона. Понякога обаче може да се окаже, че дори на модерен рутер Wi-Fi връзката е твърде бавна, уеб страниците се зареждат „чудовищно“ бавно, трябва да чакате няколко минути, докато се отвори този или онзи сайт, и дори когато сте в незабавно Ситуацията не е по-добра, ако сте близо до разпределителния рутер. Ако се свържете с гореща точка на улицата или в кафене, няма какво да направите по въпроса, тъй като нямате достъп до Wi-Fi разпределително устройство. Ако настроите мрежа у дома, вероятно можете да направите нещо за този проблем. Днес ще ви разкажем как да увеличите скоростта на Wi-Fiкогато организирате мрежа в апартамент, ако текущото състояние на нещата по отношение на скоростта на достъп до интернет не ви устройва, ние ще предложим няколко начина за решаване на проблема.
Какво обяснява ниската скорост на връзката?
Що се отнася до причините за ниска връзка, може да има няколко от тях:
— на първо място, ниското качество на използваното оборудване. Ако вашият рутер е на повече от 2-3 години, най-вероятно той няма да може да ви гарантира максимална скорост за предоставяне на достъп до интернет. Както знаете, новите устройства отговарят на напълно различни стандарти за скорост и вашите 10 Mbit/s едва ли ще задоволят някого днес. За да разберете технически спецификациивашия рутер, вижте документацията на устройството, достъпна в интернет на официалния уебсайт на производителя. Броят на предавателните антени, с които е оборудван рутерът, също е важен. За висококачествена комуникация трябва да има поне 2 от тях, което ще осигури по-голям обхват на покритие на сигнала;
— нисък обхват на предаване на сигнала. Обхватът на предаване на трафика има същата връзка със скоростта като първата точка. Колкото по-близо сте до точката за достъп, толкова по-висока ще бъде скоростта и обратно. Закупуването на модерен модел рутер също може да реши този проблем във ваша полза;
- евтино тарифен план. Тази точка е важна само ако живеете далеч от големи градове и вашият доставчик не може да осигури висока пропускателна способност на мрежата. Ако скоростта ви е най-малко 50 Mbit/s, тогава не е нужно да се тревожите твърде много за този параметър;
— прекомерно натоварване на операционната система от приложения на трети страни и проникване на зловреден код. Ако вашата операционна система е претоварена при обмен на трафик със сървъра, това може да се обясни с прекомерното претрупване на системата със софтуер на трети страни. Премахнете програмите, от които не се нуждаете, чрез мениджъра на приложения. Друга вероятна причина е, че вашият твърд дискчервей или ботнет, който напълно изяжда вашия трафик. В този случай трябва да се погрижите да почистите вашия компютър от вируси, като използвате един от подходящите почистващи продукти (Avast или Dr.Web CureIt);
- повредено оборудване. Ако рутерът случайно падне на пода или върху твърда повърхност, устройството може да се повреди и трябва да бъде занесено за ремонт. Повредата на разпределителната антена е особено критична, тъй като този тип повреда има пряко въздействие върху качеството на предавателния сигнал;
- остарял фърмуер. Фърмуерът е от голямо значение за осигуряване на висока скорост Wi-Fi връзки. С течение на времето разработчиците поправят големи системни грешки и дори напълно променят обвивката на фърмуера. Така че, ако не сте актуализирали, е време да помислите за това: процедурата е много проста и не изисква специални умения.
Как да увеличите скоростта на Wi-Fi връзката?
Ако пренареждате апартамента си, помислете за обхвата на разпространение на сигнала от рутера. Опитайте се да инсталирате устройството възможно най-близо до центъра на апартамента, така че сигналът да се разпределя равномерно във всички стаи. Струва си да се вземе предвид броят на предавателните антени на притурката. Ако рутерът има само една антена, високо качествоМожете да постигнете комуникация по този начин, след което ще трябва да закупите нов рутер. Също така е важно да се вземе предвид дебелината на стените.
Следващият доста важен нюанс е да се посочи подходящата честота на сигнала на рутера. Както обикновено, всички дарители Wi-Fi сигналустройствата работят на една и съща честота, а в жилищните сгради те просто прекъсват сигнала един на друг. При такива обстоятелства си струва да посочите действителния номер на канала за предаване в настройките на рутера, като вземете предвид натоварването на мрежата. По подразбиране всички рутери имат зададен параметър „Автоматично“.
Как да увеличите скоростта на Wi-Fi, като посочите действителния номер на канала в настройките?
Влезте, като въведете съответния хост IP адрес на рутера и посочите потребителското име и паролата в изскачащия формуляр, за да влезете в менюто с настройки. В това ръководство ще използвам контролния панел като пример. ASUS рутер, във вашето устройство последователността от действия може да е малко по-различна.
Нека отидем в менюто с настройки в секцията "Безжична мрежа".
В активната категория можете да видите опцията „Канал“. Задайте една от стойностите на този ключ, така че сигналът да не превключва постоянно от един канал на друг, какъвто беше случаят, когато беше зададена стойността „Автоматично“.

Ако имате рутер от D-Link, TP-Link или друга марка, може да се наложи да се лутате малко в настройките, за да намерите опцията за конфигуриране на комуникационния канал тук.
Как да увеличите скоростта на Wi-Fi връзката, като промените други параметри на рутера?
За да увеличите безжичната пропускателна способност, трябва да превключите мрежовите си настройки към стандарта 802.11N. Това е най-бързият стандарт в обхвата 2,4 MHz, поддържан от всички устройства, пуснати след 2010 г. и по-късно. Така в основните параметри на Wi-Fi връзката принуждаваме да зададем N-режим (или избираме стандарта в полето: 802.11N).

Друг важен съвет е да използвате стандарта за сигурност WPA2-PSK с AES криптиране. Алгоритъмът WPA2 е най-модерният и защитен по подразбиране във всички нови рутери. Ако обаче се съмнявате, че използвате този конкретен стандарт, по-добре е да проверите всичко сами. За да направите това, отидете в настройките за сигурност на безжичната мрежа и задайте метода на криптиране на WPA2 и алгоритъма на AES.

Също така си струва да активирате режима WiFi Multimedia (или WMM, както се нарича в настройките). Тази опция е необходима, ако искате да получите скорости над 54 Mbps. Съгласно спецификацията за качество на услугата QoS, настройката на този режим също е предпоставка. Можете да зададете този режим в допълнителни параметрибезжична мрежа.

В допълнение към това трябва да активирате този режим в настройките на мрежовия адаптер. Щракнете с десния бутон върху мрежова връзкав лентата на задачите и изберете опцията „Център за мрежи и споделяне“ от менюто.


Ще се появи списък с мрежови адаптери, инсталирани на вашия лаптоп/компютър. Изберете адаптер за Wi-Fi връзка от списъка и щракнете върху него щракнете с десния бутонмишката и изберете опцията „Свойства“ от контекстния списък.


След това, вече във формуляра за настройки, отидете в раздела „Разширени“, намерете опцията „WMM“ в списъка със свойства и задайте стойността на „Активирано“.

Последният съвет, свързан с настройката на рутер, включва използване на ширина на канала от 20 MHz. По подразбиране ширината е диференцирана, т.е. варира между 20 и 40 MHz. Опцията за широколентов достъп от 40 MHz не е много подходяща за жилищни сгради, тъй като там сигналът не е много силен и стабилен. Така че проверете опцията 20 MHz и се насладете на резултата.

Как да увеличите скоростта на вашата Wi-Fi връзка, като играете с настройките на компютъра си?
Ако след всички манипулации с рутера установите, че скоростта на връзката изобщо не се е променила, може би причината за ниската връзка е в компютъра, а не в рутера. Нека разгледаме системното натоварване в настройките на ОС. За да направите това, отидете в диспечера на задачите, като използвате комбинацията Ctrl+Alt+Del. Нека използваме втория раздел, наречен „Производителност“.

Ако диаграмата показва, че мрежата е претоварена и в момента не изтегляте нищо и не използвате интернет, отидете на първия раздел, съдържащ списък с услуги, работещи във фонов режим, наречен „Процеси“ и деактивирайте тук онези програми, които искате нужда в моментане е необходимо.

Друг полезен съвет за това как да увеличите скоростта на Wi-Fi на лаптоп е да деактивирате неизползваните приложения при стартиране. За да направите това, използвайте комбинацията Win+R и в появилия се мини-прозорец въведете параметъра „msconfig“. Отидете в раздела „Стартиране“, след което ще се отвори списъкът, от който се нуждаете.


Ако този метод не работи, можем да препоръчаме да актуализирате драйверите на W-Fi адаптера до най-новата версия. Можете да намерите необходимия пакет на уебсайта на производителя на лаптопа или чрез пакети с драйвери като DriverPackSolution (просто не избирайте автоматичен режим, тъй като в допълнение към драйверите ще бъдат инсталирани куп браузъри и други приложения. Работете в експертен режим).
В заключение бихме искали да ви предложим да коригирате конфигурацията на маршрутизирането на вашия компютър. Това може да стане без никакви специални усилия и без вреда за системата. За да нулирате настройките, стартирайте cmd режим като администратор. За да направите това, щракнете с десния бутон върху бутона за стартиране и изберете контекстно менюсъответния елемент.

След това в подканата, която се появява, въведете заявката „route -f“. Не се тревожете, ако вашата уеб връзка прекъсне за кратко. След това въведете ключовата заявка „ipconfig /renew“ и натиснете отново Enter. Ако горните команди не помогнаха, вместо втория указан ключ, използвайте командата „netsh winsock reset catalog“.
Резултати
Ако искате да знаете как да увеличите скоростта на вашата Wi-Fi връзка, надяваме се, че нашата статия ще ви помогне да постигнете успех в задачата си. Иначе е време да помислите за закупуване на нов рутер, с поне две антени и по-високи скоростни характеристики. Благодарение на поддръжката на нови стандарти за комуникация и пренос на данни, новото устройство може да увеличи скоростта на Wi-Fi поне 2 пъти. За да разберете това със сигурност, трябва да проучите техническите параметри на старите и новите устройства и да ги сравните.
Всеки се сблъсква с проблеми с Wi-Fi от време на време. Може би започва да се забавя без видима причина или може би чувствате, че не ви харесва скоростта, за която плащате.
Лесен начин да потвърдите, че има проблем, е да проверите скоростта на Wi-Fi, което е много лесно да направите. В интернет има много онлайн услуги за тестване на скоростта на Wi-Fi, които работят във всеки уеб браузър. Те дават точна представа за това колко бърза е вашата интернет връзка.
Най-популярната такава услуга е и аз ще я използвам в тази статия, но можете да изберете абсолютно всеки от техния огромен брой.
Нека да разгледаме как работят тестовете за скорост.
Как работи тестът за скорост на Wi-Fi?
Повечето тестове за скорост на Wi-Fi измерват три елемента:
Нека разгледаме всеки от тях на свой ред.
Пинг
Ping измерва латентността на мрежата. Това е времето, необходимо за изпращане на пакет данни от една машина на друга и след това получаване на отговор.
Високата латентност (ping) причинява забавяне, което определено искате да избегнете в мултиплейър игри. Скорост на ping от повече от 150 милисекунди може да причини забавяне в игрите, докато ping от по-малко от 20 ms се счита за много ниска латентност.

Скоростта на изтегляне е най-важната стойност. Това се отнася до това колко бързо се изтеглят данните на вашия компютър, измерено в мегабита в секунда, които не трябва да се бъркат с мегабайти (8 бита = 1 байт).
Тестът работи, като изтегля множество части от данни на вашия компютър, като коригира размера и броя на връзките, за да ги изтеглите, когато пристигнат. Това увеличава максимално скоростта на вашата връзка, като гарантира, че работи възможно най-бързо.
За да прецените резултатите, трябва да знаете каква скорост на услугата сте избрали, когато сте подписали договора си с доставчика, и след това да ги сравните.

Скоростта на качване показва колко бързо можете да прехвърляте данни към интернет, напр. архивиранефайлове към облачна услуга. Това обикновено е по-бавно от скоростта на изтегляне и не е както се рекламира от доставчиците на интернет услуги. Сравнете резултата от теста за скорост с обявената от вашия доставчик скорост.
Тестът за качване работи по същия начин като теста за изтегляне, само в обратната посока. Вашият браузър изтегля части от данни с настройки, за да гарантира пълното използване на вашата връзка.
Тези три теста ще ви дадат пълна картина за това как се представя вашият Wi-Fi. Ще разберете колко различна е вашата интернет скорост от това, което вашият доставчик е обещал.
Но когато провеждате тези тестове, избягвайте някои често срещани капани.
1. Не правете теста само веднъж.
За да получите точна картина на вашата Wi-Fi скорост, ще трябва да проведете тест за скорост повече от веднъж.
Скоростите могат да бъдат доста непостоянни. Можете да направите теста два пъти при едни и същи условия и да получите различни резултати. Направете това поне три пъти, след което можете да получите средната стойност на резултатите. Това ще ви даде по-точно отражение на вашата действителна интернет скорост.
2. Не тествайте в грешното време на деня.
Един от най-важните фактори, влияещи върху скоростта на интернет, е броят на потребителите, които са влезли едновременно. По време на „пиковите часове“, като неделя вечер, вероятно ще изпитате по-ниски скорости, отколкото в други моменти. Резултатите от теста за скорост ще отразяват това.
Ако се опитвате да прецените влошаването на производителността по време на пиковите часове, изпълнете теста както в пиковите, така и в непиковите часове и сравнете резултатите. Ако просто искате да тествате общата си скорост, придържайте се към часовете извън пиковите натоварвания за тестване.
3. Не тествайте на грешното място
Резултатите от теста за скорост на Wi-Fi ще бъдат неточни, ако тествате на грешно място.
Но как да изберете правилното място? Зависи какво се надявате да научите.
- Когато просто искате да измерите скоростта на Wi-Fi: Пуснете тест с близък достъп до вашия рутер. С други думи, направете го в една и съща стая без никакви физически препятствия, които да блокират сигнала.
- Ако се опитвате да намерите най-добрата позиция на рутера във вашия дом: изпълнете тест за скорост във всяка стая, след което сравнете резултатите.
- Ако се опитвате да идентифицирате мъртви точки на Wi-Fi или области с лошо покритие: изпълнете тест на това място и сравнете резултата с един от тестовете, извършен при идеални условия. Ако това потвърди проблема, можете да предприемете стъпки за разширяване на покритието на вашата мрежа.
4. Не оставяйте други устройства свързани към мрежата

Тестът за скорост на Wi-Fi може да измерва само скоростта на машината, на която тествате. Поради тази причина трябва да се опитате да увеличите максимално честотната лента, достъпна за това устройство.
Повечето от нас имат безброй устройства, свързани към нашите безжични мрежи, и честотната лента от нашата интернет връзка се споделя между всяко от тях. Това разбираемо забавя всеки от тях.
За най-добри резултати изключете възможно най-много от устройствата си. Или поне се уверете, че никой от тях не качва или изтегля големи файлове.
5. Не забравяйте да рестартирате компютъра си
Можете да тествате скоростта на Wi-Fi на почти всяко устройство с помощта на браузър - от вашия лаптоп до вашия смартфон - но независимо какво изберете, винаги трябва първо да го рестартирате.
Устройствата, които не са рестартирани от дълго време, ще имат остатъчни процеси, работещи на заден план, които могат да ги забавят. Това може да повлияе по-специално на вашите нива на пинг.
Рестартирайте компютъра си и не отваряйте други приложения, преди да стартирате теста. Проследявайте кои приложения сте задали да се изпълняват при стартиране (например облачно приложение ще се синхронизира с вашите онлайн данни). Можете дори временно да деактивирате вашия антивирусен софтуер, докато тестът приключи.
6. Не тествайте, когато използвате VPN
И накрая, уверете се, че не използвате VPN, прокси, приложение за съхранение на данни или нещо друго, което стои между вашия компютър и интернет. Те могат и често ще забавят връзката ви, така че използването им по време на тестване няма да даде точни резултати.
Изключение е, ако сте свързали VPN и искате да видите колко бързо работи.
Какво да правя с резултатите от теста за скорост на Wi-Fi
Тестът за скорост на Wi-Fi е полезен по много причини. Резултатите ще помогнат в следните случаи и повече:
- Уверете се, че получавате скоростта, за която плащате
- Намиране на нов доставчик на интернет услуги
- Настройване на нов рутер и проверка на покритието в цялата къща
- Тестване дали вашите скорости са достатъчно високи за вашите нужди
- Уверете се, че вашият Apple TV, Fire Stick или игрова конзола получават добра скорост
- Намерете пиковите и извън пиковите часове
След като приключите с тестването и установите, че вашият интернет не е толкова бърз, колкото би трябвало, е време да разберете защо вашият Wi-Fi е толкова бавен и как можете да го поправите.
Измерването на скоростта на wifi връзка не е задача от първостепенно значение, но понякога е изключително необходимо да можете да направите това.
Доста често има ситуации, когато след като сме избрали най-скъпия пакет от изглежда най-добрия доставчик, очакваме да видим невероятни скорости на интернет връзка. Освен това, в резултат на тестване за скорост, числата могат както да ни зарадват, така и значително да ни разстроят. Как можете да направите този тест сами у дома? Как да измерим скоростта на wifi връзка на компютър, смартфон, таблет? Нека обсъдим това.
Бих искал веднага да отбележа, че проверката на скоростта на връзката е доста проста; това може да се направи с всяко от горните електронни устройства - няма разлика. Когато използвате компютър, не е нужно да изтегляте нищо; програмите работят онлайн. Но за смартфони все още трябва да изтеглите помощната програма (тя заема малко място, но ще ви бъде полезна).
Как да проверите скоростта на WiFi на компютър
Нека разгледаме възможността за проверка на скоростта на интернет връзката при директно свързване на лаптоп, чрез Wi-Fi или модем. Нека веднага кажем, че има много услуги за висококачествено измерване на скоростта, но по принцип има две популярни: Speedtest.net и http://2ip.ru/speed. Те работят онлайн.Услугата се счита за най-удобната и следователно популярна. За да проверите скоростта на връзката си, просто трябва да следвате връзката, без да преминавате през регистрация или идентификация, и да кликнете върху бутона „Старт“. Сервизът ще свърши останалото вместо вас. Друг сайт работи на същия принцип. Направете теста, получете резултата.


Как да измерите скоростта на интернет на смартфон или таблет
Сега нека да разгледаме друг начин за проверка на скоростта на мобилни джаджи. И тук отново се обръщаме към описаното по-горе приложение Speedtest, което този път трябва да изтеглите на вашето устройство. Софтуерът е съвместим както с операционни системи Android, така и с iOS и се предлага абсолютно безплатно. Веднъж инсталиран на вашия телефон, той е незабавно готов за употреба.



важно! Когато проверявате, не забравяйте, че всичките ви преносими устройства трябва да бъдат свързани към рутера чрез Wi-Fi или да използват мобилен интернет.
Както можете да видите, измерването на скоростта на Wi-Fi е проста и напълно осъществима задача за потребители от всяко ниво на „напредналост“. Надяваме се всичко да се нареди за вас!
Поздрави на всички посетители на блога!
Много потребители, след като ги конфигурирате Wi-Fi мрежа, задават един и същи въпрос: „защо скоростта на рутера е посочена на 150 Mbit/s (300 Mbit/s), а скоростта на изтегляне на файлове е значително по-ниска от 2-3 MB/s...”. Това наистина е вярно и не е грешка! В тази статия ще се опитаме да разберем защо това се случва и дали има начини да увеличите скоростта на вашата домашна Wi-Fi мрежа.
1. Защо скоростта е по-ниска от посочената на кутията с рутера?
Всъщност на опаковката е посочена максималната възможна теоретична скорост. В реални условия пропускателната способност може да варира значително от числата на опаковката, в зависимост от много фактори: наличие на препятствия, стени; смущения от други устройства; разстояние между устройствата и др.
Таблицата по-долу показва цифри от практиката. Например, рутер със скорост на пакет от 150 Mbit/s - в реални условия ще осигури скорост на обмен на информация между устройствата не повече от 5 MB/s.
Wi-Fi стандарт | Теоретична производителност Mbit/s | Реална производителност Mbit/s | Реална производителност (на практика)*, MB/s |
2. Зависимост на скоростта на Wi-Fi от разстоянието на клиента до рутера
Мисля, че мнозина, които са създали Wi-Fi мрежа, са забелязали, че колкото по-далеч е рутерът от клиента, толкова по-нисък е сигналът и по-ниска е скоростта. Ако покажете приблизителни данни от практиката върху диаграма, ще получите следната картина (вижте екранната снимка по-долу).

Диаграма на скоростта в Wi-Fi мрежа (IEEE 802.11g) в зависимост от разстоянието на клиента и рутера (приблизителни данни*).
Прост пример: ако рутерът се намира на 2-3 метра от лаптопа (връзка по стандарта IEEE 802.11g), тогава максималната скорост ще бъде в рамките на 24 Mbit/s (вижте табелата по-горе). Ако преместите лаптопа в друга стая (на няколко стени разстояние), скоростта може да намалее няколко пъти (сякаш лаптопът не е на 10, а на 50 метра от рутера)!
3. Скорост на Wi-Fi мрежата с множество клиенти
Изглежда, че ако скоростта на рутер е например 54 Mbit/s, тогава той трябва да работи с всички устройства с тази скорост. Да, ако един лаптоп е свързан към рутера при „добра видимост“, тогава максималната скорост ще бъде в рамките на 24 Mbit/s (вижте табелата по-горе).

При свързване на 2 устройства(да речем 2 лаптопа) - скоростта в мрежата при прехвърляне на информация от един лаптоп на друг ще бъде само 12 Mbit/s. защо
Работата е там, че за една единица време рутерът работи с един адаптер (клиент, например лаптоп). Тези. На всички устройства се дава радиосигнал, че рутерът в момента предава данни от това устройство, в следващата единица рутерът превключва на друго устройство и т.н. Тези. при свързване на второ устройство към мрежата Wi-Fi рутертрябва да превключвате два пъти по-често - скоростта съответно също пада наполовина.
Изводи: как да увеличите скоростта в Wi-Fi мрежа?
1) Когато купувате, изберете рутер с максимална скорост на пренос на данни. Препоръчително е да имате външна антена (а не вградена в устройството). За повече информация относно характеристиките на рутера вижте тази статия:.
2) Колкото по-малко устройства са свързани към Wi-Fi мрежата, толкова по-висока ще бъде скоростта! Също така не забравяйте, че ако например телефон със стандарта IEEE 802.11g е свързан към мрежата, тогава всички други клиенти (да речем лаптоп, който поддържа IEEE 802.11n) ще се придържат към стандарта IEEE 802.11g при копиране информация от него. Тези. Скоростта на Wi-Fi мрежата ще спадне значително!
3) Повечето мрежи днес са защитени с WPA2-PSK криптиране. Ако деактивирате напълно криптирането, тогава някои модели рутери ще могат да работят много по-бързо (до 30%, тествано от личен опит). Въпреки това Wi-Fi мрежата в този случай няма да бъде защитена!
4) Опитайте се да поставите рутера и клиентите (лаптоп, компютър и т.н.), така че да са възможно най-близо един до друг. Много е желателно между тях да няма дебели стени или прегради (особено носещи).
6) Следвайте този съвет на свой собствен риск! За някои модели рутери има по-усъвършенстван фърмуер (фърмуер), написан от ентусиасти. Понякога такъв фърмуер работи много по-ефективно от официалните. Ако имате достатъчно опит, флашването на фърмуера на устройството е бързо и безпроблемно.
7) Има някои „занаятчии“, които препоръчват промяна на антената на рутера (предполага се, че сигналът ще бъде по-силен). Като подобрение например предлагат на антената да се окачи алуминиева кутия от лимонада. Ползата от това според мен е много съмнителна...
Това е всичко, всичко най-добро на всички!
Модерният рутер може да сканира, да проверява дали каналът е свободен или да открива излишен сигнал. Можете лесно да намерите свободен прозорец. Често фърмуерът на рутера трябва да се актуализира. Бъдете внимателни! Загубата на захранване ще прекъсне процеса на актуализиране - вместо скенер за Wi-Fi канали ще получите купчина метален скрап. Безжичната точка за достъп може да бъде възстановена само от официален сервизен център или технически просветен Kulibin.
Причини за употреба
Външната намеса намалява скоростта на информационния поток. Битрейтът спада осезаемо. Опитайте да поставите рутера до работеща микровълнова фурна - чудесата ще започнат веднага. Смущения създават телефони, слънце, индустриални и военни съоръжения. Дори интерфейсът USB 3 е малко фал.
Скенерът за канали показва списък с налични SSID, като игнорира външни фактори. Следователно дори визуално свободната ниша понякога работи зле. Обмислете характеристиките софтуер, изграждане на домашна мрежа.
Ако забележите значително намаляване на скоростта, използвайте екраниране и инсталирайте насочени антени. Избягвайте да пресичате линията на лъча с тялото си. Микровълновото лъчение е изключително вредно и се абсорбира перфектно от водната среда на тялото. Паметта, интелигентността, кръвната картина се влошават, сънят е нарушен. Имунитетът намалява.
Администраторски панел на рутера
Дори серията TP-Link 300 може да разпознае претоварването на мрежата. Актуализираният фърмуер прави чудеса. Самият хардуер започва да търси свободни канали, като избира (дори автоматично) свободни ленти. Екранът ще покаже невероятни неща: съседите буквално заемат едни и същи стаи. Интелигентното устройство ще наблюдава и показва състоянието на мрежите, за да може потребителят да провери.
Екранът ясно демонстрира горното. Ако съседите си бяха направили труда да актуализират редовно фърмуера, проверката с анализатор щеше да покаже коренно различна картина.

Актуализиране на фърмуера на рутера
Опцията за актуализиране на фърмуера на TP-Link е най-добрата. Веднага получавате готов инструмент за следене на честоти. Разбира се, рутерът може да тества само собствения си работен диапазон (2,4; 5; 60 GHz).
- Винаги вземайте фърмуера от официалния уебсайт.
- Уверете се, че следните настройки съвпадат:
- Версия.
- Модел.
Обхватът на информацията варира значително. Изберете файл, като внимателно проучите етикета. Ако последното липсва, не се отчайвайте. Версиите на хардуера и фърмуера често се показват от административния панел. Избягвайте да бъдете произволни: експериментален тест може да убие вашето оборудване.
Процедурата за актуализиране на софтуера ще изисква достъп. Вярваме, че настройката на самия рутер е възможно най-лесна. В краен случай извършете хардуерно нулиране на оборудването, като натиснете съответния бутон.
- Изтеглете файла на фърмуера.
- Запис на компютър.
- Актуализирайте софтуера чрез кабела, като изберете съответния елемент в административния панел на рутера.
- Програмата изисква кабелна връзка. В противен случай е възможна фатална катастрофа. Също така си направете труда да осигурите непрекъснато захранване.

inSSIDer
Софтуерът, който може да определи плътността на натоварване на Wi-Fi каналите, е широко известен. Странното име inSSIDer предполага способността на устройството да улавя SSID, пътуващи по въздуха. Замяната на застаряващия NetStumbler ще зарадва предимно потребителите на Windows.
- Посетете официалния уебсайт на проекта metageek.com/products/.
- Намерете продукта, от който се нуждаете.
- Пригответе се да платите за лиценза.
Помощната програма ще предостави на потребителя:
- Натовареност.
- Достижима скорост.
- Записва наличните SSID (имена на точки за достъп).
- Ще покаже специфични параметри, като RSSI, което ви позволява да анализирате сигнала.
- Програмата може да улавя MAC адреси.
внимание! Помощната програма е безсилна да проследи смущенията домакински уреди, радиоразпръскване, мобилни телефони, Bluetooth.
Безплатна опция
Имайки предвид казаното, потребителите на Android въздъхнаха с облекчение: определено ще трябва да преминат през номерата на каналите ръчно. Има обаче и друг вариант. да Акрилен WiFi (acrylicwifi.com/). Новият продукт засега е безплатен, моля изтеглете го.

Помощната програма събира:
- SSID
- BSSID
- Задръстване на канала.
- Тип сигурност и много други.
- Безплатен Wi-Fi скенер.
- WirelessNetView.
Android
Изтеглете подходящия софтуер:
- WiFiAnalyzer
- Wi-Fi визуализатор.
- iMapper Wi-Fi Pro.
- Wi-Fi анализатор и геодезист.
- WiTuners Mobile.
Обърнете внимание! През декември 2017 г. Kaspersky пусна редица приложения (официални магазини), които представляват заплаха. Ето защо е по-добре да използвате фърмуера на рутера.

Linux
- LinSSID.
- iwScanner.
Mac
- iStumbler.
- AirRadar.
- WiFi Explorer.
- WiFi скенер.
iOS
Използвайте Fing – мрежов скенер. Собствениците на iOS просто трябва да посетят AppStore.