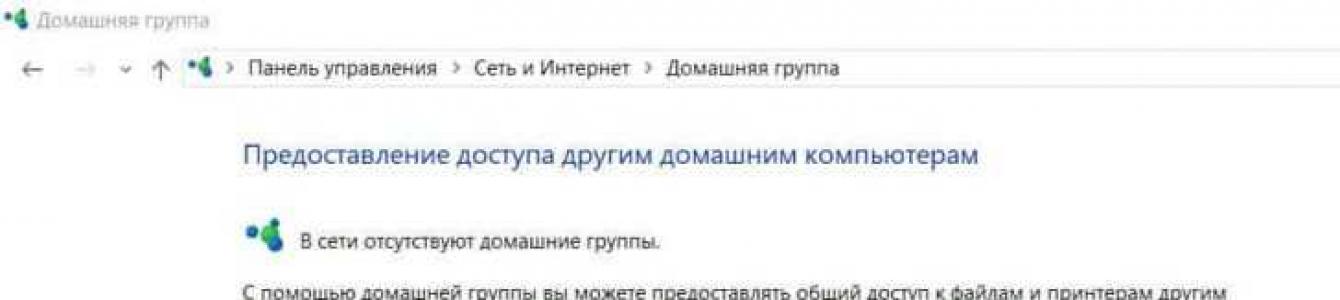Има много случаи, когато е необходимо да се прехвърлят или прехвърлят файлове от един компютър на друг: от просто „моля, изпратете ми тази снимка“ до сложна система за обмен на информация в рамките на работния или образователния процес.
Когато възникне тази нужда, мнозина по навик посягат към флашка - но за щастие, ако устройствата са свързани към такава WiFi мрежи, тогава има други начини за прехвърляне на файлове без използване на външни устройства. В тази статия ще разгледаме по-отблизо няколко от тези методи и ще обсъдим техните положителни и отрицателни аспекти.
Домашна група (за компютри с Windows 7, 8 и по-нова версия)
Няколко компютъра, работещи с Windows 7 и по-нова версия в една и съща WiFi мрежа, могат да бъдат комбинирани в така наречената домашна група. Домашната група е бърз и удобен начин за постоянен достъп до споделени файлове. Тази иновация замества локалните папки, използвани за сътрудничество по-рано Windows версии. Той е най-подходящ за достъп до семейни данни или споделяне на документи в микроофис.
HomeGroup не изисква интернет връзка, за да работи, което го прави не само независим от външни условия, но и достатъчно бърз за прехвърляне на големи и много големи файлове.
Как да настроите домашна група в Windows

Можете да промените настройките на всяка домашна група и да видите паролата в контролния панел на компютъра -> Мрежа и интернет -> Домашна група.
Как да се свържете с вече създадена домашна група

Идеална употреба: Обмен на данни между множество компютри в едно и също семейство.
Облачно съхранение
Съвременните технологии ви позволяват да съхранявате файлове в облачно хранилище („облак“), което ги прави достъпни от всяко устройство с интернет връзка. Достатъчно е да се регистрирате веднъж и да използвате облака като обикновена папка на вашия компютър. Освен това най-вероятно имате достъп до поне една такава услуга (дори и да не я знаете), тъй като всяка модерна операционна система автоматично предоставя на своите потребители достъп до собственото си облачно хранилище. За потребители на Windows това е OneDrive, за IOS - iCloud Drive, за Android - Google Drive. Ако по някаква причина искате да използвате друга услуга, препоръчваме ви да обърнете внимание на Dropbox или руския Yandex.Disk.
Основното предимство на този метод е пълната му независимост от операционни системи и устройства. Вашите файлове са достъпни от вашия компютър, телефон и таблет за безкраен период от време в удобна форма (структурата на директорията се запазва); можете да съхранявате почти произволен брой файлове.
Основният недостатък на облачните хранилища е, че за оптималното им използване е необходим не просто WiFi, а качествен интернет достъп. Ако връзката ви е лоша, може да се окажете в ситуация, в която трябва да изчакате няколко минути (или може би дори часове), за да бъде изтеглен необходимият файл.
Как да прехвърляте файлове от компютър (Windows) на телефон ( Apple iPhone), използвайки OneDrive като пример

Работата с облачни услуги ще изглежда почти по същия начин за други устройства.
Месинджъри или имейл
Не е тайна, че най-използваният метод за обмен на файлове е изпращането им чрез мигновени съобщения или имейл. Почти всеки потребител има поне един инсталиран месинджър (WhatsApp, Viber, Skype) или социална мрежас възможност за изпращане на съобщения (VKontakte, Facebook/Messenger). Ако получателят на файла е във вашите контакти, тогава просто трябва да прикачите файловете към вашата кореспонденция - и сте готови!
Безспорното предимство на този метод е неговата простота и достъпност дори за най-несигурните потребители; освен това не зависи от вида на устройството (компютър, телефон, таблет) и операционна система.
Недостатъците също са очевидни: необходима е не само добра връзка с интернет (както в случая с облачното хранилище), но и наличието на месинджър/имейл от двете страни. Дори при тези условия размерите и количествата прехвърлени файловесъс сигурност ще бъде ограничено от правилата на използваната услуга (например Viber ви позволява да изпращате не повече от 10 снимки наведнъж).
Идеална употреба: Бързо изпратете ваканционна снимка на родителите си на телефона им.
AirDrop за устройства на Apple
Потребителите на устройства на Apple (iPhone, iPad, MacBook) могат бързо да прехвърлят файлове един на друг чрез системата за споделяне на данни AirDrop.
Как да прехвърляте файлове чрез AirDrop

Основното предимство на AirDrop е неговата достъпност и независимост от интернет връзка; само WiFi мрежа е достатъчна. Основният недостатък е, че е собственически файлове могат да се прехвърлят само между Apple устройства.
IN най-новите актуализации Windows 10 представи технологията NearShare, която е подобна на поведение, но засега се поддържа от много малък брой устройства. Може би с развитието си, Потребители на Windowsсъщо ще могат бързо да прехвърлят файлове един на друг.
Идеална употреба: Дайте на приятел PDF файл, от който спешно се нуждае.
В заключение отбелязваме още няколко метода, които се използват за същата цел, въпреки че не са обсъдени подробно в статията (напишете в коментарите дали си струва да направите отделна статия или да допълните тази?)
- Използвайте директна връзка между два компютъра: Ad-hoc връзка.
- Използвайте специални приложения за споделяне на файлове от AppStore / Google Play/ Магазин на Windows.
- Прехвърлете голям файл чрез торент тракер. Изненадващо, те го правят и по този начин – и също работи.
Разгледахме четири метода за прехвърляне на данни от компютър на компютър или телефон през WiFi. Някои от тях изискват интернет връзка, други не; Невъзможно е да се избере оптималното, тъй като всеки е подходящ за определена ситуация. Ако знаете други удобни начини за споделяне на файлове, които не са обхванати в този преглед, моля, споделете ги в коментарите.
Актуализирано: 22 февруари 2018 г. от: Мария
Здравейте приятели! Всички теми, които се отнасят до лични данни, файлове и настройки, винаги са много актуални. Също толкова актуални са методите за тяхното съхраняване, пренасяне и възстановяване. Затова днес искам да пиша за това как да прехвърлям настройки, акаунти, програмни настройки и файлове от един компютър на друг, работещ с операционна система Windows, в тази статия ще разгледаме пример за Windows 7.
За прехвърляне на данни ще използваме стандартната помощна програма. В операционните зали Windows системи Vista и Windows 7 тази помощна програма вече е вградена, а за Windows XP може да бъде изтеглена от уебсайта на Microsoft http://www.microsoft.com/ru-ru/download/details.aspx?id=7349.
Как да прехвърля данни на друг компютър?
Е, да започваме.
Стартираме помощната програма, за това отиваме на „Старт“, „Всички програми“, „Стандартен“, „Услуга“ и стартиране .
 Помощната програма ще стартира и начална страницаМожете да прочетете какво може да издържи. За да продължите, щракнете върху „Напред“.
Помощната програма ще стартира и начална страницаМожете да прочетете какво може да издържи. За да продължите, щракнете върху „Напред“.

Сега трябва да изберем как ще прехвърляме и получаваме данни на новия компютър. Има три начина:
- Използване на кабел за данни. Честно казано, все още не разбирам за какъв кабел говорим. Изглежда, че не става въпрос за мрежата, защото следващата точка е прехвърлянето на данни чрез мрежата. Доколкото знам два компютъра не могат да се свържат през USB. Е, добре, нека пропуснем този метод и да продължим.
- Втори начин. Това е пренос на данни чрез мрежата. Ако и двата компютъра са свързани към мрежата, можете да опитате този метод.
- Е, например, ще използваме третия метод. Струва ми се най-просто и достъпно за всички. Състои се от запазване на файлове и настройки в един архив, с възможност за възстановяване на данни от този архив на нов компютър.
Затова ние избираме „Външно устройство или USB устройствофлаш памет".

След това трябва да изберем на кой компютър сте стартирали съветника за прехвърляне на данни. За да създадете файл с всички настройки и файлове, трябва да изберете „Това е моят оригинален компютър“. Ще изберем първата опция, когато възстановяваме данни на нов компютър.

Сега трябва да изчакате, докато програмата провери възможността за прехвърляне.

След проверка най-вероятно ще имаме възможност да прехвърлим общи и специфични данни сметка. Можете да отмените някои елементи (като щракнете върху „Настройки“), които не искате да прехвърляте, като видеоклипове или музика, те заемат много място. Просто премахнете отметката от ненужните елементи и щракнете върху „Напред“. Уверете се, че файлът за прехвърляне не е много голям.

Ако искате да защитите файла за възстановяване на данни, посочете парола, ако не, просто щракнете върху „Запазване“.

Сега просто трябва да посочим мястото, където ще запазим нашия файл с копие на данните. Ако ще се възстановява на друг компютър, запазете го на флашка или външна твърд диск. И ако просто искате да го възстановите по-късно на същия компютър, можете да го запишете на вашия твърд диск.
Просто не записвайте в дяла, където е инсталирана операционната система, най-вероятно това е локалният диск C. Защото, когато преинсталирате Windows, този дял ще бъде форматиран. Запазете го на локално устройство D или E. Във всеки случай този файл може да бъде копиран и преместен, където е необходимо.

Трябва да изчакате, докато файлът бъде запазен. След като запазите файла, можете да започнете да възстановявате данни на нов компютър. Или след преинсталиране на операционната система.

Възстановяване на данни от файл
След като файлът бъде запазен и прехвърлен, ако е необходимо, трябва да възстановим данните от него. Тук няма нищо сложно, нека го пуснем отново. Кликнете върху "Напред".

Избираме третия вариант.

Ние избираме.

Кликнете върху „Да“.

Изберете файла, който запазихме. Кликнете върху „Отвори“.

Можем да конфигурираме елементите за прехвърляне и да щракнете върху „Прехвърляне“.

Това е всичко, сега нашите файлове и настройки са прехвърлени на новия компютър.
Кога и къде да използвам трансфер на данни?
Може би това трябваше да бъде написано в началото на статията. Също така исках да кажа няколко думи за това кога прехвърлянето на данни може да бъде полезно. В статията написах, че прехвърляме данни на нов компютър. И това е може би най-често срещаният вариант; когато купувате нов компютър, можете да прехвърлите всички данни с няколко кликвания и това е много удобно.
Защо решихте да направите това, няма да обсъждаме и е ясно, че има причини за това (закупуване на нов компютър, надграждане на стар и т.н.). Основното е, че сега сме изправени пред задача: как да прехвърляме файлове от компютър на компютър. В тази кратка статия ще побера всякакви начини за синхронизиране на информация между две устройства. да вървим
Чрез мрежов кабел и wifi
Според мен това е най-адекватният, най-бързият и най-лесният начин за прехвърляне от един компютър на друг. Всичко, от което се нуждаете, е да свържете 2 компютъра един към друг с помощта на мрежов кабел (известен също като усукана двойка) или да свържете двете устройства към един Wi-Fi рутер.
Как да се свържете и конфигурирате
- Свържете кабела към компютрите.
- Трябва да добавите двата компютъра към една и съща работна група и да им дадете различни имена. За да направите това, отворете "Старт", върху връзката "компютър", щракнете с десния бутон на мишката и щракнете върху "свойства".
- В лявото меню – „Разширени системни параметри“.
- На връзката „име на компютъра“ щракнете върху промяна.
- Даваме на компютъра уникално име (пример: computer1) и оставяме групата като „WORKGROUP“. Щракнете върху OK и затворете.
- В лентата на задачите, близо до часа (долния десен ъгъл), щракнете щракнете с десния бутонзадръжте мишката върху иконата за състояние на мрежата и изберете „Център за мрежи и споделяне“ и щракнете вляво „Промяна“ допълнителни опции публичен достъп" И на трите лоста включваме „споделяне“ и „откриване на мрежа“. И най-отдолу трябва да деактивирате „споделяне, защитено с парола“.
- Отново отидете в „Център за мрежи и споделяне“ (в долния десен ъгъл щракнете върху „състояние на мрежата“) и щракнете върху връзката „Промяна на настройките на адаптера“ вдясно. След това изберете нашата връзка с рутера. Това може да бъде или връзка чрез локална мрежачрез кабел или безжично мрежова връзка. Щракнете с десния бутон върху него и изберете „Свойства“. Намерете компонента „Интернет протокол версия 4“, изберете го и щракнете върху бутона „Свойства“. Поставяме превключвателя в позиция „Получаване на IP адрес автоматично“. Натиснете "OK".
Готови. Сега повторете същата кратка процедура на втория компютър. Но не е толкова лесно да копирате всичко, от което се нуждаете. Сега трябва да отворите достъп до необходимите файлове, които ще копирате. За да отворите достъп, щракнете с десния бутон върху „споделяне“ в необходимата папка и изберете „Домашна група (четене и запис).“
Всичко е готово и конфигурирано, можете да започнете да копирате информация от компютър на компютър. За да направите това, отворете „компютър“ и в лявото меню (в долната част) ще има втори компютър, отворете го и работете.
Ако не ви беше ясно как да създадете мрежа от чифт компютри, предлагам да гледате видеоклипа:
Използване на твърд диск
Метод за по-опитни потребители, които не се страхуват да разглобят компютъра и да изключат твърдия диск (твърд диск). За лаптопи и компютри, които нямат допълнителен кабел за свързване, този метод не е подходящ. За да копирате информация, направете следното:
- Изключете компютъра (от мрежата), натиснете бутона за захранване (за да изключите напълно захранването), развийте капака, изключете твърдия диск и го развийте.
- Правим същото с втория компютър, само вместо да извадим HDD, търсим същия проводник и свързваме втория.
- Ако всичко се получи за вас, включете компютъра и копирайте необходимата информация от първия на втория.
Всичко, което остава да направите, е да изключите компютъра и да сглобите всичко обратно. Добър начин, за тези, които нямат интернет, а следващият е още по-добър, но за тези, които имат добър интернет.
Копиране на информация през интернет
Ако имате добър високоскоростен интернет, идеален и по-малко трудоемък вариант за прехвърляне на файлове от един компютър на друг компютър са интернет услугите. Днес има много от тях и същността им е една и съща, така че ще обясня на примера на Yandex disk, а вие сами решавате какво да използвате. За да копирате информация от компютър на компютър:
- Отворете - disk.yandex.ru
- Щракнете върху качване и изберете файлове
- Изчакайте изтеглянето да приключи, след което бутонът под файла „споделяне на връзката“ е ВКЛЮЧЕН. нея. Ще получите връзка за изтегляне на файловете.
- На втори компютър отворете браузъра си и въведете тази връзка адресна лента. Това е всичко, изчакайте да се изтегли и сте готови.
Както можете да видите, това е най-простият начин, но има значителен недостатък. За разлика от първия метод (създаване на локална мрежа), ще изчакате 2 пъти: 1 за качване на сървъра на Yandex, 2 за изтегляне. Ако файловете са големи, дори и с добър интернетВсичко ще трябва да чака дълго време, което не може да се каже за мрежовия кабел.
Използване на флашка или външен HDD
Нищо специално, но не мисля, че трябва да пропускате тази опция. За копиране на информация от един компютър на друг всеки ден се използват флаш устройства и преносими твърди дискове. Разбира се, когато Помощ за HDDЩе бъде по-бързо и лесно, но можете да минете с флашка.
За да направите това, поставете устройството в USB, след това щракнете с десния бутон върху файловете, които трябва да бъдат копирани и изберете „изпрати“, изберете вашето флаш устройство/твърд диск и щракнете. Изчакайте, докато информацията се копира, след което можете да премахнете устройството и да го поставите във втори компютър.
Във втория компютър отворете флашката/диска, след това изберете файловете и ги копирайте, като натиснете ctrl+c (едновременно). Отворете папката, в която искате да поставите, и натиснете ctrl+v. Готови.
Доста често потребителите се сблъскват с необходимостта да прехвърлят данни от един компютър на друг. Какви са наличните и прости начинисъществуват? Ще разгледаме няколко опции в тази статия.
Има голям брой методи за прехвърляне на данни от един компютър на друг. Тази статия ще обхване 3 категории. Първият се състои от методи, използващи интернет услуги. Втората група се основава на използването на стандартни физически носители (например преносими твърди дискове). Последният инструмент в нашия списък е технологията за домашна мрежа на Windows.
Метод 1: uTorrent
Можете лесно да прехвърляте данни от всякакъв размер, като използвате популярния торент клиент uTorrent.
- Стартирайте приложението.
- Отворете папката с желания файл "изследовател" Windows.
- Щракнете с левия бутон върху желания обект и, като задържите бутона, го плъзнете директно в торент клиента.
- Ще се появи прозорецът за създаване на връзка.
- Натиснете бутона „Вземете връзка“ („Създаване на връзка“).
- След известно време разпределението ще бъде готово. Появява се съобщение, което показва, че операцията е била успешна.
- Затворете този прозорец, като щракнете върху кръста в горния десен ъгъл.
- Отидете на uTorrent. Срещу разпределението, което създадохме, ще бъде написано "засяване" ("В диапазона").
- Щракнете с десния бутон върху нашата дистрибуция и изберете „Копиране на URI на магнит“.
- Сега магнитната връзка ще бъде в клипборда, откъдето можете да я поставите навсякъде: в съобщение в месинджър, имейл и т.н.






Лицето, на което сте дали торент адреса, ще трябва да направи следното:

Метод 2: Облачни услуги
Днес има много облачни услуги с лесен за използване: Yandex Disk, MEGA, Google Drive, Dropbox, Cloud Mail.ru. Всички те използват един и същ принцип в работата си.
Яндекс диск
Максималният размер на файла за качване през уеб интерфейса е 2 GB. Но с помощта на приложението можете да изпращате по-големи данни. Обемът на свободното пространство не надвишава 10 GB.

Другото е доста удобно облачна услуга- Мега. В безплатен режим на потребителя се предоставят 15 GB дисково пространство.

Метод 3: Имейл
Почти всички имейл услуги ви позволяват да прехвърляте файлове заедно със съобщението. Недостатъкът е, че прикачените файлове към писмото не могат да бъдат големи. Често максимално допустимият лимит е 25 MB. Използвайки Yandex Mail като пример, ще покажем процедурата за изпращане на прикачени данни по имейл.

Метод 4: TeamViewer
Метод 5: Bluetooth
С помощта на безжичната технология Bluetooth можете да копирате файлове от един компютър на друг. Много компютри (включително повечето модерни лаптопи) вече имат вграден Bluetooth адаптер. Прехвърлянето на данни между машини по този начин изисква самата функция да бъде активирана и от двете страни.

По-проста опция за изпращане на данни по този начин е следната:

Метод 6: Външно хранилище
Един от най-простите и популярни начини за прехвърляне на файлове между компютри е използването на външни устройства. За целта най-често се използват флашки, DVD и преносими твърди дискове.

Прехвърлянето на данни към флаш устройства и външни твърди дискове се извършва по стандартен начин с помощта "Диригент"или трета страна файлови мениджъри. DVD дисковете изискват специални процедури и софтуер за записването им. След като операцията приключи, носителят се прехвърля на друг потребител.

Трябва да се съсредоточите върху характеристиките файлови системипри използване на флашки.

Максималният размер на един файл във FAT32 е приблизително 4 GB. NTFS теоретично няма ограничения. Това означава, че за да прехвърлите достатъчно големи единични данни (например комплекти за разпространение на съвременни игри), трябва да зададете подходящото маркиране на флаш устройството. Информация за текущите настройки на формата на устройството можете да получите, като щракнете върху контекстно меню "Свойства"в прозореца "Моят компютър".

За да използвате NTFS на флаш устройства, трябва:

Метод 7: „Домашна група“
"Домашна група"се отнася до колекция от компютри, работещи под Windows, които предоставят ресурси за споделена употреба.
- В лентата за търсене въвеждаме "Домашна група".
- След това щракнете върху бутона „Създайте домашна група“.
- В следващия информационен прозорец просто щракнете "Следващ".
- Маркираме (или оставяме както е) онези елементи, които ще бъдат достъпни за участниците "Домашна група", и щракнете с мишката "Следващ".
- Очакваме приключването на разрешителния процес.
- Следващият прозорец ще покаже паролата за достъп до споделени ресурси. Може да се разпечата.
- Кликнете "Готово".
- Да стартираме "Диригент"и щракнете върху прекия път по-долу "Домашна група".
- За да предоставите достъп до определени ресурси на локалния компютър, щракнете с десния бутон върху него и изберете някоя от опциите. Можете да отворите или блокирате достъпа до всеки елемент от избраните папки за "Домашна група".








Има много различни начини за прехвърляне на файлове от компютър на компютър. Някои от тях изискват достъп до интернет, например копиране на файлове с помощта на торент клиент. Основното предимство на тези методи е възможността за прехвърляне на данни на неограничени разстояния. Напротив, при използване на външен носител, като правило, прехвърлянето на файлове става чрез предаване на самото устройство от ръка на ръка. Най-популярният от тези методи е използването на флаш памети. Такива медии са евтини, компактни и механично стабилни. Споделянето на достъп за компютри в мрежа най-често се използва, ако се изисква обмен на множество файлове.
Снимки и видеоклипове от почивка, музика и филми, инсталационни файлове за програми и много други файлове и документи се съхраняват на компютъра на съвременния потребител. И макар и не често, все още възниква ситуация, когато искате да изпратите на приятел видеоклип от последното си пътуване, инсталационен файл за някаква програма или, да речем, трябва да изтеглите файл от домашния си компютър на работния. В тази статия ще ви кажа няколко начина, които ще ви помогнат да прехвърлите файл от компютър на компютър.
Копиране на файлове
За целта се нуждаем от флаш устройство с достатъчен капацитет на паметта, CD или DVD. Ако файловете заемат много място, можете да използвате външен твърд диск. Вмъкваме флаш устройството в USB конектора и копираме данните; свързваме външния твърд диск по същия начин. Ние просто записваме файлове на CD или DVD, това може да изисква инсталация специална програмаза запис на дискове. След това просто даваме записаното устройство на приятел.

С помощта на мрежов кабел

Използване на услуги за хостинг на файлове
Това също може да ви помогне, ако вашите приятели или роднини живеят в друг град и няма начин да свържете директно два компютъра или да прехвърлите флашка. Днес има много услуги за хостинг на файлове: Cloud Mail.ru, Dropbox, Yandex Disk, Google Drive. Същността по принцип е еднаква за всички. Преди това вече написах статия Dropbox - какъв вид програма е и как да настроите Dropbox, можете да ги прочетете, просто като следвате връзките. Инсталирайте избраната програма и на двата компютъра. След това добавяте необходимия файл в папката за локално облачно съхранение, която се намира на вашия компютър, след което се извършва автоматична синхронизация с облака. След това друг потребител стартира услуга за хостване на файлове от своя компютър, влиза, използвайки същата пощенска кутияи същата парола като твоята. Извършва се синхронизация и на неговия компютър също се създава локална папка със свалени файлове. Сега той може да ги разглежда, копира или дори да добавя нещо свое към папката. Ако не искате да разкривате данните си за вход и парола, можете да създадете връзка към файла във вашата услуга за хостване на файлове и да я изпратите на приятел. В този случай той ще може да го гледа или изтегли.

Можете да прочетете статията за това как да настроите отдалечен достъп чрез TeamViewer, като следвате връзката. Този метод също ще бъде много полезен, ако на работа имате нужда от файл, който се съхранява на домашния ви компютър. С TeamViewer можете лесно да го изтеглите. Малко уточнение - в този случай домашният компютър трябва да е включен. Освен това чрез TeamViewer, когато създадете връзка, можете да изтегляте и преглеждате файлове от друг компютър.

Това е може би всичко. Разбрахме как да прехвърлим файл от компютър на компютър. Изберете метода, който ви подхожда и съм сигурен, че всичко ще се получи.
Оценете тази статия: