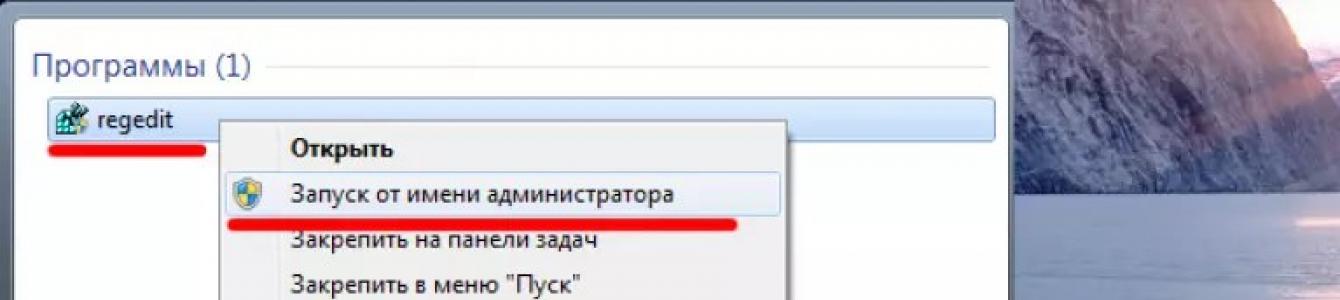Ерата на флопи дисковете отдавна е отминала, но понякога, когато се опитва да запише на флаш устройство, потребителят може да срещне ситуация, известна от дните на използване на флопи носители - той е блокиран и не може да се използва.
Ще разгледаме подробно как да разрешим този проблем в днешната ни статия.
И така, трябва да запишете малко информация на флаш устройство, поставяте го и получавате съобщение като „Дискът е защитен от запис, премахнете защитата или използвайте друга.“
Този проблем може да бъде решен доста бързо и ще говорим за това малко по-късно, но сега трябва да кажем няколко думи за целта на инсталирането на защита срещу изтегляне на .
Обърнете внимание!Тази операция се извършва само с една цел - която може спонтанно да бъде копирана на преносим носител без знанието на потребителя.
Методи за премахване на защитата от запис от флаш устройство
Има 2 ключови начина за премахване на защитата от флаш устройство: хардуер и софтуер.
Хардуерното решение е да се инсталира ключ за заключване, който присъства в някои модели устройства, както и SD карти.
Най-често превключвателят се намира на страничния ръб на устройството.
Внимателно проверете съществуващото си устройство и потърсете отворена/затворена икона за заключване или думата Lock върху него.
Обърнете внимание!Премахването на ключалката е много просто - просто преместете заключващия лост в обратна посока. Това е. Поставете носителя в подходящия слот и повторете операцията за запис на файл отново.
Софтуерното решение включва взаимодействието на контролер на флаш устройство, което отговаря за възможността за запис на информация.
Можете да премахнете защитата срещу запис, като използвате този метод команден редРедактор на системния регистър или локална групова политика.
Научете повече за всички изброени по-долу методи.
Премахване на защита с помощта на regedit
1. Щракнете върху „Старт“ и въведете - в полето за търсене. Плачи щракнете с десния бутонмишката (RMB) върху програмата и в контекстното меню отидете на елемента „Изпълни като администратор“.

2. Отидете в секцията StorageDevicePolicies:
HKEY_LOCAL_MACHINE\SYSTEM\CurrentControlSet\Control\StorageDevicePolicies
важно!важно! Ако няма такова нещо, ще трябва да го създадете. За да направите това, щракнете върху секцията Контрол - Нов - Раздел. Ние го наричаме „StorageDevicePolicies“ без кавички. Ако няма такъв раздел, трябва да го създадете.

Създайте (RMB в дясната колона на системния регистър) DWORD параметър (32 бита) в създадения клон. За удобство нека наречем елемента WriteProtect.

3. Уверете се, че стойността на WriteProtect е 0. Щракнете с десния бутон върху WriteProtect и изберете „Промяна“. Ако стойността е „1“, трябва да я промените на „0“ и да щракнете върху „Ok“.

4. Затворете редактора на системния регистър, премахнете носителя и рестартирайте компютъра. Поставете флашката. Сега флаш устройството работи както обикновено, което ви позволява да пишете файлове.
Премахване на защита с помощта на Diskpart
Ако не успяхме да отключим с помощта на regedit, нека се опитаме да го направим с помощта на командния интерпретатор Diskpart, който ви позволява да управлявате командите, които потребителят въвежда в командния ред, когато работи с дялове и дискове.
1. “Старт”, въведете името - cmd - в полето за търсене. Щракнете с десния бутон върху програмата и изберете „Изпълни като администратор“ в контекстното меню.

2. Сега трябва да въведете командите: diskpart и list disk и след като въведете всяка от тях, натиснете клавиша Enter.
3. В горния списък определете какъв сериен номер в името има флашката.
Това може да стане на базата на посочения размер, в нашия случай 8 GB флаш устройство, представено в таблицата като “Диск 1” с капацитет 7441 MB.
4. Изберете диска с командата “select”, изчистете атрибутите, които позволяват само четене “attributes disk clear readonly”.
Ако трябва да въведете следните команди: “clean”, създайте дял “create partition primary”, форматирайте го в NTFS “format fs = ntfs” или FAT “format fs = fat”.

Премахване на защита с помощта на редактора на локални групови правила
1. Отворете го чрез натискане на клавишната комбинация Win + R, след което трябва да въведете командата gpedit.msc и да натиснете “OK” или Enter.

Някои флаш устройства имат защитна функция, която не позволява на потребителите да записват нещо на сменяем диск или, обратно, да изтриват данни от него. Нека да разберем какво представлява тази функция, за какво служи и как да я премахнем, ако е необходимо.
Какво е защита срещу запис на флашка?
Функцията за защита от запис се използва във флаш картите, за да направи невъзможно изтриването или добавянето на файлове към флаш устройството.
Тази функция може да бъде конфигурирана както на самото флаш устройство, като се използва специален физически плъзгач, така и софтуерно. Освен това има специална защита срещу запис: система. Ако активирате такава защита на вашия компютър, ще бъде практически невъзможно да прехвърлите нещо от компютъра на флаш устройство или друго записващо устройство. Използва се например на офис компютри.
Как да премахнете защитата от запис?
Ако, когато се опитате да копирате нещо на флаш устройство, изтриете някои файлове от него или ги промените, се появи съобщение, че флаш картата е защитена от запис, тогава имате активирана забрана за запис. И за да продължите да работите с флаш устройството, функцията трябва да бъде деактивирана.
Защитата се активира чрез вграден превключвател
Най-простият случай: плъзгачът на флаш устройството се премества в позиция Lock, т.е. защитата от запис е активирана. Проверете вашата флаш карта, намерете такъв плъзгач (най-често се среща на SD карти; рядко на USB флаш устройства). Ако има такъв плъзгач и той е преместен в позиция Lock (вместо надписа Lock може да бъде нарисувана заключена ключалка), след това го преместете обратно.
Функцията за защита от запис ще бъде деактивирана и ще можете да работите пълноценно с флашката.
Системната защита срещу запис е активирана
Ако на флашката няма механичен превключвател или е в желаната позиция, тогава защитата може да е в самата система. За да проверите това, опитайте да поставите друго флаш устройство в компютъра си. Ако е невъзможно да напишете нещо в него, тогава проблемът наистина е в защитата на системата.
Защитата на системата може да бъде активирана по няколко начина; нека да разгледаме как да деактивирате всеки от тях.
Чрез регистъра
- За да деактивирате защитата от запис в регистъра:
- Първо отворете „Редактор на системния регистър“ (Win + R, въведете regedit в прозореца);
- След това папката HKEY_LOCAL_MACHINE -> SYSTEM -> CurrentControlSet -> Control;
- Намерете папката StorageDevicePolicies;
- Папката съдържа параметъра WriteProtect;
- 1 - защитата е активирана, 0 - деактивирана (ако няма папка StorageDevicePolicies, тогава защитата не е активирана);
Прекъснете връзката, рестартирайте и опитайте да прехвърлите файла на USB флаш устройството, трябва да работи.
Отказ чрез настройките на груповите правила
- Можете да защитите флаш устройство от запис, като промените настройките на локалната групова политика. Ето какво трябва да направите, за да активирате отново записа на външни устройства:
- Трябва да отворите „Local Group Policy Editor“ (Win+R, въведете gpedit.msc в прозореца);
- Намерете опцията „Преносими устройства: Не записвайте“. Ако параметърът има статус „Активиран“, щракнете двукратно върху него и превключете статуса на „Не е конфигуриран“ или „Деактивиран“.
- Щракнете върху "Приложи" и опитайте да запишете нещо на флаш устройството, трябва да работи.
Сигурността се активира чрез задаване на права за достъп
Когато форматирате флаш устройство, можете да зададете права за достъп за различни потребителски групи. Например, позволете само на администратори да записват файлове на флаш устройство. За да проверите дали вашето флаш устройство има такава защита:
- Отворете свойствата на флаш устройството (щракнете с десния бутон върху иконата на вашето флаш устройство в „Моят компютър“, след това върху „Свойства“);
- Отворете раздела „Сигурност“;
- Страницата ще съдържа списък с различни потребителски групи. Като щракнете върху един от тях, можете да видите кои действия са разрешени за тази група и кои не. Списъкът с разрешения се намира точно под списъка с потребителски групи.
- Ако на вашия компютър са зададени разрешения, можете да промените разрешенията, като изберете желаната потребителска група и щракнете върху бутона „Промяна“. За да премахнете напълно забраната за запис, изберете групата „Всички“, щракнете върху „Редактиране“ и проверете всички действия в колоната „Разрешаване“.
- Ако правата не са зададени на вашия компютър, но нямате достъп до желания компютър (или по принцип не знаете на кой компютър е направено това), тогава само форматирането на флаш устройството ще помогне, което ще доведе до загуба на данни за него. Разбира се, ако забраната е само за писане, а не за четене от флашка, тогава важните файлове могат да бъдат запазени на твърдия диск на компютъра.
Как да форматирате флаш устройство, ако е необходимо:
- Отворете „Моят компютър“ („Компютър“ или „Този компютър“, в зависимост от вашата версия на Windows);
- Намерете иконата на вашето флаш устройство, щракнете с десния бутон върху него и изберете „Форматиране...“;
- След това изберете файлова система, в който трябва да преформатирате флаш устройството (ако не разбирате, изберете FAT32 - стандартната файлова система на Windows);
- Щракнете върху бутона "Старт". Ще се появи предупреждение, че форматирането ще изтрие всички данни от устройството, затворете диалоговия прозорец и изчакайте, докато форматирането приключи.
- Готови.
Деактивирайте забраната за запис чрез командния ред
Можете да разрешите проблема чрез командния ред. Това няма да помогне във всички случаи, но в много.
- Отворете команден ред (Win+R, въведете cmd в прозореца);
- Въведете командата Diskpart, след това disk list. Ще се появи списък с всички свързани устройства, намерете номера на вашето флаш устройство.
- Въведете командата select disk *номер на флашка*;
- Въведете атрибути disk clear само за четене;
- Затворете командния ред, рестартирайте компютъра си и опитайте да копирате нещо на USB флаш устройството.
Видео: как да премахнете защитата от запис
Деактивирайте защитата срещу запис с помощта на специални програми
Има няколко програми, които могат да премахнат защитата срещу запис от флаш карти. Някои производители на флаш устройства произвеждат такива програми за своите продукти. Полезността на тези програми обаче клони към нула, тъй като принципът, на който работят, е форматирането на флаш устройство.
Естествено, с премахването на всички данни. Всеки потребител може да направи същото самостоятелно, като щракнете с десния бутон върху иконата на флаш устройството в „Моят компютър“ и щракнете върху „Форматиране...“. Но може бинеопитни потребители
Такъв софтуер може да помогне, така че нека да разгледаме съществуващия софтуер.
Инструмент за възстановяване на JetFlash
Програмата е разработена от Transcend и може да работи само с флашки от Transcend и A-Data. За да форматирате флаш устройство, изтеглете програмата от официалния уебсайт, инсталирайте я и след това я стартирайте. Програмата сама ще открие вашето флаш устройство, всичко, което трябва да направите, е да щракнете върху „Старт“.
Ремонт на Apacer
Програма от Apacer, която може да работи само с флашки от производителя си. Алгоритъмът на работа е следният: изтеглете програмата, отворете exe файла, щракнете върху Ремонт или Форматиране. Функцията Repair автоматично открива проблема, функцията Format форматира флашката.
HP USB Disk Storage Format Tool Програмата е разработена от HP, но може да работи с флаш карти от всички производители, но не можете да я изтеглите отделно: тя е предварително инсталирана в лаптопите на HP. За да форматирате флаш устройството, стартирайте HP USBДисково съхранение
Format Tool, в първото поле изберете името на вашето флаш устройство, след това желаната файлова система и щракнете върху „Старт“. Както разбрахме, проблемът със забраната за запис е напълно разрешим. Има много начини да се справите с него, но понякога е невъзможно да деактивирате защитата, без да загубите данните, съхранявани на флашката. Има само един съвет: не слагайте всичките си яйца в една кошница. Не разчитайте на флаш карта, запазете важни данни както на вашия компютър, така и наоблачни услуги
. Така ще бъде по-надеждно. Понякога има случаи, при които е невъзможно да се форматира USB флаш устройство или SD карта, да се прехвърлят или записват данни в тях. Windows система дава съобщение за грешка "Дискът е защитен от запис. Премахнете защитата или използвайте друго устройство ". Много устройства се доставят с лост за заключване на самото флаш устройство. Уверете се, че самият лост на SD картата или флаш устройството е настроен на ""За съжаление, в някои случаи устройствата могат да бъдат физически повредени, което ще доведе до закупуване на ново. Ако сте сигурни, че всичко е наред: лостът е отключен, устройството не е било подложено на физически удар, тогава ще разгледаме начини за реанимация на дискове и ще се опитаме да премахнем защитата от запис от флаш памети и SD карти с памет.
Как да премахнете защитата от запис от SD карта, флашка или диск
Грешка, когато SD карта, флаш устройство или диск са защитени от запис, може да е техническа и нищо няма да помогне. Но има много случаи, когато злонамереният софтуер може да промени настройките в системния регистър и по този начин да блокира форматирането на флаш устройство. Ще използваме и специални помощни програми от производителите на флаш устройства, които ще помогнат за отстраняването на грешката, ако това е обикновен софтуерен срив.
Забележка:Ако има блокер за физическо форматиране, първо проверете лоста на флаш устройството или SD картата с памет, най-вероятно е блокиран.
1. Използване на системния регистър
Натиснете комбинация от бутони Win+Rи влезте regeditза да влезете в редактора на системния регистър.
Следвайте пътя:
- HKEY_LOCAL_MACHINE\SYSTEM\CurrentControlSet\Control\StorageDevicePolicies
Ако нямате параметър StorageDevicePolicies, след това създайте дял с име StorageDevicePolicies, като щракнете с десния бутон върху папката Contorl. Ако има стойност, вижте по-долу какви трябва да бъдат параметрите.

Отидете в създадената папка StorageDevicePolicies, изберете я и щракнете с десния бутон върху празното поле с десния бутон на мишката и Създавайте > DWORD стойност (32 бита). Дайте име на новия параметър WriteProtect, след което щракнете двукратно върху него с мишката, за да отворите свойства и да зададете стойност 0 . Рестартирайте компютъра си и проверете дали ви дава грешка, че дискът е защитен от запис. Ако този метод не помогне, продължете напред.

2. Използване на CMD
Поставете флаш устройството или SD картата с памет в USB порта на компютъра и стартирайте командния ред като администратор.

Въведете следните команди:
- diskpart- стартиране на инструмент за работа с дискове.
- диск със списък- показва кои устройства са свързани към компютъра. Флашката в моя случай се намира Диск 1размер 7640 MB.
- изберете диск 1- Къде 1 това е номерът на диска, показан по-горе. Диск 1в моя случай тази флашка.
- атрибути disk clear само за четене- изчистете атрибутите на флашката.
- чиста- почистете флашката.
- създаване на основен дял- създаване на раздел.
- формат fs=fat32- форматирайте го във FAT32. (Можете да промените мазнини32на ntfs, ако използвате флаш устройство само на Windows системи.)

3. Използване на групови правила
Кликнете win+rи въведете реда gpedit.msc.

Навигирайте до следните пътища: Компютърна конфигурация > Административни шаблони > система > Достъп до сменяеми устройства за съхранение. Отдясно намерете елементите " Сменяеми дискове„И изключетечрез двукратно щракване върху желания ред - запис, четене, изпълнение, ако е разрешено.
Ръководство за премахване на защитата срещу запис от USB флаш устройство.
Навигация
USB флаш устройствата и microSD картите с памет се използват широко за временно съхранение на данни. Файловете, съхранявани в тях, се изтриват лесно, но често оставят след себе си много невидими боклуци, които задръстват паметта и забавят четенето на информация от USB устройството. За дълбоко почистване на паметта потребителите прибягват до форматиране на флаш устройства. Но доста често, докато форматирате флаш устройство, изскача известие, което ви информира, че е защитено от запис.
В нашата статия ще се опитаме да разберем как да заобиколите защитата на заключено флаш устройство или карта с памет.
Подобно съобщение за сигурността на диска може да изскочи по различни причини, а не само при опит за форматиране на флаш устройство. Случва се USB устройство да ви служи вярно дълго време, но един прекрасен ден, когато се опитате да прехвърлите файлове към него или, обратно, да ги вземете от него, се появява такова известие. Нека да разгледаме основните причини, поради които може да възникне такава неприятност:
Физическо блокиране

- Много USB флаш устройства и карти с памет имат малък предпазител на корпуса си. Това е стандартен плъзгач, който лесно се пропуска. Ако преместите превключвателя на определена позиция, той ще действа като предпазител и няма да ви позволи случайно да изтриете данни от флашката. Внимателно проверете тялото на флаш устройството за наличие на плъзгач за превключване. Ако има такъв, преместете го на друга позиция и опитайте отново да изтриете файлове от USB устройството.
Нова флашка

- Ако сте закупили ново USB флаш устройство или microSD карта и докато записвате файлове на него, получавате съобщение за сигурността на диска, тогава най-вероятно вашето устройство преди това е било форматирано в стара файлова система FAT32. За да възстановите реда във файловата система, тя ще трябва да бъде форматирана във формат NTFS. Ще поговорим за това малко по-късно.
- Друга възможна причина за възникването на тази грешка при използване на нова флашка е вирус. Преди вас продавачите в магазина, от който сте закупили флаш устройството, можеха да го използват и да поставят злонамерена програма върху него. За всеки случай сканирайте компютъра и флашката за вируси с всяка налична антивирусна програма.
Физически щети

- Доста често причината за известието е „ Дискът е защитен от запис» е свързано с физическа повреда на устройството. Може би поради силен удар на устройството върху пода контактът падна или се появиха микропукнатини. Най-лошият сценарий е повреда на чипа с памет от удар или естествено износване. Ако в случай на паднал контакт можете да възстановите данни от флаш устройство с помощта на специално оборудване, тогава ако чипът е повреден, можете да се сбогувате с него.
Как да форматирате флаш устройство, защитено от запис, с помощта на стандартни инструменти на операционната система Windows?
Преди да прибегнете до използване на трета страна софтуер, трябва да опитате да разбиете защитата срещу запис, като използвате трикове на Windows. Направете следното едно по едно:
- Стъпка 1. Разгъване на менюто " ЗапочнетеИзпълнение" В прозореца, който се отваря, въведете „ cmd"и щракнете" Въведете", за да активирате командния ред.

- Стъпка 2. В прозореца, който се отваря, ще трябва да напишете командата „ diskpart"и натиснете" Въведете» за стартиране на услуга, която работи с компютърни дискове.

- Стъпка 3. Ще се отвори нов прозорец, където ще трябва да напишете командата „ диск със списък"и натиснете" Въведете» за показване на съществуващи секции твърд диски USB носител. Вашата флашка първо трябва да бъде свързана към компютъра.

- Стъпка 4. На монитора ще се появи списък с дялове на твърдия диск и свързани устройства за съхранение, на всеки от които е присвоен собствен номер. В същия прозорец напишете командата „ изберете диск H", където вместо " з„Трябва да поставите номера, под който се намира вашата флашка. Щракнете върху " Въведете».

- Стъпка 5. След като изберете флаш устройството, въведете командата " атрибути disk clear само за четене» за изчистване на неговите атрибути. Не забравяйте, че всички файлове от него ще бъдат изтрити. Щракнете върху " Въведете».
- Стъпка 6. След това въведете командата „ чиста"и щракнете" Въведете» за почистване на диска.
- Стъпка 7. Тъй като флаш устройството има формат на файловата система FAT32, трябва да го преформатираме във формат NTFS. За да направите това, напишете командата „ формат fs=ntfs"и щракнете" Въведете».
- Стъпка 8. Флашката е форматирана и остава само да й зададете буква, под която ще се показва на компютъра. За да направите това, напишете командата „ задайте буква=K"и щракнете" Въведете" вместо " К» Можете да зададете всяка друга буква.
Ако тази процедура не доведе до положителен резултат, тогава има вероятност USB флаш устройството да има малко по-различна система за защита от запис, която може да бъде премахната чрез редактора на групови правила. За да направите това, направете следното:
- Стъпка 1. Разгъване на менюто " Започнете" и щракнете с левия бутон върху елемента " Изпълнение" В прозореца, който се отваря, напишете „ gpedit.msc"и щракнете" Въведете».

- Стъпка 2. В прозореца, който се отваря, отидете на „ Компютърна конфигурация", тогава" Административни шаблони", тогава" система"и по-нататък" Достъп до сменяеми устройства за съхранение" В прозореца вдясно намерете реда „ Преносими устройства: Деактивирайте записа„и погледнете внимателно нейното състояние. Ако забраната за запис е активирана, щракнете двукратно върху реда, за да изведете менюто и задайте статус на „ Забранено" За да завършите, щракнете върху " добре».

- За съжаление стандартно Windows инструментине винаги може да реши този проблем. Понякога трябва да прибягвате до помощни програми на трети страни, предназначени за възстановяване и форматиране на USB устройства. Най-добре е да използвате помощните програми, дискът с които се продава в комплект с флаш устройството. Но ако я нямате, можете да използвате програмата Инструмент за форматиране на HUDSкоето е възможно.

- За да форматирате флаш устройство с тази програма, свържете флаш устройството към вашия компютър, изтеглете и стартирайте програмата. В прозореца, който се отваря, изберете вашето устройство от списъка, задайте формата на файловата система " NTFS", поставете отметка в квадратчето до реда " Бързо форматиране" и натиснете бутона " Започнете" След завършване на процеса на форматиране, флаш устройството трябва отново да може да се използва.
- Ако никой от горните методи не ви помогна, най-вероятно проблемът е във физическа повреда на устройството и единственият изход от тази ситуация е да закупите ново USB флаш устройство или карта с памет.
ВИДЕО: Как да премахнете защитата от запис от флашка?
Много често хората съхраняват на сменяеми устройства важна информация, които могат да бъдат необходими по всяко време: документи, лични файлове и др. Някои хора съхраняват „файлове за душата“ на карта с памет: любима музика, филми, снимки. Но за съжаление понякога се случва неочакваното и флаш устройството спира да работи и тогава трябва да разберете как да премахнете защитата от картата с памет.
Сменяемите устройства могат да се повредят по различни причини. Условно те могат да бъдат разделени на пет групи:
- Механична повреда. Може би водата е попаднала в кутията или е настъпил някакъв вид физическо въздействие;
- Логическа грешка. Това може да включва искане за форматиране, съобщение за изтриване на информация или повреда във файловата система. Такива грешки често се появяват поради небезопасно отстраняване на устройството;
- Неизправност на контролера. Неизправността се проявява по следния начин: дискът е защитен от запис, не може да се показва или чете;
- Електрически или термични повреди. Човешки фактор, нестабилно захранване, неправилно сглобяване на компоненти, което води до прегряване на устройството;
- Износване на флаш памет. Поради факта, че паметта на флаш устройството е ограничена от цикли на запис, след преминаване на този праг тя може да стане нечетима.
Премахване на защитата срещу запис от MicroSD
Можете да премахнете защитата от картата по различни начини. Първо опитайте да премахнете защитата в редактора. Регистър на Windows. За да направите това, натиснете едновременно на клавиатурата Windows ключове+R, въведете regedit и натиснете Enter. След това отворете HKEY_LOCAL_MACHINE\SYSTEM\CurrentControlSet\Control\StorageDevicePolicies, в данните на WriteProtect променете стойността от едно на нула. Не забравяйте да запазите промените си. В края на процедурата изключете устройството и рестартирайте компютъра. Ако това не помогне, опитайте други методи.
Деблокиране на картата
Поставете сменяемото устройство върху равна повърхност с етикета нагоре. От лявата страна ще видите малко лостче за превключване - бутона Lock, който служи за защита на картата от случайно изтриване. На microSD няма „шкафче“, така че трябва да поставите устройството в адаптера и да преместите лоста в обратна посока, докато спре.
Промяна на свойствата на диска
Ако защитата на устройството ви е попречила да копирате данните на друго устройство и трябва да ги запазите, опитайте следната процедура. Свържете картата към вашия компютър, намерете нейното име в списъка с устройства и щракнете с десния бутон върху нея. Ще се появи падащо меню, изберете „Свойства“, след това „Достъп“. Ще се отвори следният прозорец, в него изберете „Разширени настройки“ и поставете отметка в квадратчето до „Отвори общ достъп" Потвърдете промените, като щракнете върху „Ok“.
Промяна на файловата система
Когато записвате файл на устройство за съхранение, по-голямо от 4 GB, може да се появи прозорец с известие за грешка поради ограничения във файловата система. Ако устройството е форматирано с FAT32, размерът на данните е едно от ограниченията за запис. Променете файловата система на NTFS. За да направите това, щракнете с десния бутон върху иконата на CD диска и в менюто, което се отваря, щракнете върху „Форматиране ...“. Задайте файловата система на NTFS и щракнете върху „Старт“.
Премахване на microSD защита с помощта на мобилно устройство
почти всичко мобилни устройствапоследно поколение: смартфони, фотоапарати, плейъри, PDA могат да форматират microSD. Можете да намерите тази опция през настройките и да форматирате флашката директно през устройството. Факт е, че устройството може да има инсталирана защита на паметта, за да се гарантира поверителността на данните. Премахнете защитата в настройките. Разбира се, всички електронни устройства имат свои собствени характеристики и ако имате някакви затруднения, прочетете инструкциите за вашата притурка или се свържете със сервизен център за съвет.
Използваме софтуер
Можете да премахнете защитата срещу запис, като използвате софтуер, като информацията на носителя ще остане непокътната. Много скриптове и помощни програми са разработени за такава операция; reset.zip е добър пример. Основното е да изтегляте програми само от надеждни източници, за да не донесете вируси на вашия компютър. В краен случай можете да извършите форматиране на ниско ниво с помощта на инструмента за форматиране на ниско ниво на твърдия диск, но той ще изтрие всички данни от флаш устройството. Основното предимство на помощната програма е, че тя възстановява най-безнадеждните дискове, които не са били форматирани с инструменти на Windows.
Може би вашата карта е била физически повредена?
Понякога се случва, когато се опитвате да запишете нови данни на устройството, да настъпи физическа повреда: картата е леко огъната, един от контактите на флаш устройството или на самия адаптер е замърсен и microSD дава късо. Ако проблемът е в замърсяване, почистете контактите с памучен тампон, след като го намокрите в ацетон или течност, съдържаща алкохол. Ако картата е силно огъната, няма да е възможно да я възстановите. Леко извита карта може да се изправи с помощта на преса, но трябва да действате внимателно.
За microSD карта трябва да използвате само родния адаптер, тъй като с друг адаптер е малко вероятно да можете да „качвате файлове“.
Форматиране - ако други методи не помогнаха
Ако не можете да получите достъп до данните на картата, можете да опитате да „съживите“ картата чрез форматиране. Но не забравяйте, че цялата информация ще бъде изтрита.
Защо да форматирате картата:
- Отървете се от вирусите;
- Ако е невъзможно да „качите“ голям файл на диска;
- Картата е бавна.
Как да форматирам? Щракнете с десния бутон върху иконата на флаш устройството. Кога ще отвори контекстно меню, изберете командата „форматиране“.
Нека обобщим
Описахме всички възможни начини за възстановяване и премахване на защита от сменяеми устройства. Моля, имайте предвид, че внимателното използване на флашката, безопасното изваждане от компютъра, защитата от влага и др. значително ще удължи живота на устройството и ще предотврати възникването на проблеми. Ако вашата карта започне да работи неправилно, изберете правилното „лечение“ - използвайте горните препоръки!